Mainos
Aloittelijalle komentosarjoihin pääsy voi olla hyvin pelottava. Skriptien käytöstä Windows 10 -tietokoneessa on kuitenkin joitain merkittäviä etuja. Jos olet vasta aloittamassa, muiden kirjoittamat Windows-skriptit voivat usein antaa sinulle hyvän käsityksen asioiden toiminnasta.
Oppiaksesi komentosarjojen tekemistä askel askeleelta katsomme tässä artikkelissa esiteltyjä yksinkertaisia Windows-komentosarjoja ja siirry sieltä. Selvitä miten ne toimivat. Ajattele kuinka voit muokata niitä itse. Kun olet tyytyväinen siihen, mikä käsikirjoitus on, voit miettiä sukellusta ilkeä koodaus.
Komentosarja PowerShellin avulla
Monet Windows-käyttäjät tietävät PowerShell komentoriviliittymänä 15 Lisätehtäviä PowerShell pystyy käsittelemään Windows 10: ssäPowerShell on samanlainen kuin komentokehote, mutta parempi. Se on tehokas järjestelmänhallintatyökalu. Olemme koonnut 15 tehtävää, joista osa yksinkertaisia, monimutkaisia, ja jotka hyötyvät PowerShellin taikuudesta. Lue lisää . Voimme kuitenkin käyttää myös PowerShell-komentoja luomaan komentosarjan, johon voimme kutsua myöhemmin.
1. Sammuta tietokone
Sinä pystyt sammuttaa Kuinka sammuttaa Windows 10 käyttämällä vain ääntäsiHaluatko opettaa Cortanalle joitain uusia temppuja? Näin voit saada hänet sammuttamaan, käynnistämään uudelleen tai kirjautumaan ulos Windowsista puolestasi. Lue lisää Windows 10 -tietokone vain muutamalla napsautuksella, mutta onko se tarpeeksi nopea? Toteuttamalla PowerShell-komentosarjan, voimme sijoittaa sammutuspainikkeen mihin tahansa työpöydällemme. Lisäksi voimme oppia tekemään skriptin pikakuvakkeen samanaikaisesti.
Avaa Muistio ja kirjoita seuraava:
sammutus -s -t 0Napsauta seuraavaksi tiedosto > Tallenna nimellä.
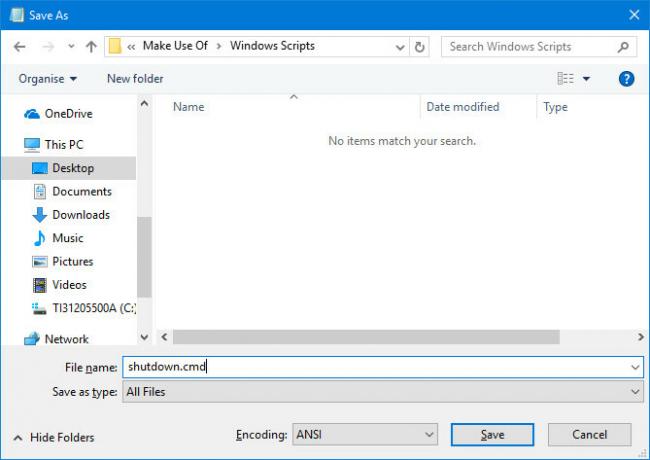
Nimeä tiedosto shutdown.cmd ja käytä Tallenna tyypiksi avattavasta valikosta Kaikki tiedostot. Suorita tämä tiedosto järjestelmänvalvojan oikeuksilla, ja tietokoneesi sammuu heti.
Säätämällä tätä skriptiä hieman, voimme ajoittaa uudelleenkäynnistyksen ajastimella. Voit tehdä niin tekemällä seuraavan muokkauksen .cmd-tiedostoon:
sammutus -r -t 60Yllä oleva asettaa tietokoneen käynnistymään uudelleen 60 sekunnin kuluttua. -r tilalle -S edellä käytetty kehottaa käynnistämään uudelleen, kun taas -t tag ilmoittaa ajan. Voit mukauttaa kokonaislukua asettaaksesi eri aikavälin.
2. Poista esiasennetut Windows 10 -sovellukset
Windows 10: n asentamiseen on monia etuja, mutta on kohtuullista sanoa, että käyttöjärjestelmä (OS) on pakattu useisiin sovelluksiin, jotka täyttävät bloatware Oletko kyllästynyt Bloatware-ohjelmaan? Kuinka puhdistaa Windows 10 Store -sovelluksetMicrosoftille Windows 10 on pankkiautomaatti. Tulevien päivitysten myötä lisää sovelluksia esiasennetaan ja mainostetaan Käynnistä-valikossa. Kerro meille, kuinka esiasennetut Windows Store -sovellukset voidaan poistaa helposti. Lue lisää . Sen sijaan, että poistaisimme kaikki nämä ohjelmiston osat manuaalisesti, voimme perustaa komentosarjan, joka tekee työmme meille.
Ennen kuin käytät tätä tekniikkaa päästäksesi eroon kaikista sovelluksista käyttäjätililläsi, harkitse seurauksia. Monet ohjelmat ja palvelut tekevät tärkeää työtä kulissien takana, joten älä ole miettimättä siitä, mitä poistat.
Avaa PowerShell-ikkuna järjestelmänvalvojana ja poista tämä sovellus tietyn sovelluksen avulla:
get-appxpackage -name * APPNAME * | poista-appxpackageSinun on löydettävä nimi, jota Windows käyttää viitaten kuhunkin sovellukseen, ja lisättävä se sovelluksen APPNAME tilalle. Tämä komento esimerkiksi poistaisi kolme yleisesti ei-toivottua ohjelmaa:
get-appxpackage -name * BingFinance * | poista-appxpackage. get-appxpackage -name * BingNews * | poista-appxpackage. get-appxpackage -name * BingSports * | poista-appxpackageJos olet vastuussa koko tietokonekannan perustamisesta, tämä voi todella nopeuttaa prosessia. Selvitä vain, mitkä sovellukset haluat poistaa, kirjoita erästä eroava komentosarja ja suorita se jokaisella tietokoneella.
3. Nimeä tiedostoerä uudelleen
Joten olet juuri lähettänyt valokuva-albumi tietokoneellesi? Ja ne kaikki on merkitty millä tahansa nimeämiskäytännöllä, jota kamerasi käyttää oletuksena? Eikö olisi kätevää, jos voisit liittää avainsanan, jota voit etsiä myöhemmin?
Yksinkertainen PowerShell-skripti voi tehdä juuri tämän. Kirjoita seuraava nimi nimetäksesi tiedostoja massiivisesti:
$ path = "$ home \ desktop \ hyödyntää \ juhlapalloja" $ filter = '* .jpg' get-childitem -path $ polku -suodatin $ suodatin | nimeä uusi nimike-uusi nimi {$ _. nimi -korvaa 'IMG', 'HOLIDAY2016'}Ennen tämän komentosarjan suorittamista on mukautettava joitain asioita. Säädä ensin polkua niin, että se osoittaa kohti haluttua kansiota. Tarkista missä muodossa kuvat ovat, ja muuta tiedostotyyppi toisella rivillä tarvittaessa. Korvaa lopuksi viimeisen rivin ”IMG” tekstillä, jonka haluat korvata, ja ”HOLIDAY2016” tekstillä, jonka haluat alittaa.
Jos lataat kuvia tietokoneellesi säännöllisesti, se kannattaa tallentaa tämä komento CMD-tiedostoksi, kuten yllä selitettiin. Kun sinun on käytettävä sitä uudelleen, avaa tiedosto Muistilehtiö 8 yllättäviä Windows-muistikirja temppuja, jotka sinun on tiedettäväHuomaamaton Windows-muistikirja on täynnä yllätyksiä. Haluat pitää tätä muinaista Windows-ohjelmaa aina kätevänä sen jälkeen, kun osoitimme sinulle joitain temppuja, joita se voi tehdä. Lue lisää , päivitä se käsillä olevaan tehtävään ja suorita se sitten.
Ole kuitenkin varovainen, kun työskentelet tämän tyyppisen skriptin kanssa. Ei vie kauaa, kun komento nimeää kaikki kansion tiedostot uudelleen - ja se voi aiheuttaa suuria ongelmia, jos se osoittaa väärään hakemistoon.
Komentosarja AutoHotKey-ohjelmalla
Voimme tehdä paljon PowerShellin kanssa - mutta se ei ole ainoa työkalu, joka on saatavana Windows-käyttäjille, jotka ovat kiinnostuneita kirjoittamaan omia skriptejään. AutoHotKey on yksi monista kolmannen osapuolen ohjelmista, joiden avulla voit luoda mukautettuja komentosarjoja, jotka ylittävät Windows 10: n mukana toimitettujen työkalujen rajat.
Ennen kuin aloitamme kätevien AutoHotKey-komentosarjojen kokoamisen, sinun on tehtävä se Lataa ohjelmisto täältä. Asenna paketti ja avaa sitten ohjelma. Aloita uuden komentosarjan luominen napsauttamalla hiiren kakkospainikkeella työpöytääsi ja valitsemalla Uusi > AutoHotKey-komentosarja. Nimeä tiedosto uudelleen, avaa se sitten Muistiolla tai vastaavalla tekstieditorilla.
4. Avaa kansio hetkessä
Meillä kaikilla on kansioita, joihin palaamme säännöllisesti. Joskus on tarpeeksi kätevää asettaa ne työpöydällemme, mutta joskus olisi vielä parempi, jos voisimme kirjoittaa pikanäppäin 12+ mukautettuja Windows-pikanäppäimiä sinussa olevalle geekilleWindows sisältää satoja pikanäppäimiä, mutta voit luoda omia pikavalintasi lähes mihin tahansa haluat. Näin räätälöit Windows-pikakuvakkeet. Lue lisää avata se, kun työskentelemme erillisen työn kanssa.
AutoHotKey antaa sinun määrittää mukautetun pikakuvakkeen mihin tahansa tietokoneesi sijaintiin. Luo komentosarja, joka sisältää seuraavan koodin:
# ^ d:: Suorita "C: // Käyttäjät / Brad / Lataukset" palataJotta tämä koodi toimisi, sinun on korvattava ”Brad” omalla Windows-käyttäjänimellä. Jos olet uusi AutoHotKey-ohjelmassa ja skripti näyttää tylsältä, älä murehdi - se on suoraviivaisempi kuin luuletkaan.
Tekstin ensimmäisessä osassa määritetään painikeyhdistelmä, jota käyttäjän on käytettävä komentosarjan suorittamiseen, tässä tapauksessa Windows-avain (#), Vaihto-näppäin (^), ja D näppäintä. Tämä pikakuvake on linkitetty Suorita-komentoon, jota yritämme suorittaa kaksoispisteparilla.
5. Ohjaa virtuaalisia työpöytäsi
Windows 10 esitelty virtuaaliset työpöydät 5 tapaa parantaa virtuaalisia työpöytiä Windows 10: ssäVirtuaaliset työpöydät voivat auttaa sinua laajentamaan ja järjestämään työpöytäsi. Tässä näytämme sinulle kuinka parantaa ja tuottavasti käyttää Windows 10: n Task View -ominaisuutta. Lue lisää , hyödyllinen tapa asettaa erilliset ympäristöt eri tehtäviä varten. Tämä toiminnallisuus helpottaa työtilan organisointia. Vaihtaminen eri työasemien välillä voi kuitenkin olla hieman hankalampaa kuin yksinkertainen Alt-Tab.
Onneksi on olemassa AutoHotKey-skripti, jonka avulla voit siirtyä heti toiselle työpöydälle yksinkertaisella pikanäppäimellä. Sen avulla on myös helppo luoda ja poistaa työpöytä tarvittaessa. Koodi ja selitys skriptin toiminnasta ovat saatavissa osoitteessa GitHub.
6. Hanki järjestelmän laaja automaattinen korjaus
Automaattinen korjaus ei ole täydellinen, mutta se voi olla erittäin kätevä, jos olet taipuvainen satunnaisiin kirjoitusvirheisiin. Jotkut mobiili käyttöjärjestelmät, kuten iOS, toimittavat automaattisen korjauksen toiminnot riippumatta siitä, mitä sovellusta käytät. Voit saada saman avun tietokoneellasi toteuttamalla AutoHotKey-komentosarjan.
Voit tarttua komentosarjan valmiiksi rakennettuun versioon osoitteessa HowToGeek. Koodin arvoinen on kuitenkin syytä mukauttaa kalibroimaan se käyttöä varten. Jos esimerkiksi käytät säännöllisesti slängejä, sinun kannattaa varmistaa, että niitä ei korjata virheellisesti.
7. Varmista, että lauseet alkavat isolla kirjaimella
Jos koko järjestelmän automaattinen korjaus vaikuttaa liian dramaattiselta, saatat paremmin käyttää tätä säätämistä, joka estää yleisen kirjoitusvirheen. Oikea isot kirjaimet ovat välttämättömiä, jos haluat kirjoitustasi näyttävän ammattimaiselta, ja voit käyttää AutoHotKey: tä tarkistaaksesi työsi virheiden varalta.
Löydät tarvittavan koodin AutoHotKey-foorumi. Ohjelma varmistaa, että kaikkia pisteitä, kysymysmerkkejä tai selitysmerkkejä seuraa iso kirjain.
Seuraavat vaiheet komentosarjoissa
Internet antaa meille pääsyn koko joukko skriptejä 10+ Cool AutoHotkey-skriptit ja kuinka tehdä omiaAutoHotkey on helppo tapa lisätä pikakuvakkeita tietokoneellesi. Voit ladata käyttövalmiita skriptejä tai kirjoittaa omia. Osoitamme sinun olevan tuottavampi automatisoitujen pikanäppäintoimintojen avulla. Lue lisää muiden kehittämiä, joista voimme valita. Se on hienoa, mutta hyödyllisimmät skriptit ovat usein ne, jotka luot itsellesi.
Tämän artikkelin skriptit suorittavat tehtäviä, jotka eivät vaadi valvontaa. Nämä tehtävät vaihtelevat käyttäjältä toiselle. Työskentely skriptien toiminnasta on ensimmäinen askel kohti räätälöityjen skriptien luomista omalle käytöllesi.
Verkossa löytämäsi skriptit voivat varmasti säästää aikaa ja vaivaa. Jos kuitenkin käytät aikaa todella käsitelläksesi työkaluja, kuten PowerShell ja AutoHotKey, saatat yllättyä siitä, mitä keksit.
Onko sinulla toinen Windows-skripti, jonka haluat jakaa muiden käyttäjien kanssa? Miksi et liity keskusteluun alla olevassa kommenttiosassa?
Englantilainen kirjailija, joka asuu tällä hetkellä Yhdysvalloissa. Löydä minut Twitteristä @radjonzen kautta.

