Mainos
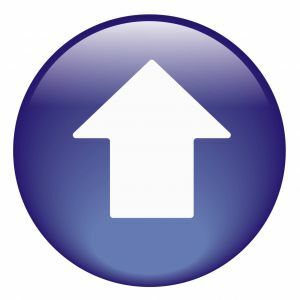 Kun olet online-kirjailija, sinun on todella vietettävä paljon aikaa kuvakaappausten ottamiseen. Tämä tarve ulottuu myös huomattavasti online-kirjoitusmaailman ulkopuolelle. Ehkä sinun on luotava verkkopohjainen käsikirja työhön ja sinun on otettava siitä kuvakaappauksia, tai ehkä olet opettaja, joka yrittää luoda online-oppaan oppilaiden käyttöön kotona.
Kun olet online-kirjailija, sinun on todella vietettävä paljon aikaa kuvakaappausten ottamiseen. Tämä tarve ulottuu myös huomattavasti online-kirjoitusmaailman ulkopuolelle. Ehkä sinun on luotava verkkopohjainen käsikirja työhön ja sinun on otettava siitä kuvakaappauksia, tai ehkä olet opettaja, joka yrittää luoda online-oppaan oppilaiden käyttöön kotona.
On olemassa monia tärkeitä syitä, miksi ihmisten on otettava kuvakaappauksia ja sitten ladattava ne verkkoon julkaisemista varten verkossa. Luulen, että täällä MUOssa olemme todella peittoalueet, kun kyse on kuvakaappauksista, kuten Benin luettelo 4 Työkalut kuvankaappausten ja näytönohjainten luomiseen Lue lisää neljästä parhaasta kuvakaappaus- ja näytönohjaustyökalusta, Annin luettelo Kaikki mitä tarvitset upeiden näyttökuvien tekemiseen Lue lisää työkaluja korkealaatuisiin kuvakaappauksiin tai luettelo Chromen tilannekuvan laajennukset 3 Google Chrome -laajennusta, jotta saat upeita näyttökuvia Lue lisää kirjoittanut Simon.
Usko tai älä, on toinen työkalu, jota kannattaa harkita, jos haluat ajella entistä enemmän aikaa näytöltä kaappaamiseen. Kuvittele, että voisit lyödä muutaman näppäimen, piirtää suorakulmion näytölle ja sitten ottaa tämän alueen kaapattu ja ladata automaattisesti verkkosivustollesi tai blogiisi? Melkein yhdessä vaiheessa olet leikannut neljä tai viisi vaihetta tyypillisestä kuvakaappausprosessista. Tämä on mahdollista käyttämällä hienoa, hienoa sovellusta nimeltä UpScreen [Ei enää saatavana].
Yksi pika-asennus nopeaan näyttökuvaan
UpScreen on vain suoritettava tiedosto. Lataa se ja aseta se minne haluat käynnistää sen. Kun käynnistät sovelluksen ensimmäistä kertaa, sinun on määritettävä, mihin kuvakaappaukset ladataan kautta FTP 3 parasta ilmaista FTP-asiakasohjelmaa WindowsilleFTP on hyödyllinen tiedostojen jakamismenetelmä ja siirtymismenetelmä tiedostojen lähettämiseen Web-isäntään. Tässä ovat parhaat FTP-asiakkaat, jotka voit napata ilmaiseksi. Lue lisää .
Jos mahdollista, pidä kiinni siitä, että käytät www-osoitetta verkkotunnuksesi edessä eikä ftp: tä, jotta esikatseluikkuna, jonka minä näytän sinulle vähän, toimisi oikein. Niin kauan kuin listaat portin 21, palvelin tietää pääsyn FTP-tilille. Ihannetapauksessa sinun pitäisi luoda erityinen FTP-tili tätä tarkoitusta varten. Tässä esimerkissä loin FTP-tilin ja osoitin sen “auto” -kansioon wp-content / kuvat / blogini alue.
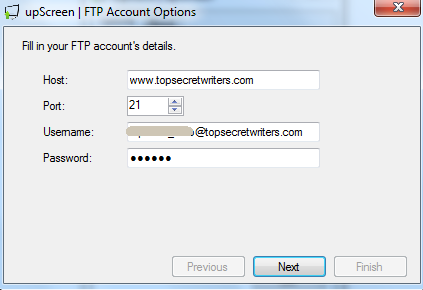
Jos määrität FTP-tilin alihakemistorakenteeseen ”public_html”-Hakemistossa, asennuksen seuraavassa vaiheessa on mahdollisuus kertoa sovellukselle, mikä hakemisto on. Varmista, että kirjoitat oikean, jotta kuvakaappaussovelluksen esikatseluominaisuus toimii oikein.

Nyt, kun suoritat sovelluksen, ruudukot näkyvät näytöllä. Voit nyt piirtää alueen, josta haluat ottaa kuvan, ja sovellus tarttuu siihen ja lähettää sen. Mutta jos haluat mieluummin ottaa kokonaisen kuvakaappauksen tai tarkistaa FTP-asetukset, napsauta hiiren kakkospainikkeella mitä tahansa näytön kohtaa, niin valikko tulee näkyviin.
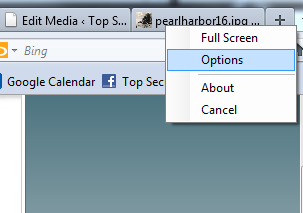
vaihtoehdot Tässä voit määrittää FTP-asetukset uudelleen, jos haluat, tai voit muuttaa, mihin kuvamuotoon haluat kuvakaappausten tallentaa. Viisi merkkiä viittaa kuvakaappausnimeen määritettyihin viiteen satunnaiseen merkkiin. Voit määrittää lisää merkkejä, jos luulet ottavasi paljon näytönkaappauksia ajan myötä.
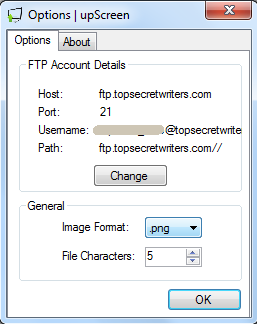
Ota kuvakaappaus piirtämällä suorakulmio alla olevan kuvan mukaisesti. Harmaa ruutu ilmestyy alueelle, jonka vangitset uutena kuvana.
![Ota näyttökuva ja lataa sivustoosi yhdessä vaiheessa UpScreen [Windows] -näyttö51](/f/e02fbe17455d360f06d7bb11bf7d45bc.png)
Kun vapautat hiiren painikkeen, tapahtuu kaksi asiaa kerralla. Ensinnäkin sovellus kaappaa kuvakaappauksen määrittämästäsi alueesta. Toiseksi se muodostaa yhteyden heti FTP-isäntätiliisi ja lähettää tiedoston. Se siitä! Kaikki nämä ftp / upload-vaiheet poistetaan, kun käytät UpScreeniä näytön sieppaamiseen.

Yllä kuvattu kuvakaappaus on kuvakaappaus avoimesta Firefox-ikkunasta, joka näytti kuvaa verkkosivustollani. UpScreen otti tilannekuvan pakkaamani Firefox-ikkunani alueelta, lähetti sen verkkosivustolleni ja näytti sitten esikatselun tilannekuvasta yllä esitetyllä tavalla. Nyt minun on tehtävä vain käyttää tätä kuvalinkkiä missä tahansa pidän blogikirjoituksissani.
Nyt kaikki tämä on hyvin ja hyvä, mutta mitä hyötyä on, että sinulla on suoritettava ohjelma, joka sinun on jatkettava käynnistämistä kuvakaappauksien tekemistä varten? Ratkaisu tähän on määrittää pikanäppäin sovelluksen käynnistämiseen aina, kun haluat tehdä kuvakaappauksen lähettämisen. Windows-pikalukkojen luomiseen on paljon tapoja - mieluummin käytän WinHotKey-sovellus.

Tässä olen määritellyt Control-U: n pikanäppäimenä, joka ottaa tilannekuvan UpScreenillä. Siinä kaikki on siinä.
Muutamia viimeisiä asioita, jotka sinun pitäisi tietää Upscreenista - Koko työpöydän kuvakaappaus on yhtä helppoa kuin sovelluksen suorittaminen, hiiren kakkospainikkeella valitseminen “Koko näyttöJa kaksoisnapsauttamalla sitten mitä tahansa työpöydän kohtaa.
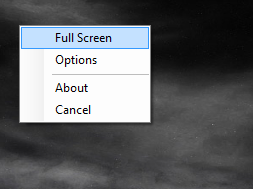
Tässä on koko työpöydän tilannekuva, joka on ladattu heti verkkosivustolleni UpScreenin avulla. Tämä toimenpide kesti vain noin 5 sekuntia ja se oli heti sivustollani.

Voit myös ottaa nopean tilannekuvan yhdestä ikkunasta kaksoisnapsauttamalla sen ikkunan otsikkopalkkia. UpScreen siepaisee ikkunan, lataa ja näyttää sitten esikatselun lataamastasi kuvasta selaimessa.
UpScreen on hyvä jokaiselle, joka tekee paljon kuvakaappauksia, mutta se on todella sen painon arvoinen kulta, jos teet paljon "miten" -artikkeleita, jotka vaativat jatkuvia kuvakaappauksia. Mahdollisuus leikata useita vaiheita pois prosessista voi säästää paljon aikaa pitkällä aikavälillä.
Antaa UpScreen-kuvan ja katso, onko mielestäsi niin kätevä kuin minä. Mitä pidät siitä ja mitä muuttaisit? Jaa ajatuksesi alla olevassa kommenttiosassa.
Ryanilla on BSc-tutkinto sähkötekniikasta. Hän on työskennellyt 13 vuotta automaatiotekniikassa, 5 vuotta IT: ssä ja on nyt sovellusinsinööri. MakeUseOfin entinen toimitusjohtaja, hänet puhutaan kansallisissa konferensseissa datan visualisoinnista ja hänet on esitelty kansallisessa televisiossa ja radiossa.