Mainos
Yksinkertaisuus on nouseva liike. Ihmiset yrittävät päästä eroon tarpeettomasta epäjärjestyksestä, jota usein kopioimme rajapintaan. Ominaisuuksia ei enää tarvitse mitata näytön painikkeiden lukumäärällä.
Yksinkertaisuus on myös toiminnallisuutta. Puhtaan pöydän pitäminen mahdollistaa asioiden tekemisen. Myönnä, et todellakaan ole Kuten tuo sotku, et vain tunne puhdistaa sitä.
Tässä artikkelissa näytämme sinulle kuinka luoda puhdas työympäristö (ja pelata) - puhdas Mac-työpöytä, jota ei tarvitse hoitaa, mutta jonka avulla voit keskittyä tärkeään kohtaan. Tässä on viisi yksinkertaista vaihetta kohti paljaa ja viime kädessä toimivia Mac-tietokoneita.
1. Piilota työpöydän kuvakkeet Naamiointi
Tärkein askel kohti puhdasta ja toiminnallista käyttöliittymää on työpöydän kuvakkeiden piilottaminen. Ei puhdista niitä. piilossa niitä. Tiedän kuinka ihottuma tämä saattaa kuulostaa joillekin teistä. Työpöydän tappaminen on yksi vaikeimmista tehtävistä, mutta olet iloinen siitä, että olet saanut sen aikaan. Lopulta ihmettelet, miksi ihmiset enää vaivaa työpöydät.

Mac OS X ei oletuksena salli sinun piilottaa työpöydän kuvakkeita. Ilmainen sovellus Naamiointi huolehtii työstä. Vielä enemmän niin. Kaksoisnapsauttamalla (tyhjää) taustakuvaa, työpöytä (kansio) aukeaa Finderissa. Aseta kansio luettelonäkymäksi ja päästä siis puhtaan Mac-työpöydälle sekä nopeampaan ja paremmin järjestettyyn tiedostojen käyttöoikeuteen.
Jackson aiemmin mainittu 8 Mac-sovellusta, joka maistaa ehdottomasti työpöytääsi Lue lisää Naamiointi ja muut työkalut, jotka auttavat maustamaan työpöytääsi. Tarkista se.
2. Piilota telakka
Seuraavaksi hoitamme Dockin. Sen piilottaminen purkaa työpöydän entisestään ja mikä tärkeintä, vapauttaa tilaa. Ellei sinulla ole kolme näyttöä, ylimääräinen tila ei satuta.
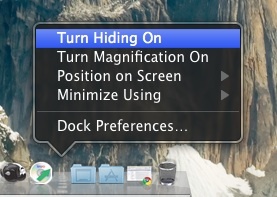
Napsauta hiiren kakkospainikkeella (tai Control + napsauta) telakan erottimessa. Valikko aukeaa. Voit muuttaa Dockin sijaintia tai muuttaa suurennusta, mutta voit käyttää sitä myös päälle piilossa (mikä voidaan tehdä myös painamalla Ctrl + Option + D). Jos haluat tulevaisuudessa käyttää Dock-laitetta, kosketa hiirtä näytön sivulle, jossa se on piilossa.
3. Himmennä Applen valikkopalkkia Menu Eclipse
Vaikka ihmiset saattavat usein verrata Applen valikkopalkkia Windowsin tehtäväpalkkiin, se ei ole sama. Valikkopalkki integroituu täydellisesti kunkin sovelluksen käyttöliittymään. Piilottaminen olisi kuin osien leikkaaminen jokaisesta sovelluksesta - yksinkertaisesti 22 pikselin arvoisen näyttötilan saaminen (laskin). Valikkopalkin piilottamisen sijaan voit himmentää sitä. Tämä estää sitä varastamasta tarkennusta muista sovelluksista ja polttamasta näyttöäsi pysyvästi.
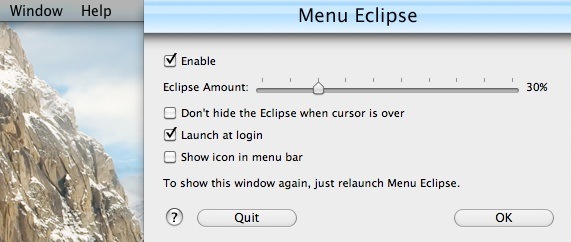
Vaikka on olemassa useita ilmaisohjelmavaihtoehtoja, suosittelen sitä suuresti Menu Eclipse. Tämän sovelluksen avulla voit määrittää valikkopalkin himmenemisnopeuden (tai peittää sen kokonaan). Oletusarvoisesti valikkopalkki hyppää takaisin tarkennukseen, kun hiiri vie hiiren osoittimen päälle. Jos haluat vaarantaa näkyvyyden, myös tämä voidaan kytkeä pois päältä.
4. Määritä Applen Expose
Expos on joukko ikkunoiden esteettömyysvälineitä. Hiiren napsautuksella ne luovat järjestyksen kaaosta. Esimerkiksi näyttämällä kaikki avoimet sovellukset tai ikkunat vierekkäin tai käynnistämällä hallintapaneeli pikakuvakkeella. Lisätietoja Expos-toiminnosta aiemmin julkaistussa artikkelissa Tule multitasking-mestariksi näiden 6 paljastusvinkin avulla Tule multitasking-mestariksi näiden 6 Mac Exposé -vinkin avulla Lue lisää .
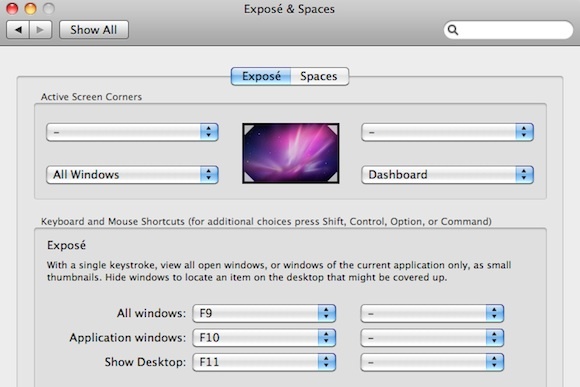
Olemme kiinnostuneimpia Aktiiviset näytön kulmat (aktivoi vetämällä hiirtä näytön nurkkaan) ja pikanäppäimet. Molemmat voidaan konfiguroida kautta Apple-valikko -> Järjestelmäasetukset… -> Expos and Spaces -> Exposé.
5. Piilota tyhjäkäyttösovellukset automaattisesti Spirited Away -sovelluksella
 Tämä viimeinen sovellus on todellinen uutuus. Se tarkkailee kaikkia avoimia sovelluksia ja piilottaa ne, kun ne ovat olleet käyttämättä liian kauan. Tuntuu kuin he olisivat henkisesti poissa! Jackson on aiemmin käsitellyt sitä artikkelissaan 6 sovellusta, joiden avulla voit keskittyä ja olla tuottava 6 sovellusta, joiden avulla voit keskittyä ja olla tuottava [Mac] Lue lisää .
Tämä viimeinen sovellus on todellinen uutuus. Se tarkkailee kaikkia avoimia sovelluksia ja piilottaa ne, kun ne ovat olleet käyttämättä liian kauan. Tuntuu kuin he olisivat henkisesti poissa! Jackson on aiemmin käsitellyt sitä artikkelissaan 6 sovellusta, joiden avulla voit keskittyä ja olla tuottava 6 sovellusta, joiden avulla voit keskittyä ja olla tuottava [Mac] Lue lisää .
Oletuksena sovellus on asetettu piilottamaan kaiken, mitä ei ole kosketettu 60 sekunnin ajan. Tämä varmistaa, että vain aktiivinen ohjelma näkyy näytöllä. Mutta jos haluat, voit pidentää kyseistä aikaa tai lisätä sallittujen luetteloiden sovelluksia paikan päällä.
Vinkki: käytä Komento + Optio + H kytkeäksesi Henkien poissa päälle tai pois.
Onko sinulla muita Mac-vinkkejä pitääkö puhdas ja yksinkertaistettu Mac-työpöytä? Tiedätkö muita mielenkiintoisia sovelluksia? Kerro meille ja muulle lukijallesi alla olevassa kommenttiosassa!
Olen kirjailija ja tietotekniikan opiskelija Belgiasta. Voit aina tehdä minulle palvelun hyvän artikkeliidean, kirjasuosituksen tai reseptiidean avulla.