Mainos
 QuickTime on Applen universaali ja ilmainen mediasoitin.
QuickTime on Applen universaali ja ilmainen mediasoitin.
QuickTime 7.6.6 for Windows julkaistiin maaliskuussa 2010. Ilmainen versio voi toistaa kaikkia tärkeimpiä ääni- ja videoformaatteja, mukaan lukien H.264 / MPEG-4 edistynyt videokoodaus.
QuickTime on välttämätön Windows-ohjelmisto, erityisesti äänen ja videon suoratoistoa varten. Tämä artikkeli näyttää sinulle kuinka päivittää, määrittää oikein ja käyttää QuickTime-pikakuvakkeita. Lopuksi esitän kevyen vaihtoehdon niille, jotka eivät halua asentaa Apple-ohjelmistoja ja niihin liitettyjä johtoja.
1. Lataa QuickTime
Sinä pystyt Lataa QuickTime suoraan Appleltä, joko erillisenä sovelluksena tai pakettina iTunesin kanssa. Huomaa, että teet niin ei täytyy jakaa sähköpostiosoitteesi käyttääksesi ladattavaa tiedostoa! Poista vain Apple-uutisten ilmoittautumisen valintamerkki ja sinulla on hyvä mennä.
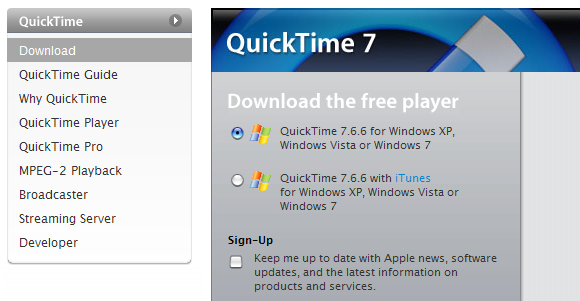
2. Päivitä QuickTime
 Jos sinulla on jo käynnissä QuickTime, varmista, että sinulla on uusin versio asennettuna.
Jos sinulla on jo käynnissä QuickTime, varmista, että sinulla on uusin versio asennettuna.
Jos olet asentanut iTunesin, voit antaa Apple-ohjelmistopäivitysohjelman vain etsiä ja asentaa päivityksiä sinulle. Löydät työkalun kohdasta>
alkaa > Kaikki ohjelmat > Applen ohjelmistopäivitys. Yleensä se muistuttaa sinua käytettävissä olevista päivityksistä automaattisesti.Muussa tapauksessa avaa QuickTime Player ja siirry kohtaan> auta > Tarkista QuickTime-päivitykset… ja anna valikon tehdä taikuutensa.
Jos haluat tarkistaa versiosi yksinkertaisesti, avaa QuickTime Player ja siirry kohtaan> auta > Tietoja QuickTime Playeristä ... Tämä avaa pienen ikkunan, joka paljastaa ohjelmistoversion.
QuickTime on tällä hetkellä versiossa 7.6.6. Uusin versio iTunes + QuickTime -paketista on 9.1.1.
3. QuickTime-asetukset
QuickTime sisältää useita oletusasetuksia, joista et ehkä nautti. Onneksi voit palauttaa ne helposti. Tässä on pikaopas.
-
QuickTime-pikavalinnat työpöydällä tai pikakäynnistyspalkissa
On turvallista poistaa kaikki asentajan luomat pikakuvakkeet. -
QuickTime-kuvake järjestelmälokerossa
Voit myös poistaa tämän helposti. Avaa QuickTime Player ja siirry sitten kohtaan> Muokata > Asetukset > QuickTime-asetukset. Vaihda kohtaan> Pitkälle kehittynyt välilehti. Poista alareunan valintamerkki> Asenna QuickTime-kuvake järjestelmälokeroon. -
Poista qttask.exe
Jos poistit QuickTime-järjestelmäpalkin kuvakkeen, voit myös poistaa käytöstä qttask.exe-tiedoston, joka käynnistyy hetkeksi jokaisessa käynnistyksessä. Tämä edellyttää rekisterin muokkaamista, joten jatka vain omalla vastuulla! Napsauta> alkaa > Juosta, kirjoita> regedit ja paina> Tulla sisään. Siirry rekisterin sisällä kohtaan> HKEY_LOCAL_MACHINE \ SOFTWARE \ Microsoft \ Windows \ CurrentVersion \ Run. Poista näppäimestä> QuickTime-tehtävä arvo ja sulje rekisterieditori. Avaa lopuksi QuickTime-ohjelmakansio ja poista> qttask.exe. -
Automaattiset päivitykset
Kohdassa> QuickTime-asetukset mennä> päivitykset -välilehti ja valitse> -valintaruutu tai poista sen valinta Tarkista päivitykset automaattisesti, riippuen siitä, mikä on mielesi. Jos sallit automaattiset päivitykset, QuickTime “soittaa kotiin” säännöllisesti. -
Selaimen toisto
Kohdassa> QuickTime-asetukset Voit myös valita, toistetaanko verkkosivustoihin upotetut elokuvat automaattisesti vai ei. Siirry kohtaan> selain -välilehti ja valitse vastaava ruutu tai poista sen valinta. -
suoratoisto
QuickTime mahdollistaa välittömän suoratoiston. Tämä voi aiheuttaa ongelmia, kun verkkoyhteys on hidas. Voit joko siirtyä kohtaan> suoratoisto välilehti ja poista valinta> Ota välitön kytkeminen käyttöön tai lisää tiedostojen virtauksen viivettä. Lisäksi voit säätää> Suoratoistonopeus. -
Pelaaja-asetukset
Siirry kohtaan> Muokata > Asetukset > Pelaaja-asetukset säätääksesi muita asetuksia. Valitse esimerkiksi> Käytä korkealaatuista videoasetusta, kun se on käytettävissä tai> Näytä tekstitys, kun käytettävissä tai olla> Näytä sisältöopas Käynnistyksen yhteydessä.
4. QuickTime-pikanäppäimet Windowsissa
Tässä on pikaluettelo, joka kattaa kymmenen yleisintä ja hyödyllistä QuickTime-pikanäppäintä.
-
välilyöntiä
Tämä keskeyttää toiston ja jatkaa sitä. -
Vasen / oikea nuolinäppäin
Näillä näppäimillä voit kelata eteen- tai taaksepäin ääni- tai videotiedostoja. -
[J] tai [L] -näppäin + [K] -näppäin
Osumalla [J] toistetaan elokuvaa taaksepäin ja napsauttamalla [L] eteenpäin sitä eteenpäin, molemmat äänen ollessa päällä. Painamalla näppäimiä useita kertoja, kelaus taaksepäin tai eteenpäin nopeammin. Yritä myös pitää [K] -näppäintä painettuna samalla kun painat [J] tai [L] kelataksesi kehystä taaksepäin tai eteenpäin. -
Nuoli ylös / alas
Säädä äänenvoimakkuus. -
[CTRL] + [F]
Siirry koko näytön tilaan. -
[POISTU]
Olemassa koko näytön tila. -
[CTRL] + 0
Toista elokuva puolikokoisena. -
[CTRL] + 1
Toista elokuva normaalikokoisena. -
[CTRL] + 2
Toista elokuva kaksinkertaisena. -
[CTRL] + 3
Toista elokuva täysikokoisena.
5. Käytä QuickTime-vaihtoehtoa
Jos et halua käyttää QuickTimeä ollenkaan, mutta haluat silti katsella QuickTime-elokuvia, suosittelen kokeilua QuickTime-vaihtoehto. Tämä QuickTimen laiha versio sisältää vain olennaiset komponentit eikä turvonneet ominaisuudet.
QuickTime Alternative -sovelluksen tärkein etu on, että se ei suorita prosesseja taustalla. Kaiken kaikkiaan se kuluttaa vähemmän järjestelmäresursseja.
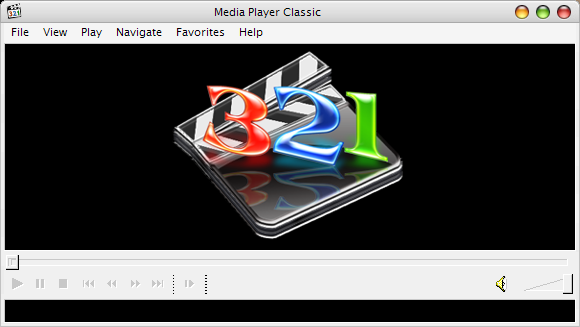
Paketti koostuu QuickTime-koodekkikirjastoista, jotka on poistettu virallisesta jakelusta. Sen mukana tulee oma soitin, Media Player Classic, ja se tarjoaa QuickTime-laajennuksia kaikille tärkeimmille selaimille äänen ja videon suoratoiston tukemiseksi. Uusin versio perustuu QuickTime-komponenttien versioon 7.66.71.0. Se on saatavana Windows XP: lle Windows 7: n kautta.
Mikä on suosikki ominaisuutesi Windowsin virallisessa QuickTime-jakelussa? Ja jos käytät QuickTimeä Mac-tietokoneessa, mitä Windows-käyttäjät menettävät?
Tina on kirjoittanut kuluttajateknologiasta jo yli kymmenen vuoden ajan. Hänellä on luonnontieteiden tohtori, tutkintotodistus Saksasta ja diplomi-insinööri Ruotsista. Hänen analyyttinen tausta on auttanut häntä menestymään teknologiatoimittajana MakeUseOfissa, jossa hän nyt hallinnoi avainsanatutkimusta ja -toimintoja.

