Mainos
Seuraavan kerran, kun joudut täyttämään lomakkeen PDF-tiedostossa tai jakamaan PDF-sivut, sinun ei tarvitse kaivaa tietojasi Adobe Acrobat PDF Reader- tai verkkosovelluksen avulla tehdäksesi työn. Niin kauan kuin sinulla on Google Chrome asennettu, kaikki mitä tarvitset.
Chromen mukana tulee sisäänrakennettu PDF Viewer -työkalu, jonka avulla voidaan tehdä paljon muutakin kuin vain lukea PDF-tiedostoja. Toki, se ei ole niin voimakas kuin Windows-ohjelmat, kuten PDFSam Käytä PDFSamia PDF-sivujen jakamiseen, yhdistämiseen ja järjestämiseen helpostiPDFSam, lyhenne sanoista “PDF Split and Merge”, on erinomainen apuohjelma nopeaan PDF-muokkaukseen. Voit yhdistää useita PDF-dokumentteja yhdeksi PDF-asiakirjaksi, jakaa PDF useisiin tiedostoihin, poimia sivuja ... Lue lisää ja niitä on muutama hienoja sovelluksia merkitsemään PDF-tiedostoja verkossa 2 tapaa merkitä PDF-tiedostosi verkossa Lue lisää . Pikakorjattuna ratkaisuna Chrome on silti täydellinen.
Sinun on ensin tarkistettava, oletko ottanut PDF Viewerin käyttöön Chromessa. Siirry Omniboxiin ja kirjoita:
chrome: // plugins
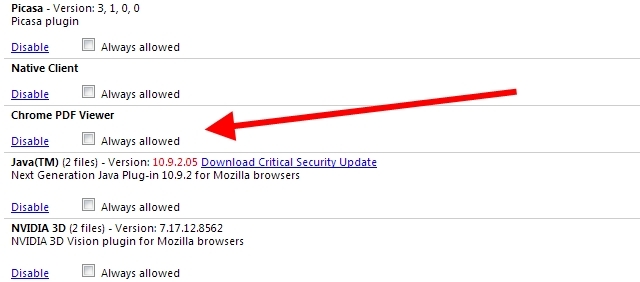
Jos näet "Poista käytöstä" linkinä Chrome PDF Viewerissa, se on jo käytössä. Jos näet 'Ota käyttöön', napsauta sitä ja käynnistä selain uudelleen.
Chrome PDF Viewer -sovelluksella voidaan lukea mitä tahansa PDF-tiedostoa, joko online-tilassa tai paikallisesti tallennettua. Avaa paikalliset tiedostot avaamalla uusi välilehti ja vetämällä ja pudottamalla asiakirja.
Katsomme mitä voit tehdä tällä kätevällä apuohjelmalla, joka ei ole tieltä.
Jaa sivut
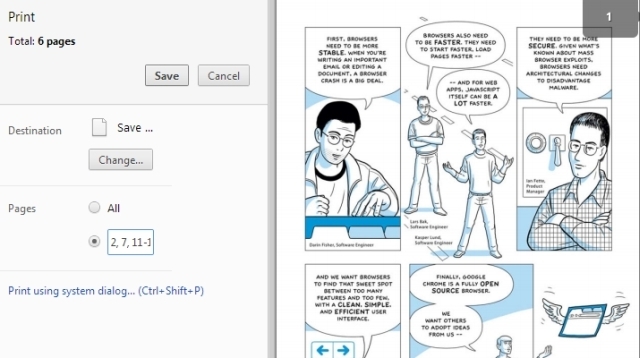
Oletetaan, että sinulla on 20-sivuinen PDF-tiedosto ja haluat vain sivut 2, 7, 11, 12 ja 13. Avaa tiedosto Chrome PDF Viewer -sovelluksessa ja vie hiiri oikeaan alakulmaan. Työkalurivillä näkyy vaihtoehtoja, jotka sopivat sivulle vaaka- tai pystysuunnassa, loitontaa ja loitontaa, tallentaa PDF- ja tulostusasetukset. Napsauta viimeistä kuvaketta, ts. Tulostusasetukset.
Paina Kohde-kohdan Muuta-painiketta ja valitse valikosta Tallenna nimellä PDF. Nyt, valitse Sivut, toinen vaihtoehto ja kirjoita uuteen asiakirjaan haluamiesi sivujen numerot erottamalla ne pilkuilla ja määrittämällä alueet viivalla. Joten esimerkiksi yllä olevalle asiakirjalle kirjoitat ”2, 7, 11-13”.
Napsauta Tallenna-painiketta ja lataa uusi PDF-tiedosto kiintolevyllesi, jolla on vain haluamasi sivut.
Täytä lomakkeet ja tallenna ne
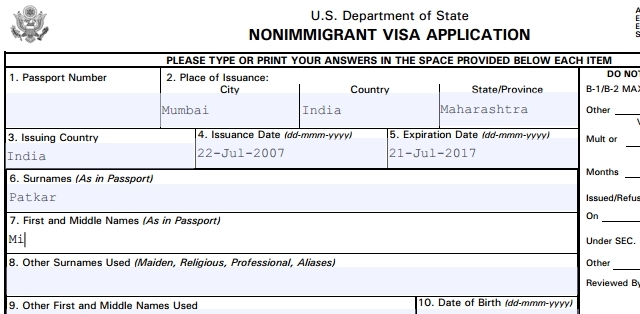
Jos joudut täyttämään PDF-lomakkeen - mitä useimmat valtion asiakirjat edellyttävät - se voidaan tehdä helposti Chrome PDF Viewer -sovelluksen avulla. Se ei ole vain nopeampaa, vaan näyttää myös ammattimaisemmalta.
Avaa täytettävä lomake Chromessa ja ala vain kirjoittaa. Se on todella niin yksinkertaista. Chrome havaitsee älykkäästi täytettävät välilyönnit ja antaa sinun kirjoittaa niihin. Tämä ei kuitenkaan ole tyhjäkäytäntö, ja on joitain muotoja, joita Chrome ei pysty havaitsemaan. Esimerkiksi kokeilin sitä intialaisen rautatiemuodon kanssa, jossa puoli tekstiä oli hindin kielellä ja se ei toiminut.
Suurempi ongelma on silti lomakkeen tallentaminen, kun olet valmis. Jos painat työkalurivin Tallenna-painiketta, se vain tallentaa tyhjän alkuperäisen PDF-tiedoston ilman syöttämääsi tekstiä. Jos haluat tallentaa tekstin, sinun on painettava uudelleen Tulosta-vaihtoehtoa, valitse Kohteessa Tallenna PDF-muodossa ja lataa täytetty lomake napsauttamalla Tallenna.
Kierrä asiakirjaa
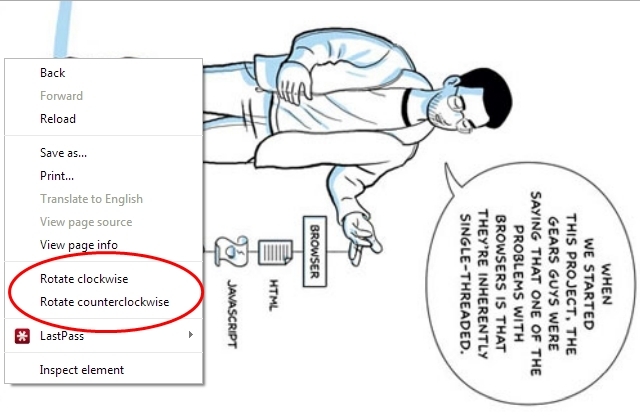
Pitäisikö muuttaa minkä tahansa PDF-tiedoston suuntausta? Tämä on piilotettu helmi Chrome PDF Viewerissa, josta harvat eivät ole tietoisia.
Avaa PDF uudessa välilehdessä ja napsauta hiiren kakkospainikkeella mitä tahansa asiakirjan kohtaa. Kontekstivalikossa näet vaihtoehdot 'Kierrä myötäpäivään' ja 'Kierrä vastapäivään'. Valitse mitä haluat tehdä, ja tallenna tiedosto Tulosta -> Tallenna PDF-muodossa -> Tallenna aikaisemmin mainittu menetelmä.
Ainoa ongelma on, että tämä kiertää koko asiakirjaa eikä yksittäisiä sivuja. Mutta käyttämällä tätä yllä olevan Split Pages-tempun kanssa, saat haluamasi tehosteen helposti.
Tallenna verkkosivut PDF-muodossa
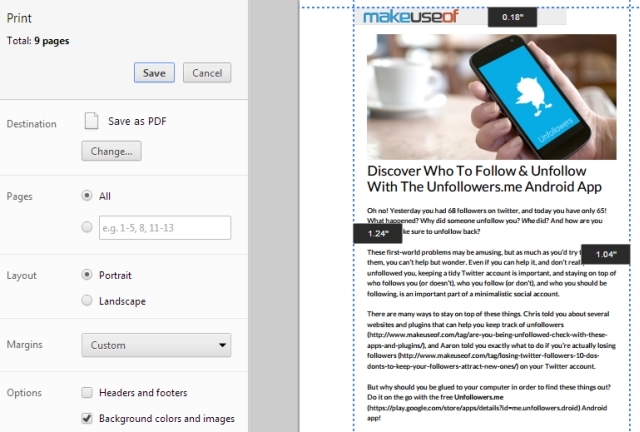
Chrome PDF Viewer -sovelluksella voidaan myös tallentaa mikä tahansa verkkosivu PDF-tiedostona, jota voit lukea myöhemmin tai offline-tilassa.
Paina Ctrl + P (tai Cmd + P Macissa) tuodaksesi Tulostusasetukset esiin. Valitse haluamasi sivut, asettelu (muotokuva / maisema), haluatko sisällyttää otsikot, alatunnisteet, taustavärit ja kuvat, ja aseta marginaali. Kyky asettaa mukautettuja marginaaleja on tässä hieno ominaisuus.
Kun olet valmis, käytä taas Tulosta -> Tallenna PDF-muodossa -> Tallenna tapa ladata tiedosto kiintolevylle.
Yksi puuttuva ominaisuus
Kuten huomaat, Chrome PDF Viewer -sovelluksessa on paljon toimintoja, joista et todennäköisesti tiennyt tuotteesta, joka tulee pakattu tuotteen ydinominaisuudeksi. Toivon kuitenkin, että sillä on yksi asia: kyky allekirjoittaa asiakirjat. Rakastan, että voin täyttää lomakkeita, mutta niin monet niistä edellyttävät allekirjoitusta ja minun on silti käännyttävä vastaavanlaiseen ratkaisuun HelloSign HelloSign: Käytä sähköisiä allekirjoituksia asiakirjoissa [Web & iOS] Lue lisää sen vuoksi.
Joten jos Chrome PDF Viewerissä olisi yksi haluamasi ominaisuus, mikä se olisi? Ja jos sinulla on hienoja käyttötarkoituksia PDF-katseluohjelmalle, joita emme ole luettelossa täällä, ota meihin yhteyttä kommenteissa!
Mihir Patkar kirjoittaa tekniikasta ja tuottavuudesta, kun hän ei ole tarpeeksi katsomassa uusintajuoksuja.
