Mainos
 Onko sinulla WordPress-blogia? Haluatko pystyä tarkistamaan blogin kommentit työpöydältä?
Onko sinulla WordPress-blogia? Haluatko pystyä tarkistamaan blogin kommentit työpöydältä?
Sillä ei ole väliä, käytätkö ilmaista WordPress.com-asetusta vai onko sinulla oma itsenäisesti ylläpidetty blogi. On ilmainen sovellus nimeltä WordPress Comments Notifier, jonka pystyin lataamaan kirjoittajien kotisivulta.
Lataamisen jälkeen sovellus täytyy asentaa. Näet näytön, joka näyttää alla olevalta. Yksinkertaisesti osuma Seuraava jättäen molemmat vaihtoehdot valituksi alla olevan kuvan mukaisesti. Se vie 6,6 Mt kiintolevytilaa.
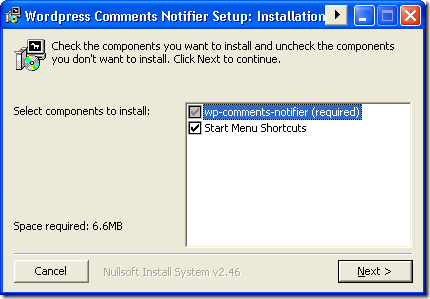
Kun sovellus käynnistetään ensimmäisen kerran, meidän on määritettävä, mihin haluamme vetää kommentteja. Tarvitset blogiisi täydellisen verkko-osoitteen sekä käyttäjänimesi ja salasanasi. Täytä kaikki kentät ja paina sitten Seuraava painiketta.
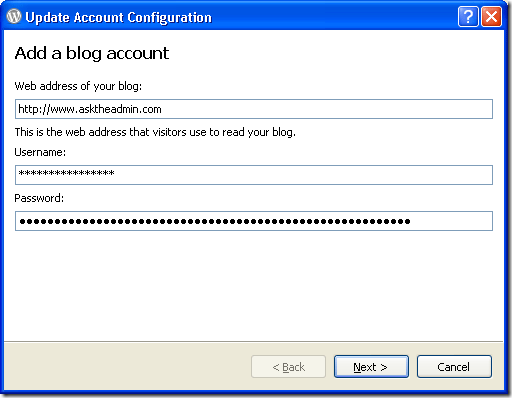
WordPress kommentti-ilmoittaja menee sitten ulos ja tarttuu viimeisimpiin kommentteihisi blogistasi sekä kommenttitilastosi. Näet ilmoitukset, koska se suorittaa jokaisen vaiheen nopeasti.
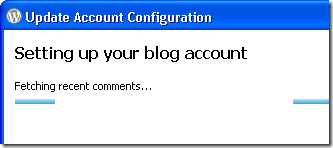
Kun WordPress Comment Notifier on valmis, näet viestin, jonka mukaan blogiisi on asetettu. Voit sitten määrittää blogiin lempinimen. Perustin henkilökohtaisen blogini nimeltä AskTheAdmin.com
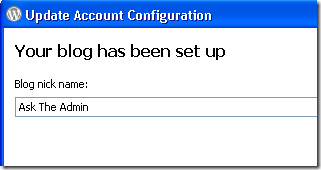
Nyt voit napsauttaa hiiren vasemmalla painikkeella WordPress-kuvaketta järjestelmäpalkissa tuodaksesi konsolin eteen. Kun teet tämän, näet ikkunan, jossa on kolme välilehteä. Ensimmäinen välilehti on kaikki kommentit, ja se näyttää blogisi kommenttien kokonaismäärän. Toinen välilehti on tarkoitettu odotettavissa oleville kommentteille, jotka odottavat moderointia, ja viimeinen sarake on roskapostisarake. Tämä koskee viestejä, jotka on merkitty roskapostiksi.
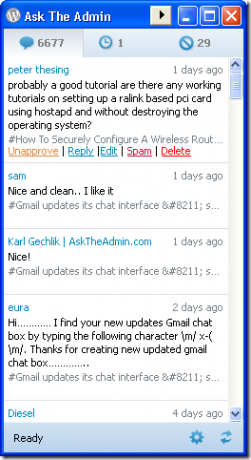
Nyt katsotaan, mitä sovellus todella voi tehdä. Napsautin Vastaa -painike suoraan yläkommentin alle. Pystyin sitten kirjoittamaan vastauksen kommenttiin ikkunan alareunaan. Kun olet painanut Enter-painiketta, kommenttisi lähetetään blogiisi ja lähetetään käyttäjänä, jolla käytit käyttäjänimeä ja salasanaa asennusvaiheessa.
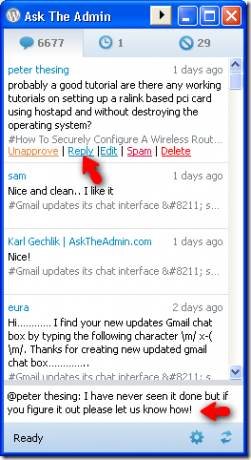
Voimme myös hyväksyä, muokata, roskapostia ja poistaa kaikki blogiisi jääneet kommentit.

Roskapostitut kommentit voimme muokata niitä, valitse ei roskapostia tai poista ne. Samat vaihtoehdot, jotka näkyvät hyväksyttyjen kommenttien kohdalla, näkyvät myös odottavissa kommentteissa.
Napsauttamalla hiiren oikealla painikkeella WordPress-järjestelmäpalkin kuvaketta voit asettaa seuraavat asetukset:
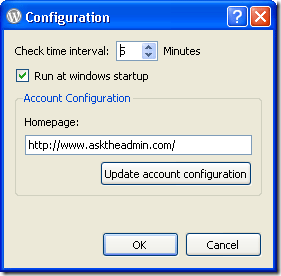
Näet, että voit muuttaa aikaväliä, jota sovellus tarkistaa uusien kommenttien saamiseksi, samoin kuin jos sovellus käynnistyy Windowsissa. Voit tehdä muutoksia myös tietoihin, jotka alun perin kirjoitit asennuksen aikana.
Tarkistatko WordPress-kommenttisi toisella työpöytäsovelluksella? Jos näin on, haluaisimme kuulla siitä kommentista. Vai tarkistatko kommenttisi Android-puhelimellasi Lähetä Wordpressiin Android-puhelimellasi WpToGon avulla Lue lisää ?
Karl L. Gechlik täältä AskTheAdmin.com-sivustolta tekemällä viikoittainen vierasblogikohta uusille löydetyille ystävillemme MakeUseOf.com-sivustossa. Minulla on oma konsultointiyritys, hallinnoin AskTheAdmin.com-palvelua ja työskentelen koko 9–5 työtä Wall Street: llä järjestelmänvalvojana.


