Mainos
 Aiemmin olen kirjoittanut lyhyen oppaan asennuksesta tiedostojen jakaminen Windowsin ja Macin välillä Kuinka jakaa tiedostoja helposti Macin ja Windowsin välilläJos käytät sekä Windowsia että macOSia, tässä on helppo tapa siirtää tiedostoja Macista Windowsiin ja päinvastoin. Lue lisää tietokoneet lähiverkossa. Tänään näytän sinulle, kuinka “pudotusruutu” otetaan käyttöön, jotta muut paikallisen verkon käyttäjät voivat lähettää tiedostoja helposti Mac-tietokoneellesi.
Aiemmin olen kirjoittanut lyhyen oppaan asennuksesta tiedostojen jakaminen Windowsin ja Macin välillä Kuinka jakaa tiedostoja helposti Macin ja Windowsin välilläJos käytät sekä Windowsia että macOSia, tässä on helppo tapa siirtää tiedostoja Macista Windowsiin ja päinvastoin. Lue lisää tietokoneet lähiverkossa. Tänään näytän sinulle, kuinka “pudotusruutu” otetaan käyttöön, jotta muut paikallisen verkon käyttäjät voivat lähettää tiedostoja helposti Mac-tietokoneellesi.
”Pudotusruutu” on pohjimmiltaan kansio julkisessa kansiossa. Oletuksena sen käyttö on poistettu käytöstä (vain kirjoittaminen). Mutta olet vain muutaman yksinkertaisen askeleen päässä sen sallimisesta. Sen jälkeen kaikkien on hiukan helpompaa jakaa tiedostoja kanssasi (jopa Windows-käyttäjille) pudottamalla se vain Mac-tietokoneeseesi.
Tämä opetusohjelma on kirjoitettu perustuen Leopardiin. Muiden alustojen käyttäjät saattavat löytää pieniä eroja navigoinnissa.
Okei, aloitetaan. Siirry Järjestelmäasetukset-kohtaan. Sen pitäisi sijaita Leopard-telakalla ja Tigerille, siihen pääsee napsauttamalla Apple-logoa näytön vasemmassa yläkulmassa.
Napsauta Jakaminen.
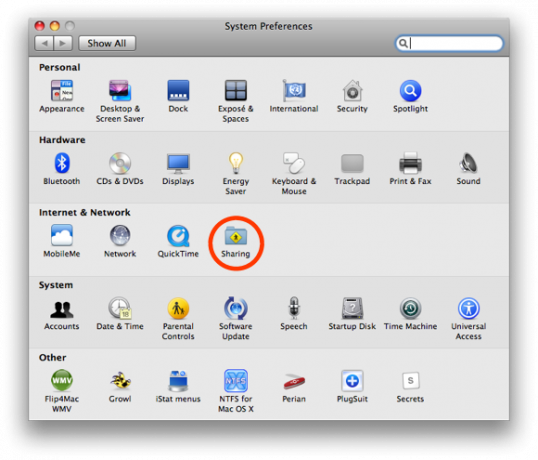
Valitse ”File Sharing” -kohdan vieressä oleva valintaruutu, kun haluat käyttää paikallista tiedostojen jakamista Mac-tietokoneessa. Jos ”Julkinen kansio” ei ole Jaettujen kansioiden luettelossa, lisää se napsauttamalla plusmerkkiä “+”. Julkinen kansio sijaitsee käyttäjän kansiossa (se on kansio, jossa on logo sen talolle).
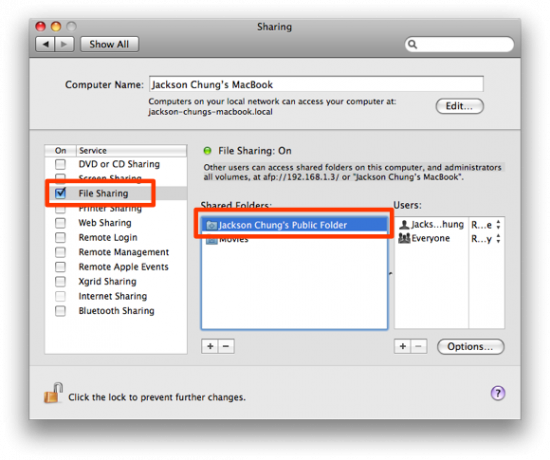
Määritä seuraavaksi asianmukaiset oikeudet käyttäjäryhmille: 'Lue ja kirjoita' sinulle; ja "Vain luku" kaikille muille. Haluat hallita tätä kansiota luvattomilta muutoksilta. Julkinen kansio on yleinen jakamiskansio. Täältä voit sijoittaa mitä haluat jakaa muiden kanssa lähiverkossa. Vain luku -oikeuksien vuoksi katsojat eivät voi tehdä mitään muuta täällä olevien tiedostojen kanssa.
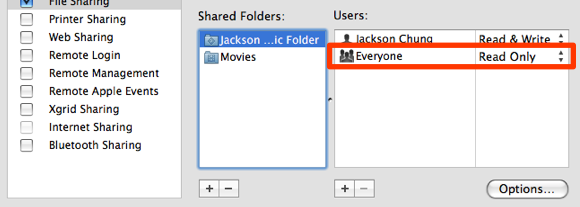
Pudotuslaatikko sijaitsee julkisessa kansiossa. Tämä vaikeaselkoinen kansio on kiinnostuksen kohteesi. Meidän on sallittava luku- ja kirjoitusoikeudet kaikille lähiverkostossa voidaksemme pudottaa tiedostoja siihen. Ollakseni rehellinen, sitä ei ole aivan välttämätöntä asettaa luku- ja kirjoitusasetukseksi, voit jättää sen sellaisenaan. Oletusasetuksena on 'Vain kirjoitus' - pudotuslaatutila, mikä tarkoittaa, että muut käyttäjät voivat "pudottaa" tiedostoja siihen, mutta eivät voi nähdä sen sisältöä. Tämä tarkoittaa myös, että muut verkon Mac-käyttäjät saavat virheen yrittäessään käyttää Drop Box -sovellusta. Uusille Mac-käyttäjille tämä voi estää heitä yksinkertaisesti pudottamasta tiedostoja kansioon.
Joten otamme käyttöön luku- ja kirjoitusoikeudet asioiden helpottamiseksi. Voit tehdä sen napsauttamalla hiiren kakkospainikkeella pudotusruutua ja valitsemalla 'Hanki tiedot'.
Tämä tuo esiin tietoikkunan. Vieritä kokonaan alas ja napsauta lukituskuvaketta. Sinua pyydetään kirjoittamaan käyttäjän salasana todennusta varten. Nyt voit asettaa kaikille oikeuksiksi "Lue ja kirjoita".
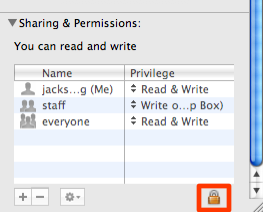
Pidän vain Vain kirjoitus -tilaa varsin ärsyttävänä. Muut käyttäjät eivät voi tarkistaa, onko tiedosto siirretty. Luku- ja kirjoitusoikeuksien ottaminen käyttöön on paljon ystävällisempi. Tätä silmällä pitäen älä tallenna arkaluontoisia tiedostoja pudotuslaatikkoosi, koska muut voivat käyttää niitä tai, mikä pahempaa, poistaa ne.
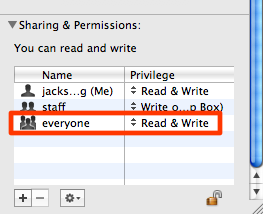
Okei, joten pudotuslaatikko on asennettu. Lisäämme tähän kansioon ilmoituksen. Koska olet sallinut muiden yksinkertaisesti lisätä tiedostoja tähän kansioon yksin, on tarpeen antaa joitain ilmoituksia varoittaaksesi sinua, kun uusia tiedostoja on.
Napsauta hiiren kakkospainikkeella pudotusruutua ja napsauta Lisää-kohtaa Ota käyttöön kansion toiminnot -kohdassa.
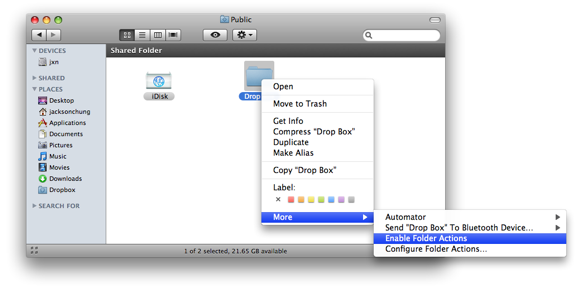
Napsauta jälleen hiiren kakkospainikkeella pudotusruutua ja vieritä kohtaan Lisää, mutta napsauta nyt Liitä kansio -toiminto. Navigoida johonkin / HD-kirjasto / kirjasto / skriptit / kansiotoiminto-skriptit ja valitse ”add - new item alert.scpt”.
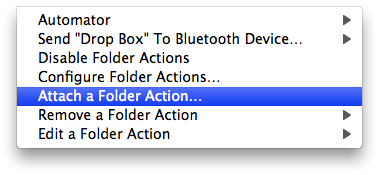
Menestys! Nyt aina, kun joku lisää tiedostoja pudotuslaatikkoosi, saat hälytyksen.
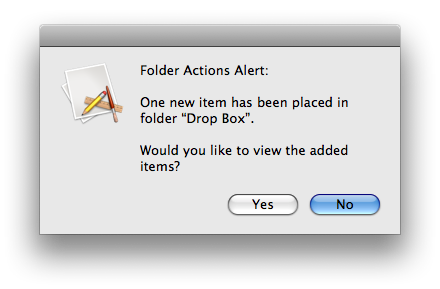
Toinen vaihtoehto olisi asentaa DropCopy Leopardille ja Tigerille. Se tarjoaa yksinkertaisen paikallisverkon tiedostojen jakamisen. Ainoa mitä sinun on tehtävä, on asentaa se jokaisessa verkottuneessa Macissa. Bonjouria käyttämällä se löytää kaikki Mac-koneet samasta verkosta. Pieni ympyrä ilmestyy työpöydällesi ja sinne pudotat tiedostoja kopioitavaksi muihin Mac-tietokoneisiin. Valitettavasti tämä sovellus on rajoitettu työskentelemään vain 3 koneen kanssa. Katso DropCopy toiminnassa käymällä heidän verkkosivusto.
Oliko tämä opetusohjelma helppo seurata? Auttoiko se sinua pääsemään yli tiedostojen jakamiseen verkon sisällä olevien kahden Macin (tai minkä tahansa muun järjestelmän) välillä? Onko tiedostojen kopioimiseen muihin Mac-tietokoneisiin helppo tapa tai sovellus? Kerro meille kommenteissa.
Jackson Chung, M.D., on MakeUseOfin toimitusjohtaja. Lääketieteellisestä tutkinnosta huolimatta hän on aina ollut intohimoinen tekniikkaan, ja siitä hänestä tuli MakeUseOfin ensimmäinen Mac-kirjoittaja. Hänellä on lähes 20 vuoden kokemus työskentelystä Apple-tietokoneiden kanssa.