Mainos
On hyvin tiedossa, että kaikki tietokoneet, mukaan lukien Macit, hidastuvat ajan myötä. Tämä suorituskyvyn lasku voi olla turhauttavaa, ja on helppo ajatella, että joudut käyttämään ylimääräistä RAM-muistia - tai jopa ostamaan uuden koneen - aikaisemmin kuin haluat.
Mutta on olemassa useita helppoja parannuksia, jotka voivat parantaa tietokoneesi suorituskykyä ja nopeuttaa hidasta Macia. Ne eivät maksa sinulle penniäkään.
Ensinnäkin: virheet, jotka tekevät Macista käynnissäsi hitaasti
Olemme aiemmin käsittäneet joitain hitaan Macin syitä, kun tarkastelimme asiaa yleiset virheet, jotka hidastavat Macia 7 yleistä virhettä, jotka hidastavat MaciaOnko Mac käynnissä hitaasti? Muuttamalla joitain laskentatapojasi, voit parantaa sen suorituskykyä. Nämä 7 suurta virhettä voivat hidastaa Maciasi. Lue lisää . Ennen kuin jatkat, sinun tulee käydä läpi tämä opas, jotta tiedät mitä ei tehdä.
Se kattaa nopeat korjaukset, kuten vaativien ohjelmien sulkeminen ja välimuistien tyhjentäminen, mikä tuo välittömiä parannuksia Mac-tietokoneeseesi. Mutta jos tietokoneesi ei vieläkään toimi niin kuin haluat, jatka alla olevien vinkkien avulla.
1. Päivitä macOS
Monet ihmiset edelleen uskovat myyttiin, että käyttöjärjestelmän päivitykset aina hidastavat koneesi. Ja vaikka heillä voi joskus olla suorituskykyongelmia todella vanhoissa tietokoneissa, nämä päivitykset tekevät yleensä enemmän hyötyä kuin haittaa. Ne sisältävät virhekorjauksia, korjauksia ja parannuksia, jotka usein lisäävät Mac-tietokoneesi nopeutta.
Nämä OS-päivitystiedostot voivat kuitenkin olla melko suuria. Joten jos kiintolevytila on vähissä, haluat todennäköisesti vapauttaa sen ensin (katso vaihe 2 alla).
Päivittääksesi käyttöjärjestelmäsi, varmista, että kannettava tietokone on kytketty pistorasiaan, ja varmuuskopioi Mac ensin jos jokin menee pieleen. Klikkaa Apple-valikko näytön vasemmassa yläkulmassa ja siirry kohtaan Tietoja tästä Macista > Ohjelmistopäivitykset.
Jos ohjelmistopäivitys on saatavana, näet Päivitä nyt painiketta. Napsauta sitä ja lataus alkaa.
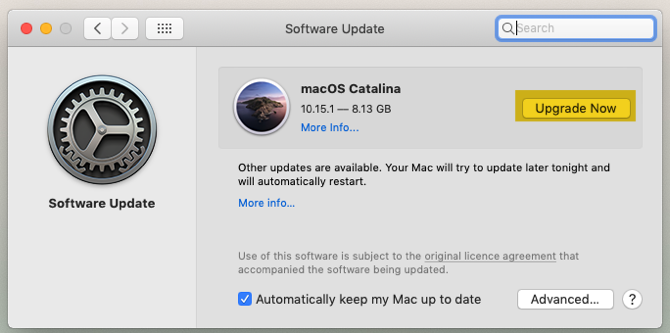
Jonkin ajan kuluttua tietokone käynnistyy uudelleen itsestään, ja suoritat asennusprosessin. Tämä päivitysprosessi päivittää käyttöjärjestelmän lisäksi myös monia Applen oletussovelluksia.
2. Vapauta kiintolevytila
Kun tallennusasema saavuttaa kapasiteettinsa, suorituskyky laskee nopeasti. Suurilla tiedostoilla on osoitettu olevan enemmän kielteisiä vaikutuksia Mac-tietokoneesi nopeuteen kuin pienillä tiedostoilla. Siksi on aina viisasta pitää vähintään 25% levytilasta vapaana, jos mahdollista.
Tarkista, kuinka paljon kiintolevylläsi on vapaata tilaa Omenavalikko> Tietoja tästä Macista > varastointi.
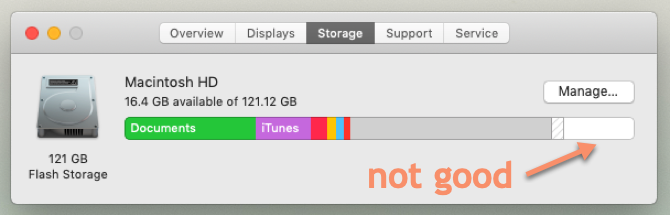
Jos tilaa on vähän, kuten yllä olevassa kuvassa näkyy, kannattaa käydä läpi oppaamme kuinka vapauttaa tilaa Mac-tietokoneella. Tämä opastaa sinut kuinka suorittaa kaikki seuraavat askel-askeleelta:
- Tyhjennä roskakori
- Poista sovellukset, joita et käytä
- Löydä ja poista suuria tiedostoja
- Poista iTunes-tiedostot ja iOS-varmuuskopiot
- Katso pilvien tallennussovelluksia
- Optimoi tallennustila valokuvasovelluksessa
- Tallenna työpöytä- ja Asiakirjat-kansiosi pilveen
Lisäksi suosittelemme, että siirrät valokuvasi ja musiikkikirjastosi ulkoiselle kiintolevylle, koska ne voivat viedä valtavasti tilaa. Tee vähintään kaksi kopiota (tai varmuuskopio pilvipalveluntarjoajan kanssa), jos yksi asemista epäonnistuu.
Suoritettuaani oppaan vaiheet olen vapauttanut lisää 34 Gt kiintolevytilaa.
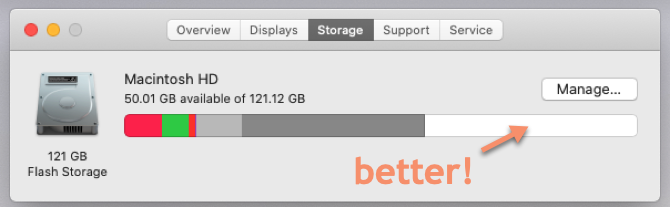
3. Poista aloituskohteet
jotta auttaa Macia käynnistymään nopeammin Kuinka saada Mac käynnistymään nopeamminKäyttääkö Mac ikuisesti käynnistyä? Näin voit nopeuttaa sitä. Lue lisää , minimoi niiden taustaprosessien lukumäärä, jotka latautuvat joka kerta kun käynnistät. Tehdä tämä:
- Mene Järjestelmäasetukset> Käyttäjät ja ryhmät ja valitse tilisi nimi vasemmasta sivupalkista.
- Klikkaus Sisäänkirjautumistiedot.
- Valitse kohteet, joita et enää halua ladata käynnistyksen yhteydessä.
- Poista nämä napsauttamalla miinus painiketta.

4. Poista tarpeettomat widgetit
Joukon widgetit käynnissä taustalla voivat myös vaikuttaa Macin nopeuteen. Jotkin näistä voidaan poistaa:
- Avaa Ilmoituskeskus napsauttamalla näytön oikeassa yläkulmassa olevaa painiketta.
- Siirry Tänään välilehti.
- Klikkaus Muokata ilmoituskeskuksen alaosassa.
- Napsauta punaista poistaa -painike poistaa kaikki tarpeettomat widgetit.
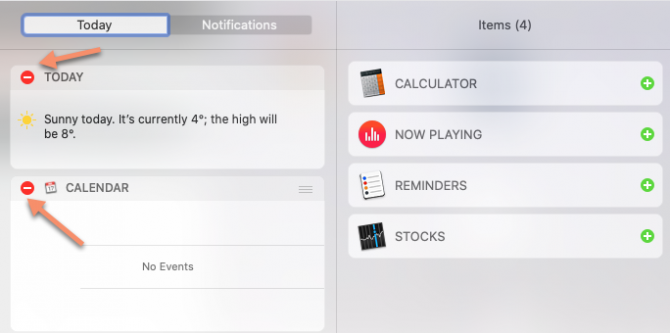
5. Rakenna Spotlight-hakemisto uudelleen
Jos Spotlight on lopettanut odotettujen tulosten palauttamisen tai on käynnissä erityisen hitaasti, Spotlight-hakemiston uudelleenrakentamisen pitäisi olla apua. Toimi seuraavasti:
- Mene Järjestelmäasetukset> Spotlight > yksityisyys.
- Klikkaa Plus -painiketta ja valitse asema tai kansiot, jotka haluat integroida uudelleen.
- Vahvista, että haluat (väliaikaisesti) sulkea ne pois Spotlightista.
- Valitse sama asema tai kansio ja napsauta miinus -painiketta poistaaksesi ne uudelleen.
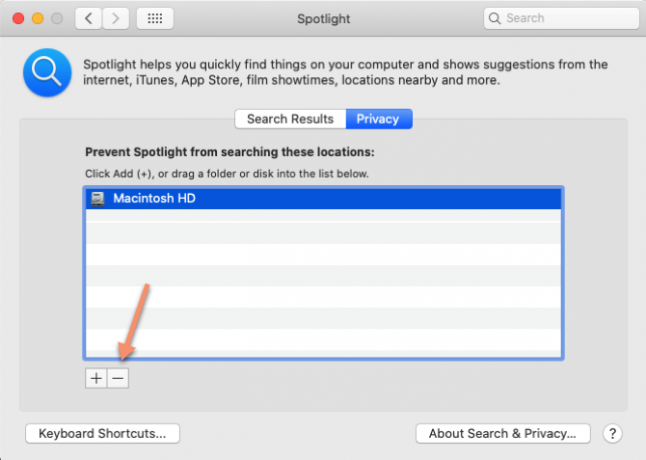
Tämä pakottaa Spotlightin indeksoimaan kyseisen aseman tai kansion uudelleen, minkä pitäisi tehdä hausta sujuvampaa. Tämä voi viedä jonkin aikaa, joten ole kärsivällinen, jos Spotlight näyttää aluksi hienoilta.
6. Poista visuaaliset tehosteet käytöstä
MacOS: n tuskin huomaamat visuaaliset tehosteet voivat vaikuttaa tietokoneesi suorituskykyyn enemmän kuin luulet. Voit poistaa nämä käytöstä seuraavasti:
- Mene Järjestelmäasetukset > Telakka.
- Poista merkintä Animoi avaussovelluksia.
- Aseta Pienennä ikkunat käyttämällä vaihtoehto Asteikkovaikutus.
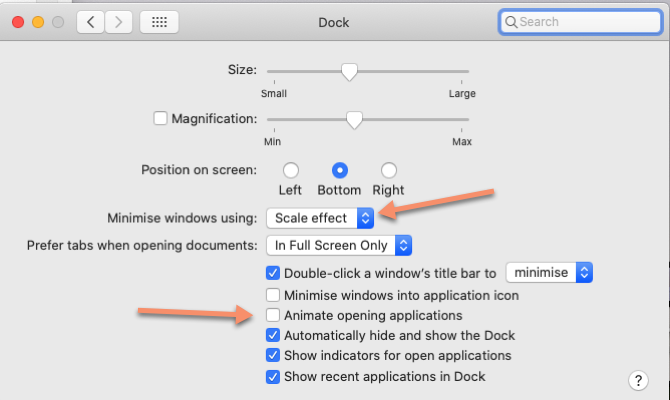
Sitten:
- Mene Järjestelmäasetukset > Helppokäyttöisyys> Näyttö,
- valita Vähennä läpinäkyvyyttä.
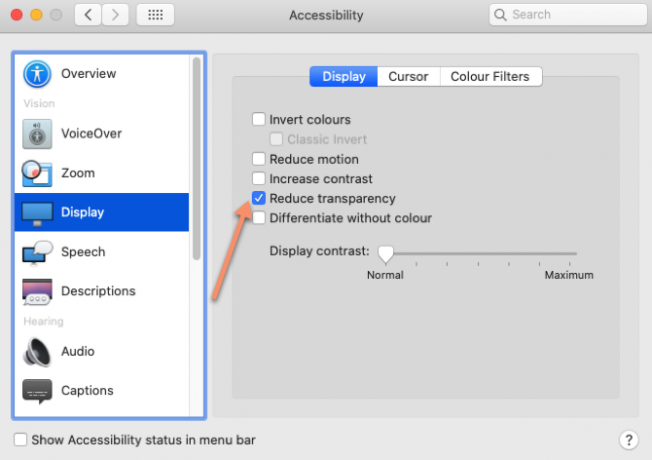
7. Älä synkronoi liian paljon pilvitietoja kerralla
Jos yrität synkronoida suuria kansioita pilveen käyttämällä palveluita, kuten iCloud, Google Drive tai Dropbox, tämä todennäköisesti hidastaa kaikkea. Tarkista varmasti rutiininomaisesti, mitkä tiedostot ja kansiot lataavat pilveen, jotta et lähetä liian paljon kerralla.
Voit tarkistaa ja säätää, mitä tietoja varmuuskopioidaan iCloud-ohjelmaan siirtymällä Järjestelmäasetukset> Apple ID> iCloud.
Voit hallita sitä, mitkä kansiot synkronoidaan muiden pilvitallennuspalveluiden tarjoajien kanssa, sinun on yleensä siirryttävä Asetukset paneelisi käyttämästäsi sovelluksesta (kuten Dropbox tai Google Drive). Yritä välttää usein muuttuvien kansioiden synkronointia.
8. Aseta Finder Default Finder -kansio
Aina kun avaat Finderin, sen on ladattava oletusasetuksena oleva kansio. Jos tämä on iso kansio, se voi viedä enemmän aikaa kuin haluat (esimerkiksi jos työpöydälläsi on tonnia kohteita). Sen sijaan sinun pitäisi vaihtaa tämä pienempään, vähemmän vaativaan kansioon, jotta Finder voi ladata nopeammin:
- Avata löytäjä.
- Siirry valikkopalkkiin ja napsauta löytäjä > Asetukset.
- vuonna yleinen välilehti, siirry Uudet Finder-ikkunat näkyvät ja valitse uusi oletuskansio.
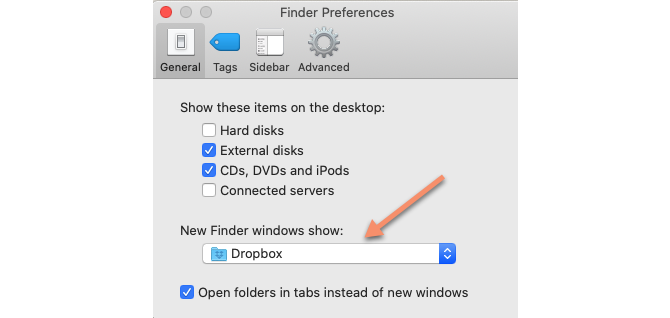
9. Poista selaimen lisäosat
Koska nykyään niin suuri osa useimpien ihmisten tietokoneetöistä tehdään selaimessa, hidas selain voi olla helppo erehtyä hitaaseen Maciin. Helpoin korjaus on poistaa tarpeettomat ja tilaa vievät lisäosat / laajennukset mistä tahansa käyttämästäsi selaimesta.
Olemme osoittaneet kuinka puhdistaa selaimesi laajennukset helposti Kuinka puhdistaa selaimesi laajennukset (helppo tapa)Jos tarkistat säännöllisesti hienoja laajennuksia, on todennäköisesti aika puhdistaa ne lisäosat, joita et enää halua, pidä tai tarvitset. Näin voit tehdä sen helposti. Lue lisää . Jos tarvitset tarkempia tietoja, katso nämä viralliset ohjeet:
- Kuinka hallita laajennuksia Safarissa
- Laajennusten hallinta Chromessa
- Kuinka poistaa Firefox-lisäosat
10. Pidä sovelluksesi ajan tasalla
Vanhentuneet sovellukset, joita ei ole optimoitu viimeisimpään macOS-päivitykseen, voivat aiheuttaa Mac-tietokoneellesi tunteen hitaammasta kuin se on. Siksi on aina syytä pitää tietokoneesi ohjelmisto ajan tasalla.
Siirry kohtaan Sovelluskauppa > päivitykset. Jos sovelluspäivityksiä on saatavana, näet ne luettelossa. Napsauta joko päivittääksesi jokaista sovellusta erikseen, tai valitse Päivitä kaikki oikeassa yläkulmassa asentaaksesi kaikki saatavilla olevat päivitykset kerralla.
Mac hitaasti? Ei enää!
Näiden yksinkertaisten vinkkien avulla sinun pitäisi nähdä huomattava parannus Macin nopeudessa. Jos koneesi ei vieläkään toimi hyväksyttävällä nopeudella, on olemassa pari äärimmäistä (tai kallista) vaihtoehtoa.
Jos tietokoneesi on todella vanha, kannattaa ehkä ostaa uusittu Mac-tietokone säästääksesi rahaa. Halvempaan vaihtoehtoon, jos mallisi on tarpeeksi vanha, saatat pystyä päivitä Mac-tietokoneesi RAM-muisti.
Jos jompikumpi näistä ei ole mahdollista, voit Asenna macOS kokonaan uudelleen Kuinka asentaa macOS nopeasti ja squeaky Clean Mac -sovellukseenPitäisikö sinun palauttaa Mac-tehdasasetukset? Näin asennat tuoreen kopion macOS: sta ja poistat kaiken. Lue lisää , poistamatta tai tyhjentämättä tallennuslevyä kokonaan. Näin palautetaan Mac-tietokoneesi tehdasasetukset. Toivottavasti sitä ei kuitenkaan tule tähän, ja nämä vinkit antavat sinulle paljon enemmän käyttöä Mac-tietokoneeltasi.
Rob Nightingale on saanut filosofian tutkinnon Yorkin yliopistosta, Iso-Britannia. Hän on työskennellyt sosiaalisen median johtajana ja konsulttina yli viisi vuotta, ja hän on pitänyt työpajoja useissa maissa. Viimeisen kahden vuoden aikana Rob on myös kirjoittanut tekniikkaa, ja hän on MakeUseOfin sosiaalisen median johtaja ja uutiskirjeeditori. Löydät hänet yleensä matkustamasta…


