Mainos
Kun mietit numeroiden kanssa työskentelemistä, Microsoft Word ei todennäköisesti ole ensimmäinen mielessä oleva työkalu. Excel on ollut go-to-taulukkolaskentaohjelma vuosia, ja voit löytää paljon vaihtoehtoja 5+ eri käyttöympäristön Excel-vaihtoehtoja, kun olet poissa toimistostaHuoletko Excel-tiedostoistasi työskennellessäsi kotoa tai siirryttäessä Windowsista vaihtoehtoiseen käyttöjärjestelmään? Rentoutua! Tässä ovat käyttöympäristönväliset Excel-vaihtoehtosi. Lue lisää jos sinulla ei ole kopiota Microsoft Office -sovelluksesta.
Excel on niin hallitseva, että monet ihmiset eivät edes tiedä, että Wordillä on joitain perustietoja työkalut matematiikan tekemiseen Kuinka kirjoittaa matematiikkayhtälöitä Office 2016: ssaPitäisikö lisätä matemaattinen yhtälö Microsoft Word -asiakirjaan? Näin voit varmistaa, että se näyttää täydelliseltä joka kerta. Lue lisää . Ole rehellinen, kuinka monta kertaa olet saavuttanut lähimmän laskimen, kun sinulle on esitetty taulukko luvulla asiakirjassa, jota käsittelet?
Sen ei tarvitse olla niin. Aion näyttää sinulle kuinka lisätä rivejä taulukon Wordiin helposti.
1. Luo taulukko
Voit käyttää Wordin matemaattisia toimintoja vain, kun työskentelet pöydällä. Lukuja ei voi lisätä yhteen, jos ne ovat vain tavallisessa tekstissä.
Jos haluat lisätä taulukon Word-asiakirjaan, mene joko Lisää> Taulukko ja valitse haluamasi ruudukon koko tai kopioi ja liitä taulukko asiakirjaan Excelistä. Varmista, että jätät yhden tyhjän rivin.
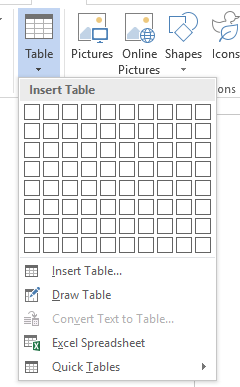
Sinun pitäisi päätyä jotain tällaista:
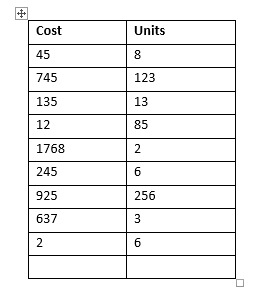
2. Aktivoi Suunnittelu- ja Asettelu-välilehdet
Kaksi välilehteä, jotka sinun täytyy työskennellä taulukkojen kanssa, ovat oletusarvoisesti piilotettuja. Voit aktivoida ja käyttää niitä vain napsauttamalla taulukkoasi.
Kun taulukko on valittu, näet Design ja Layout näkyvät välilehtirivillä. valita Layout.
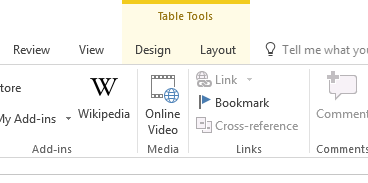
Aseta kohdistin, kun haluat Wordin sijoittavan lopullisen laskelman.
3. Valitse kaava
Kanssa Layout välilehti valittu, etsi Kaava -nappi nauhan oikealla puolella.
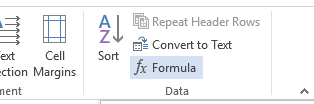
Suorita yksinkertainen lisäyslaskelma napsauttamalla kunnossa. Word sijoittaa tuloksen automaattisesti pöydällesi.
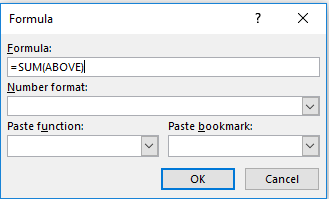
Lisää viimeistelypöydät pöydän suunnitteluun ja olet valmis.
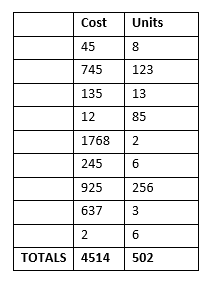
Tiesitkö tästä helposta tavasta lisätä rivejä Microsoft Wordiin? Mitä muut siisti temppuja Käytä tätä temppua taulukon parempaan sijoittamiseen Microsoft WordissaTaulukoiden järjestäminen Microsoft Wordissa voi olla suuri kipu, mutta siellä on yksi vähemmän tunnettu temppu, joka voi tehdä elämästäsi paljon helpompaa. Lue lisää tiedätkö sinä? Voit jättää ajatuksesi alla oleviin kommentteihin.
Dan on Meksikossa asuva brittiläinen ulkomailla asukas. Hän on MUO: n sisko-sivuston, Blocks Decoded, toimitusjohtaja. Usein hän on ollut MUO: n sosiaalinen toimittaja, luova toimittaja ja taloustoimittaja. Löydät hänet vaeltelemassa näyttelylattia CES: ssä Las Vegasissa joka vuosi (PR-ihmiset, tavoita!), Ja hän tekee paljon kulissien takana -sivua…