Mainos
PC-pelaajilla, jotka haluavat siirtyä Linuxiin, on ongelma: kirjasto ei vain ole riittävän suuri. Vaikka joillakin AAA-nimikkeillä on julkaisu Linuxissa, ne rajoittuvat yleensä Steamiin ja saapuvat yleensä Windowsin ja MacOSin käynnistyksen jälkeen.
Mutta entä jos kerroisimme, että Linux voi nyt käyttää melkein koko Windows-pelikirjastoa Steamissa?
Näin pelataan Windows-pelejä Linuxissa Steam Play -sovelluksen beetaversion avulla.
Windows-pelit Linuxissa: nykytilanne
Muutaman viime vuoden aikana kohtaus on parantunut tasaisesti Linux-pelaajille. Alustan suosio on hitaasti kasvanut, niin että jotkut suuret uudet nimikkeet julkaistaan suoraan Linuxille.
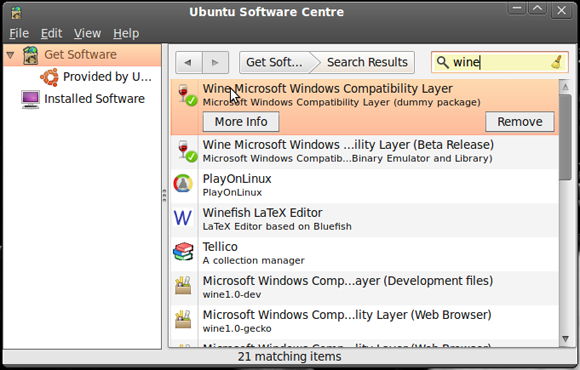
Mutta miten voit käyttää muita pelejä Windows-peleissä Linuxissa?
- Viini / PlayOnLinux: Viini-yhteensopivuuskerroksen ja PlayOnLinux-käyttöliittymän avulla Linux-pelaajat voivat käyttää Windows-nimikkeitä erilaisella menestysasteella.
- CodeWeavers Crossover: Viinin oma versio, jonka parannukset lisättiin Viiniin myöhemmin. Se on tarkoitettu pääasiassa Windows-sovellusten ajamiseen macOS- ja Linux-järjestelmissä pelien sijasta.
- Virtuaalikone: Sinä pystyt luo Windows VM Linuxissa Kuinka asentaa Windowsin virtuaalikone LinuxissaMonet kotikäyttäjät mieluummin suorittavat kaksoiskäynnistyksen asennuksen, kun tarvitaan sekä Windowsia että Linuxia, mutta jos haluat mieluummin käyttää Windowsia Linuxin sisällä, asenna tämä seuraavasti. Lue lisää ja suorita monia Windows-pelejä.
- Steam Play: Tämä julkaistiin ensimmäisen kerran vuonna 2010, minkä avulla monet Windows-tietokonepelit voidaan ajaa Linuxissa.
Vaikka OS-yhteensopivuus on parantunut paremmin siitä lähtien Valven Gabe Newell halveksi Windowsia Kuka on Gabe Newell ja miksi pelaajat hoitavat?Jokaisella tekniikan alueella meillä on kuvapäitä. Bill Gatesin ja Steve Jobsin tulee olla pöytätietokoneiden, kannettavien tietokoneiden ja nyt jopa älypuhelimien nimiä, jotka soivat kelloja. Internetissä ja sosiaalisessa verkostoitumisessa joku ... Lue lisää , suorituskyky- ja yhteensopivuusongelmat ovat vaikeuttaneet pelaamista Linuxissa.
Se voi muuttua pian julkaisemalla uusi Steam Play-beetaohjelma.
Uusi Steam Play -beeta
Elokuussa 2018 julkaistiin Steam Play beeta, uusi versio ohjelmistosta, joka mahdollistaa Windows-pelien ajamisen Linuxissa. Kahden vuoden yhteistyön jälkeen CodeWeaversin ja muiden osapuolten kanssa tämä sisältää viinin muokatun version, joka tunnetaan nimellä Proton, ja tuen Vulkan-alustojen välinen 3D-grafiikkasovellusliittymä.
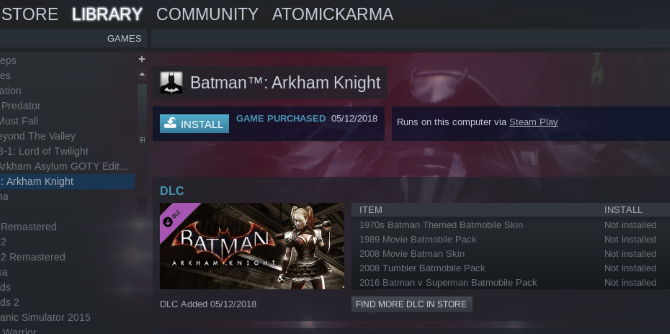
Alkuperäinen julkaisu tukee 27 nimeä, mutta voit ehdottaa muita. Lisäksi muut nimikkeet toimivat myös, jos he ovat työskennelleet Viinin kanssa aiemmin.
Protoni eroaa viinistä useilla tavoilla, etenkin vkd3d Direct3D 12, OpenVR ja Steamworks API -sillat, Direct3D 9: n ja Direct3D 11: n korjaukset, parannettu peliohjain ja koko näyttö tuki. Tärkeää on myös esync (lyhenne sanoista “eventfd-based synchonization”) patchset, joka tuo suorituskyvyn parannuksia monisäiettämiseen.
Vulkan-nimikkeiden odotetaan yleisesti ottaen hyvää suorituskykyä, joskin silloin, kun tarvitaan API-käännös, perinteisempi viinikokemus on todennäköisempi. Siitä huolimatta, tämä on suuri askel eteenpäin Linux-pelaamisessa.
Mikä vielä parempaa, kuka tahansa voi asentaa Steam Play-beetaversion. Tässä on miten!
Osallistuminen Steam Play Betaan
Tarvitset Steam-asiakasohjelma käynnissä Linux-koneellasi Kuinka asentaa Steam ja aloittaa pelaaminen LinuxissaSteamin asentaminen Linux-tietokoneisiin on helppoa, ja tulos on yleensä sama saumaton pelikokemus, joka sinulla oli Windowsilla. Lue lisää . Voit joko asentaa sen sovelluksena tai se on ehkä asennettu esiasennettuun pelikeskeinen Linux-distro 5 parasta Linux-käyttöjärjestelmää pelaamiseenLinux ei ole ihanteellinen pelaamiseen, mutta se on täysin mahdollista! Tässä on viisi Linux-jakelua, jotka on tehty erityisesti pelaamista varten. Lue lisää (esimerkiksi SteamOS-distro Peli Linuxissa on täällä: Asenna SteamOS Beta tänäänJos olet kiinnostunut pelaamisesta Linuxissa, SteamOS: n käyttäminen valitsemana Linux-jakeluosi on hyvä idea. Tämä opas kattaa kaikki vaiheet ja mahdolliset kysymykset, joita sinulla voi olla asennuksen aikana. Lue lisää ).
Aloita avaamalla Steam ja kirjaudu sisään. Etsi Steam> Asetukset siirry sitten -valikkoon Tili välilehti.
Täältä löydät Beeta-osallistuminen osio ja napsauta Muuttaa. valita Steam Beta -päivitys sitten avattavassa luettelossa kunnossa vahvistaa.
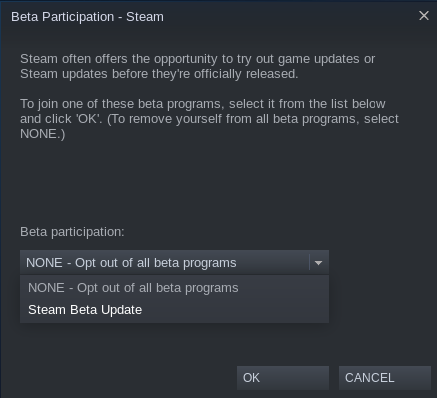
Steam kehottaa sinua sitten käynnistämään sovelluksen uudelleen. Käynnistettäessä uusi versio on asennettava, joten valmistaudu hetkeksi odottamaan, kun 150 Mt: n tiedonsiirto tapahtuu.
Jos käytät iso kuva -tilaa Steamissä, ohjeet ovat hieman erilaisia. Avata Asetukset> Järjestelmä ja tarkista Osallistu asiakkaan beetaversioon. Käynnistä Steam uudelleen, kun sitä pyydetään.
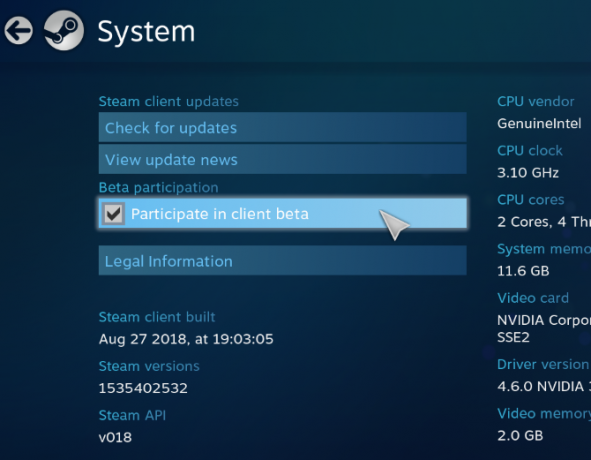
Asenna päivitetyt näytönohjaimet
Jatkaaksesi sinun on päivitettävä grafiikkaohjaimet Linux-laitteellasi. Jos käytät SteamOS-ohjelmaa, päivitys on jo suorittanut tämän.
Seuraavat vaiheet koskevat Ubuntu 18.04 LTS -laitteita, joissa on Nvidia-, AMD- tai Intel-grafiikka.
nvidia
Sinun täytyy Asenna uusimmat patentoidut ohjaimet pelata pelejä Steam Play beta -versiossa. Avaa pääte ja lisää Canonicalin kolmannen osapuolen ohjaimen PPA seuraavilla komennoilla:
sudo add-apt-repository ppa: grafiikka-ohjaimet / ppasudo apt-get update sudo apt install nvidia-driver-396Kun ohjain on ladannut, käynnistä Linux-järjestelmä uudelleen.
AMD / Intel
AMD- tai Intel-grafiikkaa varten sinun on asennettava viimeisimmät Mesa- ja LLVM-ohjaimet:
sudo add-apt-repository ppa: paulo-miguel-dias / mesasudo apt-get update sudo apt dist-upgrade sudo apt asenna mesa-vulkan-ohjaimet mesa-vulkan-ajurit: i386Muista käynnistää järjestelmä uudelleen, kun ohjaimet on asennettu. VR-pelaajat voivat myös hyödyntää laitteidensa AMD-tukea seuraavilla komennoilla:
sudo add-apt-repository ppa: kisak / steamvr4pksudo apt-get-päivitys sudo apt dist-päivitys sudo apt asentaa linux-generic-steamvr-18.04Kun nämä ohjaimet on asennettu, Linux-tietokoneesi on valmis (olettaen, että sillä on sopiva grafiikkalaitteisto) pelaamaan melkein mitä tahansa Windows-peliä Steamin kautta. Tarkista Steam-tukifoorumit Ohjeita ohjainten asentamiseen muihin distroihin.
Asenna Windows-peli Linuxiin Steamiin
Oletusarvon mukaan voit asentaa vain Linux-yhteensopivia pelejä Steamiin. Jopa beetaohjelmaan liittymisen jälkeen, Steam-käyttöliittymässä ei ole mitään tapaa asentaa pelejä. Napsauta hiiren kakkospainikkeella ja valitse Asentaa valikosta aiheuttaa välittömän virheviestin.
Miksi et voi asentaa? No, sinun on otettava Steam Play käyttöön kirjastosi nimikkeissä.
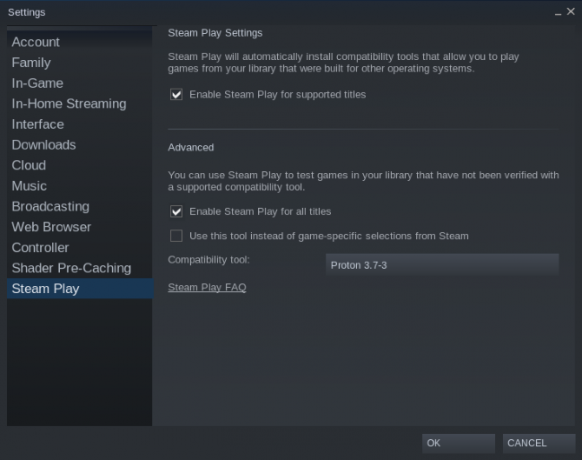
Siirry Steamissä Steam> Asetukset> Steam Play ja varmista, että molemmat Ota Steam Play käyttöön tuetuille nimikkeille ja Ota Steam Play käyttöön kaikille nimikkeille on valittu.
(Voit myös vaihtaa Proton-versioiden välillä, jotka ovat hyödyllisiä vianetsinnässä)
Klikkaus kunnossa vahvistaaksesi ja käynnistä Steam uudelleen noudattamalla ohjeita. Tämän jälkeen voit valita minkä tahansa otsikon, napsauttaa hiiren kakkospainikkeella ja valita Asentaa. Varo kuitenkin: nimikkeet, jotka eivät ole aiemmin olleet viinin alla, eivät todennäköisesti toimi yhtäkkiä.
Pelin suorittaminen ilmaisee viestin, joka ilmoittaa sinulle, että se käynnistetään Steam Play -sovelluksella. Klikkaus kunnossa jatkaa ja pelata!
Kuinka Steam Play voi parantaa Linux-pelaamista
Peli Linuxissa on jo parantunut kymmenkertaiseksi julkaistuaan Steam Play beetaversion. Mutta siitä voi tulla vieläkin mahtavampi Valve-ansiosta, jonka avulla kehittäjien on helppo päästä mukaan.
Vulkan-tuki on tärkeä osa tätä strategiaa Venttiili kehottaa kehittäjiä jotka eivät tällä hetkellä julkaise Linux:
”[T] järjestävät Vulkanin luonnollisesti parhaan mahdollisen suorituskyvyn tarjoamiseksi kaikilla alustoilla tai ainakin tarjoamaan sen vaihtoehtona, jos mahdollista. On myös hyvä idea välttää tunkeutuvia kolmannen osapuolen DRM-väliohjelmistoja, koska ne joskus estävät yhteensopivuusominaisuuksien toimimisen suunnitellulla tavalla. "
Tämä on erinomainen uutinen eteenpäin!
Pelaa suosikki Windows-pelejä Steamissa tänään
Ei enää sekoita viinin kokoonpanoihin, eikä turhautumista. Valve on elvyttänyt Linux-pelaamista juuri oikeaan aikaan, ja kaikki voivat osallistua.
Yhteenvetona, voit asentaa Windows-pelit Linuxiin Steamin kautta seuraavasti:
- Käytä Steam Client -beeta -optimointia
- Lataa beta-asiakas
- Asenna päivitetyt näytönohjaimet
- Ota Steam Play Steamissa käyttöön
Nyt saatat kohdata ongelmia grafiikkaohjaimien saamisessa (minä), mutta täältä löydät online-tukea. Kun olet kuitenkin ylittänyt tämän mahdollisen ongelman, Linux-laite on kuitenkin valmis asentamaan melkein kaikki Windows-pelit Steamiin.
Ehkä nyt se on viimeinkin aika lopettaa Windows 7 varoitusmerkkiä siitä, että haluat siirtyä LinuxiinOlin Windows-käyttäjä vuosia, mutta tein asioita, jotka ovat opettaneet minulle, että olen Linux-sydän. Mietitkö oletko salainen Linux-käyttäjä? Tässä ovat varoitusmerkit. Lue lisää !
Christian Cawley on varatoimittaja turvallisuuteen, Linuxiin, itsehoitoon, ohjelmointiin ja teknisiin selityksiin. Hän tuottaa myös The Really Useful Podcastin ja hänellä on laaja kokemus työpöydän ja ohjelmistojen tuesta. Linux Format -lehden avustaja Christian on Vadelma Pi-tinkerer, Lego-rakastaja ja retro-fani.

