Mainos
Esteettömyysominaisuudet ovat olennainen osa kaikkia käyttöjärjestelmiä. Ne ovat tietenkin elintärkeitä vammaisille, mutta suurin osa käyttäjistä voi käyttää niitä hyväkseen tietyssä ominaisuudessa.
Windows 10: n pääsyvälineiden sarja on upea, ja macOS tarjoaa myös esteettömyysominaisuuksia. Mutta kuinka Chromebook niputetaan? Katsotaanpa.
merkintä: Koko tässä artikkelissa näet hakunäppäinominaisuuden näkyvästi pikakuvakkeilla. Pikavalinnat eivät kuitenkaan toimi, jos olet päivittänyt hakuavaimesi Caps Lockiin (Asetukset> Laite> Näppäimistö> Haku).
ChromeVox
Ohita futuristinen kuulostava nimi. ChromeVox on Googlen termi käyttöjärjestelmän sisäänrakennetulle näytönlukijalle.
Voit ottaa ChromeVoxin käyttöön siirtymällä osoitteeseen Asetukset> Lisäasetukset> Hallitse esteettömyysominaisuuksia> Teksti puheeksi ja kytkemällä oikea kytkin päälle. Vaihtoehtoisesti paina Ctrl + Alt + Z millä tahansa sivulla.
Täällä on pitkä luettelo pikakuvakkeista, joiden avulla voit käyttää työkalua, mutta tärkeimmät ovat:
- Haku + K: Kohdistimen sijainti
- Haku + B: Seuraava-painike
- Haku + L: Seuraava rivi
- Haku + E: Seuraava muokattava tekstialue
- Haku + H: Seuraava otsikko
Valitse puhua
Valitse puhua -vaihtoehto voi lukea verkkosivun osat ääneen. Näkövammaisten ihmisille koituvien ilmeisten etujen lisäksi, siitä saattaa olla hyötyä, jos silmät väsyvät ja haluat kuuntele artikkeli sen sijaan, että luet sitä Kuuntele artikkeleita ja ole erittäin tuottava tekstinkäsittelyohjelmalla ChromessaUsein parhaat tavat tuottavammaksi alkavat olemalla laiskoja tai rajoitetulla tavalla. Et voi lukea kyseistä verkkosivustoa nyt? Hanki vain Chrome-laajennus lukeaksesi sinulle. Lue lisää .
Ota käyttöön Valitse puhuaksesi Asetukset> Lisäasetukset> Hallinnoi käytettävyysominaisuuksia> Teksti puheeksi> Valitse puhuaksesi tai paina Ctrl + Alt + S toiminnon kytkemiseksi päälle ja pois.
Voit kuunnella tekstiä joko:
- Pitää alhaalla Hae ja napsauta tekstiriviä.
- Pitää alhaalla Hae ja vedä hiiri tekstin osan päälle.
- Korosta kuunneltava teksti ja paina -näppäintä Haku + S.
Korkea kontrasti -tila
Chromebookit tarjoavat suuren kontrastitilan. Ne kääntävät näytön värit ylös, jotta ne erottuvat näkyvämmin. Se tekee työpöydältäsi näyttävän vakavasti viileältä, vaikka se aiheuttaisi päänsärkyä muutaman tunnin käytön jälkeen.
Voit ottaa korkean kontrastin tilan käyttöön siirtymällä kohtaan Asetukset> Lisäasetukset> Hallitse esteettömyysominaisuuksia> Käytä korkean kontrastin tilaa. Vaihtoehtoisesti voit käyttää Ctrl + haku + H pikanäppäin.
Suurennuslasi
Chromebookin suurennustyökalussa on kaksi osaa. Voit joko ottaa käyttöön koko näytön suurennuslaitteen tai telakoidun suurennuslaitteen.
Koko näytön suurennuslasi muuttaa näytön zoomatuksi versioksi mitä tahansa näytetään (ts. Et näe koko työpöytääsi samanaikaisesti).
Telakoitu suurennuslasi asettaa suurennetun ikkunan näytön alaosaan, jolloin näet sekä koko työpöydän että lähikuvan osan näytöstä samaan aikaan.

Voit mukauttaa zoomin tasoa molemmille vaihtoehdoille. Mene Asetukset> Lisäasetukset> Hallitse esteettömyysominaisuuksia> Näyttö ja napsauta jommankumman vieressä olevaa kytkintä Ota koko näytön suurennuslasi käyttöön tai Ota telakoitu suurennus käyttöön. Voit valita zoomaustason kunkin vaihtoehdon alapuolella.
Voit säätää zoomauksen tasoa reaaliajassa käyttämällä yhtä kahdesta pikakuvakkeesta:
- Lähennä: Ctrl + Alt + Kirkkaus lisääntynyt tai Ctrl + Alt + kahden sormen vierittäminen ylöspäin
- Pienennä: Ctrl + Alt + Kirkkaus pienennetty tai Ctrl + Alt + kahden sormen vierittäminen alas
Tahmeat avaimet
Ei, emme puhu siitä, kun heität vahingossa lasillisen sooda näppäimistön yli.
Sticky Key -toiminnon avulla voit Käytä pikanäppäimiä Jokainen Chromebookin pikanäppäin, jota ikinä tarvitsetHallitse Chrome OS tällä luettelolla jokaisesta tärkeästä Chromebook-näppäimistöstä, jota ikinä tarvitset. Lue lisää (kuten ne, joihin olemme viitanneet tässä artikkelissa) joutumatta pitämään useita näppäimiä painettuna samanaikaisesti. Sen sijaan voit painaa niitä peräkkäin.
Esimerkiksi, jos haluat käyttää liitäntään pikanäppäintä, sinun ei tarvitse painaa Control ja V samanaikaisesti. Voit painaa Control-painiketta, vapauttaa sen ja painaa sitten V, ja liitäntäominaisuus aktivoituu.
Kun Sticky Keys on käytössä, näytön oikeassa yläkulmassa näkyy pieni ruutu, joka näyttää, milloin näppäimet ovat aktiivisia nykyisessä järjestyksessä. Jos et suorita sekvenssiä muutamassa sekunnissa, ruutu katoaa ja sinun on aloitettava uudelleen.
Voit kytkeä Sticky Keys päälle siirtymällä Asetukset> Lisäasetukset> Hallinnoi käytettävyysominaisuuksia> Näppäimistö> Ota kiinni näppäimet.
Näytön näppäimistö
Kuten nimestä voi päätellä, tämän ominaisuuden käyttöönotto asettaa virtuaalisen näppäimistön näytölle. Tämän jälkeen voit kirjoittaa napsauttamalla hiiren osoittimella haluamiasi kirjaimia.
Tämä on jälleen yksi ominaisuus, jota kaikki voivat käyttää hyväkseen. Miksi? Koska se antaa sinulle pääsyn emoji-näppäimistöön. Napsauta kolmea pystysuuntaista pistettä välilyönnin vasemmalla puolella ja valitse sitten hymiö kasvot.

Chromen käyttöönotto on hidasta tapa kirjoittaa hymiöitä Chromeen Emoji-kirjaston lukituksen avaaminen pöytätietokoneiden ChromessaToistaiseksi ei ole ollut helppoa tapaa kirjoittaa hymiöitä työpöydälle. Mutta uuden Google Chromen työkalun tarkoituksena on tehdä hymiöiden kirjoittamisesta hieman helpompaa. Lue lisää , mutta tämä temppu antaa sinulle toiminnallisuuden heti (sen sijaan, että tarvitset yhtä Chromebookisi käyttämistä kehityskanavat) ja antaa sinun käyttää hymiöitä koko käyttöjärjestelmässä eikä vain selain.
Näytön näppäimistö voidaan aktivoida, jos noudatat Asetukset> Lisäasetukset> Hallitse käytettävyysominaisuuksia> Näppäimistö> Ota näytön näppäimistö käyttöön.
Automaattinen napsauttaminen
Voit saada Chromen napsauttamaan näytön esineitä automaattisesti siirtämällä hiiren niiden päälle.
Tämä on hyödyllistä, jos sinulla ei ole kätevää USB-hiirtä ja Chromebookin ohjauslevy on juuttunut.
Voit jopa muokata kuinka kauan sinun täytyy viedä hiiren ennen napsautuksen rekisteröintiä, estäen siten mahdollisuus napsauttaa vahingossa jotain, jota et halua, vain siksi, että lopetit osoitin.
Ota ominaisuus käyttöön siirtymällä kohtaan Asetukset> Lisäasetukset> Hallitse esteettömyysominaisuuksia> Hiiri ja kosketuslevy> Napsauta automaattisesti, kun hiiren kohdistin pysähtyy. Kun ominaisuus on otettu käyttöön, voit asettaa ajastimen alla olevasta avattavasta ruudusta.
Suuri hiiren kohdistin
Viimeinen saavutettavuusväline, johon kannattaa kiinnittää huomiota, on iso hiiren kohdistin. Jos näytät näyttöä esityksessä tai videoiden tekeminen YouTubeen Kaikki mitä sinun tarvitsee tietää videoiden lataamisesta YouTubeenTällä hetkellä videoita voi ladata YouTubeen kolmella eri tavalla. Tässä on syvällinen katsaus tietokoneen, puhelimen tai pelikonsolin käyttämiseen. Lue lisää , tämä on todella hyödyllinen. Sen avulla voit - ja muut - etsiä osoittimen helpommin.
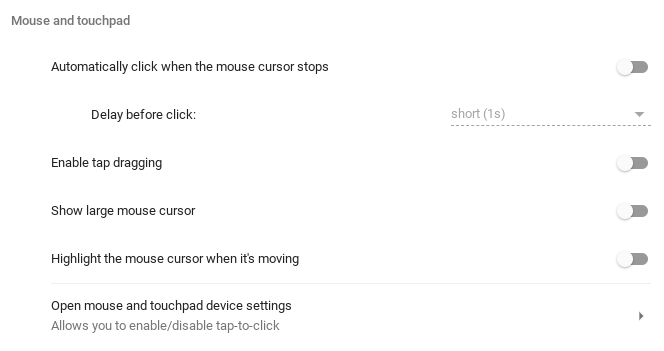
Voit kytkeä hiiren suuren kohdistimen päälle siirtymällä Asetukset> Lisäasetukset> Hallitse esteettömyysominaisuuksia> Hiiri ja kosketuslevy> Näytä iso hiiren kohdistin.
Saatat myös olla hyödyllistä korostaa kohdistinta sen liikkuessa. Kytket ominaisuuden päälle samassa valikossa, siirrä vain vieressä olevaa kytkintä Korosta hiiren kursori sen liikkuessa osaksi Päällä asentoon.
Tutustu Chrome Web Storeen saadaksesi lisää vaihtoehtoja
Jos Chrome OS ei tarjoa tarvitsemiasi pääsytyökaluja, tutustu Chrome Web Storen omistettu osio. Se tarjoaa muutamia työkaluja, jotka saattavat tarjota etsimäsi, mukaan lukien värinparannusohjelma ja caret (näppäimistön pikavalinta) selaaminen.
Jos haluat oppia lisää Chrome-käyttöjärjestelmästä, olemme kirjoittaneet lopullinen Chromebook-opas aloittelijoille Äärimmäinen opas Chromebook-aloittelijoilleChromebookit ansaitsevat mainetta helppokäyttöisyydestään, mutta se ei tarkoita, että kaikki olisi yksinkertaista. Tässä on lopullinen ohje Chrome-tietokoneellesi, jotta pääset käsiksi käsiksi. Lue lisää .
Dan on Meksikossa asuva brittiläinen ulkomailla asukas. Hän on MUO: n sisko-sivuston, Blocks Decoded, toimitusjohtaja. Usein hän on ollut MUO: n sosiaalinen toimittaja, luova toimittaja ja taloustoimittaja. Löydät hänet vaeltelemassa näyttelylattia CES: ssä Las Vegasissa joka vuosi (PR-ihmiset, tavoita!), Ja hän tekee paljon kulissien takana -sivua…


