Mainos
Peli on alusta lähtien ollut melkein aina hauskempaa useiden pelaajien kanssa. Vuodesta Atari 2600 ja arcade-kaapit, moninpelejä menestyi. Kun Internet-aikakausi iski, etämoninpelaaja tuli mahdolliseksi pelipalvelimien tulon myötä.
Nykyisissä peleissä ei ole vain mahdollista muodostaa yhteyttä palvelimille, vaan jopa suorittaa yksi. Onko se a Minecraft palvelin, ottelu Vastaiskutai mikä tahansa käännetty nimike, yleensä on tapa aloittaa pelipalvelin. Vaikka pelaaminen Linuxissa saattaa näyttää vastakkaiselta, tarjolla on mukava valikoima pelejä natiivisti Linuxissa 10+ Windows-pelit, joita voit pelata Linuxilla Steamin avullaPäästä irti, jos olet pitänyt Windowsia pelin pelien pelaamiseksi. SteamOS: n asentaminen on nyt toteuttamiskelpoinen vaihtoehto, ja seuraava nimikokoelma kuvaa vain sitä, mikä on tilanne vuonna 2016. Lue lisää .
Opi kaikesta, mitä tarvitset pelipalvelimen rakentamiseen Linuxiin.
Pelipalvelimen rakentamista koskevat vaatimukset
On väärinkäsitys, että pelipalvelimen rakentaminen vaatii hieno laitteisto. Päinvastoin, et tarvitse huippuluokan laitteistoa. Matalat spesifikaatiotietokoneet eivät kuitenkaan todennäköisesti tuota optimaalista suorituskykyä. Joten se vanha netbook, jonka ympärillä olet makaa, ei todennäköisesti ole paras valinta.
Vaikka pelipalvelimen rakentaminen Linuxille ei olekaan kovin vaikeaa, se kuitenkin valtuuttaa jonkin verkon verkottumisen ja tietokoneiden tuntemuksen. Mitä et tiedä, saatat pystyä etsimään.
Pelipalvelimen luominen Linuxille
Minecraft-palvelimen luominen
Asennus a Minecraft palvelin vaatii Mojangilta palvelinohjelmiston. Onneksi se on ilmainen ladata. Linux-isäntä Minecraft palvelimen tulisi toimia kunnolla sekä Linuxin 32- että 64-bittisissä versioissa. Kuitenkin Minecraft Gamepedia ehdottaa, että 64-bittiset iteraatiot saattavat parantaa suorituskykyä.
Tarvitsemme Java asennettuna a Minecraft palvelimelle. Linux on yhteensopivampi 4 tapaa tehdä Linux-yhteensopiva vielä useamman ohjelmiston kanssa Lue lisää Java asennettuna. Java-version tarkistamiseksi suorita komento
java -versioJos tämän komennon suorittaminen tuottaa samanlaisen viestin kuin ”Java ei löytynyt”, sinun on asennettava se. Voit asentaa Java Linuxiin useilla menetelmillä. Ubuntun helpoin on käyttää apt-get-ohjelmaa.
Päivitä pakettihakemisto ennen Java-asennusta:
sudo apt-get -päivitysAsenna seuraavaksi Java seuraavalla komennolla. Se asentaa oletus Java Development Kit (JDK):

sudo apt-get install default-jdkVoit kokeilla OpenJDK: ta, mutta käyttäjät ilmoittavat menestyvänsä virallisella Oracle Java -asennuksella.
ubuntu
Jos käytät Ubuntua, saatat joutua suorittamaan seuraavat paketin asentajat, joita voit käyttää
apt-add-arkistoon komento:
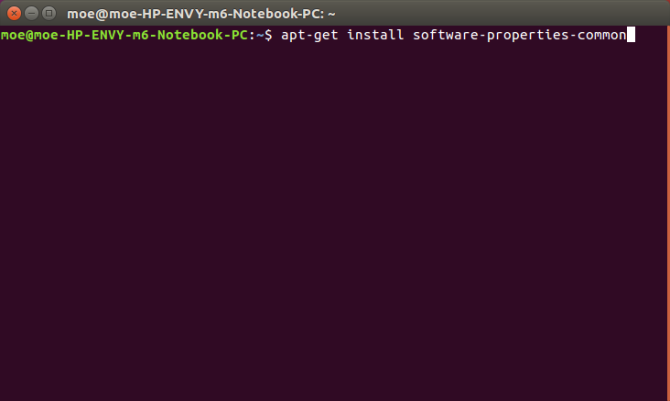
apt-get install software-properties-common. apt-get install python-software-ominaisuudetLisää seuraavaksi päivitys lähdeluetteloon, lisää PPA ja asenna lopulta Java:
sudo apt-add-repository ppa: webupd8team / javaKun olet lisännyt PPA: n, suorita päivitys:
sudo apt-get -päivitysKun tämä päivitys on valmis, asenna Java komentorivillä:
sudo apt-get install oracle-java8-installer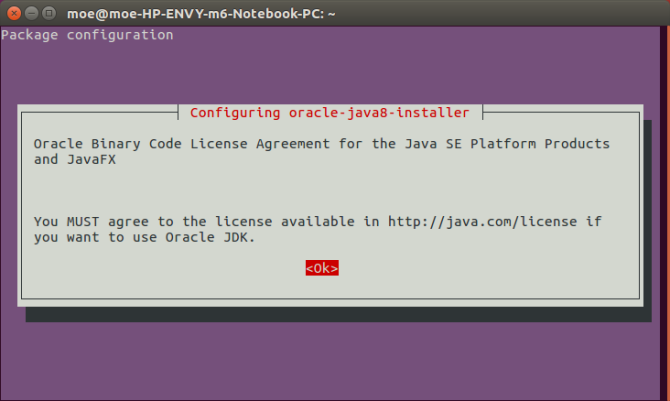
Sinulla olisi nyt oltava Java asennettuna.
Debian
Debian-pohjaisissa distrossa Java-asennus on hiukan erilainen. Sinun on tarkistettava ei-vapaat arkistot. Suorita tämä lisäämällä vapaa tiedosto /ect/apt/sources.list-tiedostoon.
Todellinen URL-osoite, johon lisäät tämän, vaihtelee. Se voi esimerkiksi lukea
debytantti http://http.us.debian.org/debian vakaa pääosuusSiksi uusi URL olisi:
debytantti http://http.us.debian.org/debian vakaa pääosuus ei-vapaaKun olet lisännyt muun kuin ilmaisen, päivitä lähdeluettelosi:
sudo apt-get -päivitysAsenna Java suorittamalla:
sudo apt-get install sun-java7-jreArch Linux
Suorita komento:
pacman -S jre7-openjdkArch Linux ARMv7
Arch Linux ARMv7: ssä paras tapa on asentaa Java Lataa Oracle täältä. Pura tämä tiedosto hakemistoon / usr / lib / jvm ja muuta Java-oletusasetukseksi:
archlinux-java asettaa jdk1.7.o_60Gentoo
Jos käytät Gentooa, suorita vain:
esiin virtuaali / jreMuut Distrot
Aina on latausmenetelmä. Oracle tarjoaa lataa paketit Java-levylle, joka on yhteensopiva useimpien distrossa kanssa. Sekä 32- että 64-bittisiä paketteja on saatavana.
Lataa Minecraft-palvelinohjelmisto
Tee hakemisto hakemistollesi Minecraft palvelin ja muuta hakemisto siihen. Anna sille nimi (“minecraft” on hyvä valinta) ja siirry sitten tähän hakemistoon.
mkdir minecraftcd minecraft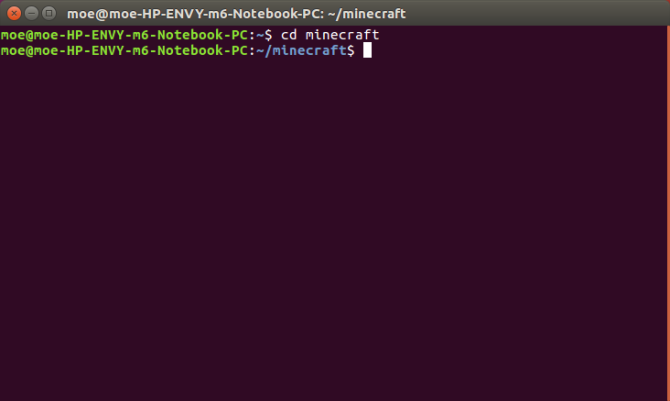
Seuraavaksi nouta viimeisin iterointi Minecraft palvelinohjelmisto:

wget -O minecraft_server.jar https://s3.amazonaws.com/Minecraft. Download / versiot / 1,11 / minecraft_server.1.11.jarLataa vaihtoehtoisesti Minecraft palvelinohjelmisto tästä linkistä. Siirrä JAR haluamaasi kohtaan Minecraft kansio. Vaihda hakemisto siihen, jos et vielä ole sitä tehnyt.
Suorita lopuksi seuraava:
java -Xmx1024M -Xms1024M -jar minecraft_server.jar noguiAsennus epäonnistuu. Meidän on ensin hyväksyttävä Eula-lisenssi. Tulla sisään:
nano eula.txtTämä avaa eula.txt-tiedoston. Vaihda vain:

eula = falseettä
eula = trueKirjoita komento uudelleen:
java -Xmx1024M -Xms1024M -jar minecraft_server.jar noguiYhdistäminen Minecraft-palvelimeen
Voit nyt muodostaa yhteyden juuri asennettuun Minecraft palvelin suorittamalla Minecraft. valita Moninpeli. Seuraavaksi anna palvelimelle nimi. Lisää lopuksi laitteen tai paikallisen tietokoneen osoite. Tämä on IP ja portti. Oletusarvon mukaan portti Minecraft käyttö on 25565. Siten palvelimen osoite olisi [IP-osoite]: 25565. Napsauta sen jälkeen vain Tehty.
Nyt kun olet asentanut Minecraft palvelin, opi optimoida Minecraft Linuxille.
Steam-pelipalvelimen luominen
Counter-Strike- ja muihin Steam-peleihin tarvitset Steam-pelipalvelimen. Steam-pelipalvelimen luominen on kuitenkin hiukan erilainen. Käytin konetta Ubuntu 16.04 LTS: n kanssa. Vaikka Steam-yhteisön viesti ehdottaa erillisen käyttäjätilin luomista käytettäväksi Steam-palvelimena, käytin yksinkertaisesti oletusarvoista Ubuntu-käyttäjätiliäni.
SteamCMD
SteamCMD-apuohjelma antaa sinun käyttää Steam-palvelinta. Tämä työkalu lataa ja asentaa erilliset palvelimet Steam-peleille. Lataa SteamCMD-asennusohjelma liittämällä tämä komentoriville:
cd ~ pwd. mkdir steamcmd. cd ~ / steamcmd. wget http://media.steampowered.com/installer/steamcmd_linux.tar.gz. tar -xvzf steamcmd_linux.tar.gz
Varmista, että olet steamcmd-hakemistossasi. Kun olet muuttunut hakemistoon, suorita:
./steamcmd.shAsennusohjelma ja päivitys suorittaa. Kokeile sen jälkeen kirjautua sisään. Voit kirjoittaa vain:
kirjautuminen tuntematonSinun pitäisi nähdä viesti, että olet kirjautunut sisään Steam Publiciin nimettömästi.
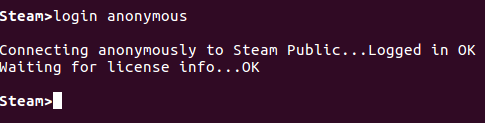
Yhteyden muodostaminen palvelimiin
Vaikka SteamCMD on asennettu, meidän on silti lisättävä omistettuja palvelimia. On kuitenkin muutamia monimutkaisuuksia. Nimittäin, jos Steam tarjoaa erillisen palvelimen ja se on ilmainen, tuntematon sisäänkirjautuminen on hieno. Mutta tietyt palvelimet vaativat sisäänkirjautumista Steam-tilillä.
Esimerkiksi, Joukkueen linnoitus 2 voidaan pelata tällä tavalla. En ole pelannut Ryhmälinnake tai on kulunut jonkin aikaa? Hyvin, Ehkä sinun täytyy käydä uudelleen TF2. Jos Steam tarjoaa erillisen palvelimen, mutta se ei ole ilmainen palvelu, sinun on kirjauduttava sisään Steam-tilillä. Tämä on kuin käytät Steam-asiakasohjelmaa. Vastaisku palvelimet on määritettävä tällä tavalla.
Steam määrittää AppID-tunnukset sekä asiakkaille että palvelimille.
Counter-Strike Source
- Asiakassovelluksen tunnus: 240
- Palvelimen AppID: 232330
Joukkueen linnoitus 2
- Client AppID: 440
- Palvelimen AppID: 232250
Mutta mitä me oikeasti tehdä näiden tietojen kanssa? Sen on siirryttävä erillisiin kansioihin. Siksi, a Joukkueen linnoitus 2 palvelin, oletuspolku on
/home/usr/tf2-1Suorita asennuskansion luominen:
mkdir tf2-1Pelin asentamiseen on kaksi tapaa. Jos käytät tuntematonta kirjautumista, kirjoita:
cd ~ / steamcmd; ~ / steamcmd / steamcmd.sh + sisäänkirjautuminen tuntematon + force_install_dir {asennus-kansio} + sovelluspäivitys {appid} vahvistaa + lopettaa;Jos joudut kuitenkin käyttämään Steam-tunnusta, käytä sen sijaan:
cd ~ / steamcmd; ~ / steamcmd / steamcmd.sh + sisäänkirjautuminen {real-steam-id-here} {steam-id's password-here} + force_install_dir {install-folder-here} + app_update {appid-here} valido + lopettaa;Siksi asentaa Joukkueen linnoitus 2 palvelin, kirjoita tämä komentoriville:
cd ~ / steamcmd; ~ / steamcmd / steamcmd.sh + sisäänkirjautuminen tuntematon + force_install_dir / koti / peli-palvelin / tf2-1 + sovelluspäivitys 232250 vahvistaa + lopettaa;Jotkin kokoonpanot saattavat tarvita asennuksesta riippuen. Sinä pystyt lue lisää tästä. Käynnistä pelipalvelin siirtymällä oikeaan kansioon ja suorittamalla se. Tarkastellaan a Joukkueen linnoitus 2 esimerkiksi:
cd /home/game-server/tf2-1/;./srcds_run -secure -game tf -nohltv + portti 6005 -steamport 6105 + asiakasportti 6205Muut menetelmät
Edelliset esimerkit kattavat Steam-pelit ja Minecraft, nämä eivät ole ainoat otsikot, joille haluat ehkä käyttää palvelinta. Ne eivät myöskään ole ainoat menetelmät pelipalvelimen luomiseksi Linuxille. GameServers.com tarjoaa vankan ratkaisun. On maksettuja versioita, mutta yritin ilmaista Counter-Strike: Lähde palvelimelle. Katso ilmaisia palvelimia saatavilla tässä.
Heti kun haet palvelinta, saat sähköpostin palvelimellasi olevista tiedoista. Napsauta linkkiä ja seuraa ohjeita (katso alla). Se on siisti palvelu. Erityisen hyödyllistä on, jos sinulla on päivätty laitteisto tai haluat yksinkertaisesti erillisen palvelimen.

Lopuksi, Linux Game Server Managers tarjoaa hienon ratkaisun. Se on upea työkalu, joka on yhteensopiva monien distrojen kanssa. LGSM tarjoaa yli 50 omistettua palvelinta. Lisäksi se on avoimen lähdekoodin. Komentorivi-työkalu mahdollistaa omistettujen pelipalvelimien nopean käyttöönoton Linuxissa. Katso alla oleva esittely:
Vaikka nämä ovat erinomaisia valintoja, Linux-pelipalvelimien asetusvaihtoehtoja on paljon. Mitä käytät? Kerro meille alla olevassa kommenttiosassa!
Kuvahyvitys: Aperture75 Shutterstock.com-sivuston kautta
Moe Long on kirjailija ja toimittaja, joka kattaa kaiken tekniikasta viihteeseen. Hän ansaitsi englantilaisen B.A. Pohjois-Carolinan yliopistosta Chapel Hillissä, missä hän oli Robertson-tutkija. MUO: n lisäksi hän on esiintynyt htpcBeginnerissä, Bubbleblabberissa, The Penny Hoarderissa, Tomin IT Pro: ssa ja Cup of Moessa.
