Mainos
Näytimme äskettäin kuinka rajata kuvia tiettyihin muotoihin Photoshopissa Kuvien rajaaminen kuvioiden avulla PhotoshopissaOletko koskaan halunnut rajata kuvan jollakin muodolla, kuten ympyrällä tai vapaasti piirretyllä monikulmion avulla? Näin tee se Photoshopissa. Lue lisää , mutta mitä jos haluat tehdä saman tekstin kanssa? Kalligrafian, akvarellikuvioiden ja kultafolioinnin suosion ansiosta tekstistäsi voi helposti tehdä käsityön Photoshopin avulla.
Ensimmäinen askel
Kirjoita Teksti-työkalulla teksti Photoshopissa paksulla fontilla. Tekstin värillä ei ole merkitystä, koska se peittää pian tekstuurin.
Jos käytät akvarellimateriaalia, kalligrafia tai käsin kirjoitettu fontti toimii parhaiten tässä tilanteessa. (Muista tutustua luetteloomme ilmaisia, käsin kirjoitettuja fontteja 15 ilmaista käsialan kirjasinta, jotka sinun tulee ladata nytLuodessasi infografiaa vai keksitkö logon, saatat tarvita hyvää käsinkirjoitusfonttia. Katso nämä! Ne ovat joitain parhaimmista ilmaiseksi. Lue lisää
hyvä valinta tai Löydä fontti tällä upealla ilmaisella resurssilla Kahdeksan parasta ilmaista kirjasinta sisältävää verkkosivua ilmaiseksi fontiksi verkossaKaikilla ei ole varaa lisensoitua kirjasinta. Nämä sivustot auttavat sinua löytämään täydellisen ilmaisen kirjasimen seuraavalle projektillesi. Lue lisää .)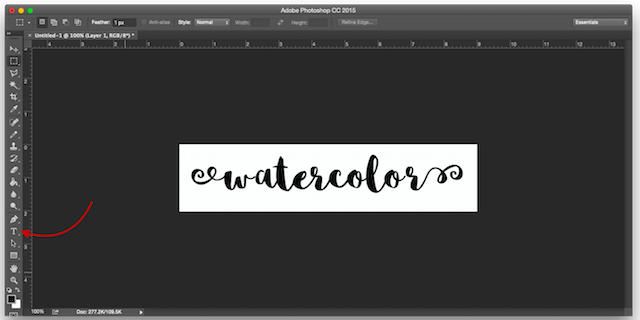
Yllä olevassa esimerkissä käytän ilmaista kirjasinta Sophia.
Vaihe toinen
Tässä käytetty menetelmä on hyvin samanlainen kuin kuvan rajaus tiettyyn muotoon. Mene tiedosto > Paikka upotettuna.
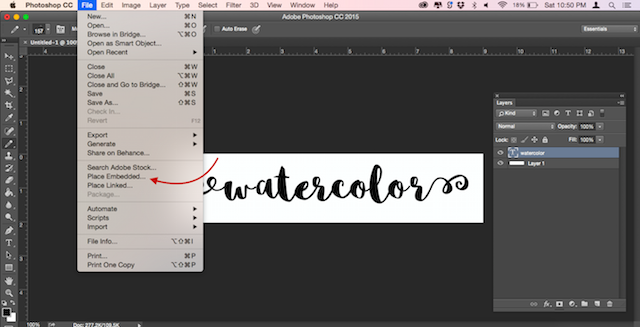
Siirry käyttämääsi tekstuuriin saadaksesi tekstisi näyttämään maalautuneelta ja napsauttamalla sitä Paikka painiketta. Käytän ilmaista vesivärimateriaalia Free Design Resources -sarjasta. (Voit käyttää muun tyyppisiä maalauskuvioita, kultakalvokuvioita ja paljon muuta.)

Jos kuva peittää tekstin, paina Enter. Jos sitä ei ole, voit suurentaa tekstuuria kuvan kulmassa olevilla kahvoilla muuttaaksesi sen kokoa. (Varmista, että pidät Siirtää -näppäintä, jos haluat säilyttää kuvan mittasuhteet.)
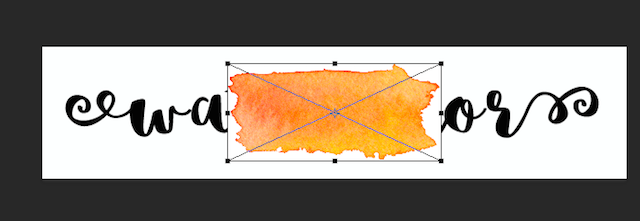
Vaihe kolme
Siirry Tasot-paneeliin. (Jos sitä ei näy, siirry kohtaan Windows > kerroksia.) Sinun pitäisi nähdä tiedostossa kolme kerrosta - tausta, teksti ja kuva akvarellikuvioista.
Varmista, että akvarellikuvio on sijoitettu tekstin yläpuolelle. Napsauta hiiren kakkospainikkeella akvarellikerrosta ja napsauta Luo leikkausmaski.

Tekstuurin tulisi nyt rajoittaa tekstuuria.

Vaihe neljä (valinnainen)
Jos akvarellimateriaalia ei ole sijoitettu tarkalleen mihin haluat, varmista, että olet valinnut akvarellimateriaalikerroksen, ja avaa Marquee-työkalu. (Pikanäppäin on M.) Voit siirtää tekstuuria ympäri napsauttamalla Ohjaus / Komento ja vetämällä kuvaa hiirellä.
Jos haluat muuttaa sen kokoa, napsauta hiiren kakkospainikkeella mitä tahansa tekstin kohtaa ja napsauta Vapaa muuntaminen. Tämä aktivoi reunustavan laatikon uudelleen tekstuurin ympärille ja voit muuttaa sen kokoa samalla tavalla kuin yllä, kun asetat kuvaa.
Mitä Photoshop-temppuja käytät päivittäin? Kerro meille kommenteissa.
Nancy on kirjailija ja toimittaja, joka asuu Washington DC: ssä. Hän on aiemmin toiminut Lähi-idän The Next Web -edustajana ja työskentelee nykyään DC-pohjaisessa viestinnän ja sosiaalisen median tiedotuspisteessä.
