Mainos
Kokeile, koska se saattaa olla helppokäyttöinen, yksinkertaistettu tablet-laitteiden ja muiden kulutuslaitteiden käyttöjärjestelmä. Windows 8 on edelleen Windowsin sydän. Jos käytät Windows 8: n työpöytää, joudut silti kohtaamaan monia aiemmissa Windows-versioissa esiintyneitä ongelmia. On mahdollista poistaa tiedostoja, täyttää tietokoneesi järjestelmälokero käynnistysohjelmilla ja kokea muita Windows-järjestelmäongelmia.
Tarkastelemme joitain yleisimpiä ongelmia, joita käyttäjät kohtaavat, ja kuinka korjata ne Windows 8 -käyttöjärjestelmässä. Jotkut näistä temppuista saattavat toimia aiemmissa Windows-versioissa, mutta Windows 8 lisää monia uusia työkaluja sellaisten ongelmien ratkaisemiseksi. Esimerkiksi, Windows 8 sisältää sisäänrakennetun virustorjuntaohjelman Viisi yllättävää tosiseikkaa Windows 8: staWindows 8 on täynnä yllättäviä muutoksia - riippumatta siitä, mitä ajattelet Windows 8: sta, Microsoft ei varmasti ole arka tällä kertaa. Integroidusta virustorjuntasuojauksesta ja vähemmän häiritsevästä päivityksestä Windowsin poistamiseen ... Lue lisää
, joten käyttäjillä on suojaus haittaohjelmilta.Poistetut vahingossa tiedostot?
Windows 8: n tiedostohistoria-ominaisuus Tiesitkö, että Windows 8: lla on sisäänrakennettu aikakoneen varmuuskopio?Joskus unohdamme keskittyessämme Windows 8: n uuteen "Moderni" -rajapintaan, mutta Windows 8: ssa on useita hienoja työpöytäparannuksia. Yksi niistä on tiedostohistoria, sisäänrakennettu varmuuskopio-ominaisuus, joka toimii ... Lue lisää kopioi tiedostoista automaattisesti, jos otat sen käyttöön. Kun olet ottanut tämän ominaisuuden käyttöön, voit palauttaa poistetun tiedoston tai palauttaa aiemman kopion tiedostosta - ihanteellinen, jos olet tehnyt asiakirjaan joitain muutoksia ja haluat palauttaa vanhan version. Tiedostohistoria ajetaan usein, jolloin tiedostoista tehdään varmuuskopioita tunnissa.
Kun olet ottanut tiedostohistorian käyttöön, napsauta Historia-painiketta tiedostoa sisältävän kansion nauhassa aloittaaksesi sen palauttamisen.
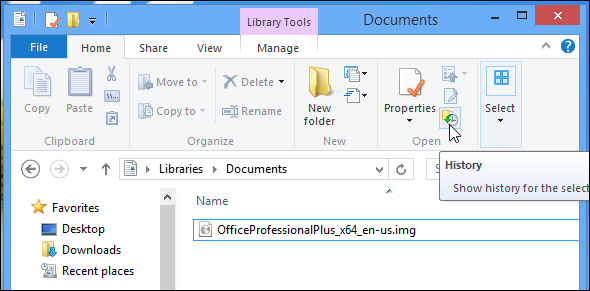
Unohditko asettaa tiedostohistoriaa?
Jos käytät perinteistä magneettista kiintolevyä nykyaikaisen solid-state-aseman sijaan, saatat myös pystyä palauttamaan poistetut tiedostot tiedostojen palautusohjelmalla, kuten Piriformin Recuva. Tällaiset ohjelmat tarkistavat kiintolevyn, etsivät poistettujen tiedostojen bittiä ja tarjoavat niiden palauttamisen.
Ne eivät toimi solid-state-asemilla, koska SSD-levyiltä poistetut tiedostot poistetaan yleensä heti, paitsi jos TRIMMATA Miksi TRIM on tärkeä Solid State-kiintolevyille? [Teknologia selitetty] Lue lisää oli poistettu käytöstä. Jos käytät SSD-levyä, muista Ota tiedostohistoria käyttöön Tiesitkö, että Windows 8: lla on sisäänrakennettu aikakoneen varmuuskopio?Joskus unohdamme keskittyessämme Windows 8: n uuteen "Moderni" -rajapintaan, mutta Windows 8: ssa on useita hienoja työpöytäparannuksia. Yksi niistä on tiedostohistoria, sisäänrakennettu varmuuskopio-ominaisuus, joka toimii ... Lue lisää ennen kuin vahingossa poistat tiedoston!
Onko sinulla liian monta käynnistysohjelmaa?
Windows 8: n Task Manager Windows 8 Task Manager: Helmi, joka on piilotettu näkemältäVaikka monet Windows 8: n osat ovat kiistanalaisia (ehkä nykyaika on tulevaisuus; ehkä se ei ole), yksi Windows 8 -elementti, joka on läpikäynyt laajan uudistuksen ja tehnyt siitä yksiselitteisesti mahtavamman, on ... Lue lisää antaa sinun hallita käynnistysohjelmia. Jos olet asentanut liian monta ohjelmaa, jotka alkavat automaattisesti tietokoneellasi, ja ne hidastuvat käynnistysprosessin aikana ja järjestämättömän paljastamisen jälkeen, on vihdoin integroitu tapa hallita näitä oikein.
Napsauta hiiren kakkospainikkeella tehtäväpalkkia ja valitse Tehtävienhallinta. Napsauta Lisätietoja-linkkiä ja poista Startup-ohjelmat käytöstä Käynnistys-välilehden vaihtoehdoista. Windows 8 kertoo jopa kuinka paljon aikaa kukin ohjelma lisää käynnistysprosessiisi.
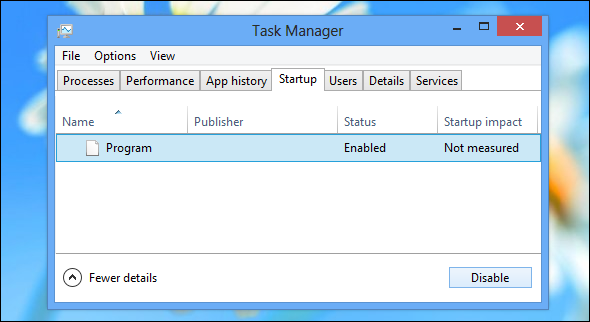
Oletko hävittänyt mitään asetuksia?
Voit palauttaa oletusasetukset monissa Windows-ohjelmissa, jos olet muuttanut niitä ja haluavasi palata tapaan, jolla ne olivat ennen kuin hämmentit niitä. Jos olet…
- Poistettu kirjasto: Napsauta hiiren kakkospainikkeella Kirjastot-otsikkoa File Explorer -sovelluksessa ja valitse Palauta oletuskirjastokoko.
- Virheelliset kansiosi näyttöasetukset: Napsauta File Explorer -näkymän välilehteä, napsauta Asetukset-kuvaketta ja valitse Vaihda kansio- ja hakuasetukset. Jokaisessa välilehdessä on erillinen Palauta oletusasetukset -painike - jokainen palauttaa välilehdessä määritetyt asetukset oletusasetuksiin.
- Piilotti liian monta järjestelmälokerokuvaketta: Napsauta hiiren kakkospainikkeella tehtäväpalkkia, napsauta Ominaisuudet, napsauta Mukauta-painiketta Ilmoitusalueen vieressä ja valitse Palauta oletuskuvakekäyttäytyminen.
Onko sinulla ongelmia Internet Explorerin kanssa?
Internet Explorerin työpöytäversiossa voi olla ongelmia, jos asennat liian monta selaimen lisäosaa, kuten työkalurivit. Voit myös kohdata ongelmia, jos olet muokannut liian monta Internet Explorerin lisäasetuksista ja poistanut käytöstä asioita, joita sinulla ei pitäisi olla.
Onneksi Internet Explorer antaa sinulle mahdollisuuden palauttaa se oletustilaan. Avaa se Internet Explorer, napsauta rataskuvaketta, valitse Internet-asetukset, napsauta Lisäasetukset-välilehteä ja napsauta Palauta.
Kadotat työkalurivit, lisäosat, selaimen asetukset ja useimmat muut selaustiedot. Et kuitenkaan menetä Internet Explorerin suosikkejasi.
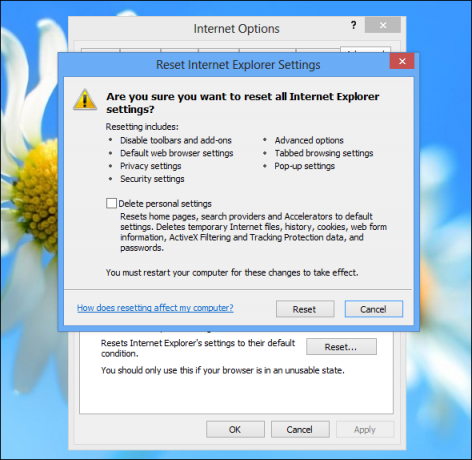
Saako ajatuksen Internet Explorerin käytöstä värisemään? Selain on kehittynyt! Lue meidän arvostelu Internet Explorer 11: ssä Yllätys: Internet Explorer 11 on kypsynyt nykyaikaiseen selaimeenMuistatko Internet Explorer 6: n? No, Internet Explorer ei ole enää kauhea. Pidätkö IE: stä tai ei, et voi kiistää, että se on parantunut dramaattisesti ja on nyt arvoinen ottamaan paikkansa muiden nykyaikaisten rinnalla ... Lue lisää .
Kärsivät jäädytetyistä tai resursseja imevistä ohjelmista?
Se ei ole sinun virhesi, mutta joskus ohjelma jäätyy ja ei reagoi. Vielä pahempaa, joskus ohjelma voi pysyä käynnissä taustalla, imeen suorittimen ja muistin resursseja tekemättä mitään. Tällaisissa tapauksissa voit käyttää Task Manager -ohjelman lopettamiseksi Kuinka saada Windows 8 nopeammaksi: 8 vinkkiä suorituskyvyn parantamiseksiMitä tahansa ajattelet Windows 8: sta (MakeUseOfissa mielipiteemme ovat erilaiset), se on varmasti nopea. Windows 8 käynnistyy nopeammin kuin aiemmat Windows-versiot, sillä on vähemmän muistia ja siinä on mukava työpöytä ... Lue lisää .
Joko paina Ctrl + Alt + Poista ja napsauta Task Manager tai napsauta hiiren kakkospainikkeella tehtäväpalkkia ja valitse Task Manager avataksesi Task Manger. Täältä voit napsauttaa ohjelmaa hiiren kakkospainikkeella ja valita Lopeta tehtävä pakottaaksesi sen pakkotilaan. Windows 8 Task Manager -värikoodaa ohjelmat resurssien käytön perusteella, joten on helppo nähdä, onko jokin ohjelma toimintahäiriö ja kuluttaako siihen liikaa resursseja taustalla.

Jäätyykö tietokoneesi?
On mahdollista, että tietokoneesi voi jäätyä kokonaan. Jos se ei vastaa ollenkaan, paina Ctrl + Alt + Poista samanaikaisesti. Jos olet onnekas, tietokoneesi on silti reagoiva ja voit käyttää Ctrl + Alt + Poista -näyttöä avataksesi Task Manager -ohjelman ja tappaaksesi ohjelmia tai napsauttamalla vain Virta-painiketta ja käynnistämällä tietokoneesi uudelleen.
Jos tietokoneesi ei vastaa lainkaan, voit pitää tietokoneen fyysistä virtapainiketta painettuna. Muutaman sekunnin kuluttua se pysähtyy kokonaan. Tätä menetelmää ei tule käyttää tietokoneen sammuttamiseen säännöllisesti, koska se on pakko, vaikea palautus, joka ei salli tietokoneesi sammutusta puhtaasti. Se on kuitenkin välttämätöntä, jos tietokoneesi ei vastaa.
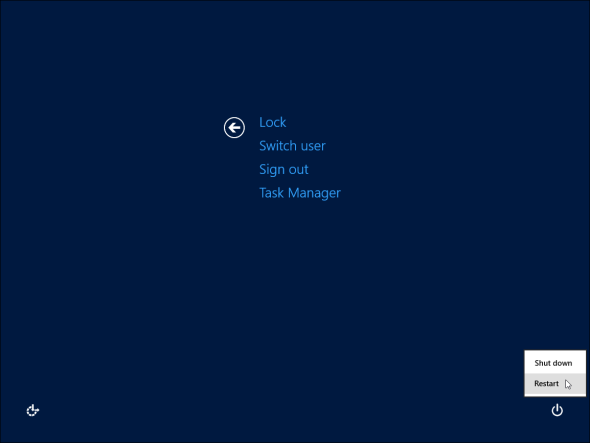
Yleiset PC-ongelmat
Windows 8 antaa sinulle mahdollisuuden ”Päivitä tietokoneesi” Kuinka palauttaa, päivittää tai palauttaa Windows 8 -asennusTavallisen järjestelmän palauttamisominaisuuden lisäksi Windows 8 sisältää ominaisuuksia tietokoneen "päivittämiseksi" ja "palauttamiseksi". Ajattele näitä tapoina nopeasti asentaa Windows uudelleen - joko pitää henkilökohtaiset tiedostosi tai poistaa ... Lue lisää joka on pohjimmiltaan helppo tapa asentaa Windows uudelleen. Windows päivittää itsensä automaattisesti palauttaen oletustilaansa. Windows säilyttää henkilökohtaiset tiedostosi ja Nykyaikaiset sovellukset Windows Storesta Mitkä ovat parhaat sovellukset Windows 8: n aloittamiseen? Lue lisää , mutta kaikki asennetut työpöytäsovellukset on asennettava uudelleen tämän jälkeen.
Tämä on nopea tapa palauttaa Windows uuteen tilaan menettämättä tiedostojasi tai käymättä läpi perinteistä Windowsin asennusprosessia. Tämä vaihtoehto löytyy PC-asetukset-sovelluksesta Yleiset-osiosta.

Onko sinulla ongelmia järjestelmässä?
Voit myös käyttää Järjestelmän palautusominaisuus Kuinka varmistaa, että Windowsin järjestelmän palautus toimii, kun sitä tarvitaanJärjestelmän palauttaminen ei ole automaattinen ominaisuus Windows 7: ssä. Yleensä se otetaan käyttöön, kun olet ostanut uuden järjestelmän, mutta kun olet suorittanut päivityksiä, asentanut järjestelmätyökaluja tai suorittanut muun luettelon tehtävistä, jotka ... Lue lisää järjestelmän palauttamiseksi osittain suorittamatta Päivitä. Järjestelmän palauttaminen ei poista asennettuja työpöytäohjelmia, joten tämä voi olla nopeampi menetelmä. Järjestelmän palautus luo automaattisesti ”palautuspisteet”, jotka tekevät varmuuskopion tärkeistä järjestelmätiedostoista.
Tästä voi olla hyötyä, kun järjestelmätiedostot ovat vaurioituneet jotenkin - ehkä olet asentanut järjestelmään epävakaat ohjaimet tai poistanut laiteajurin vahingossa. Järjestelmän palautus voi korjata tällaiset ongelmat joutumatta suorittamaan Päivitä ja kadota kaikki työpöydän ohjelmat.
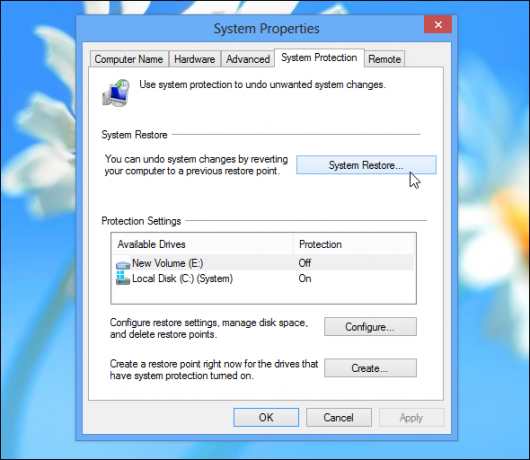
Poistetut järjestelmätiedostot vahingossa?
Windows sisältää SFC (System File Checker) -komennon, jonka voit suorittaa manuaalisesti. Suorita tämä komento, ja Windows tarkistaa tietokoneen järjestelmätiedostot varmistamalla, että ne ovat kaikki läsnä ja toimintakunnossa. Jos tiedosto on poistettu tai vioittunut, järjestelmätiedoston tarkistus huomauttaa ja korvaa sen automaattisesti. Tämä kaikki tapahtuu ilman, että sinun on käytettävä Päivitä- tai Järjestelmän palautus -ominaisuuksia.
Voit käyttää tätä komentoa painamalla Käynnistä-painiketta, kirjoittamalla komentokehotteen, napsauttamalla hiiren kakkospainikkeella komentokehotteen pikakuvaketta ja valitsemalla Suorita järjestelmänvalvojana. Suorita seuraava komento näyttöön tulevassa Järjestelmänvalvojan komentorivi -ikkunassa:
sfc / scannow
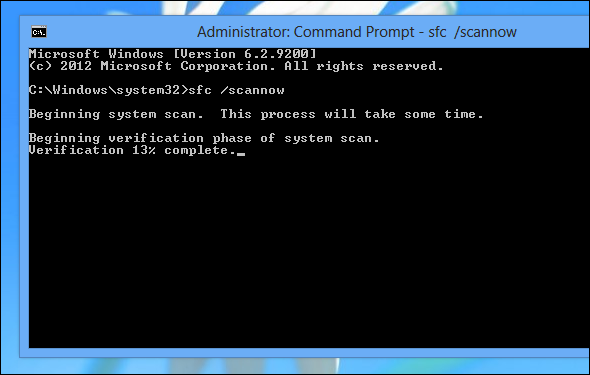
Tiesitkö muita Windows 8: n yleisiä ongelmia ja niiden korjauksia? Jätä kommentti ja jaa ratkaisusi!
Kuvahyvitys: komedia_nose Flickrissä
Chris Hoffman on tech-bloggaaja ja monipuolinen tekniikan addikti, joka asuu Eugenessa, Oregonissa.

