Mainos
Luuletko olisimmeko päättäneet Games of Thrones -fantasiasarjoihin, jos George R.R Martin olisi ojaannut hänen arkaainen WordStar 4.0?
Ja otti Microsoft Word sen sijaan?
Tämä on vain mielikuvituksen lentoa, koska yhdistämme tuottavuuden yhteisiin työkaluihin, joita päivittäin käytämme. Kirjailijoille on paljon parempia työkaluja kuin Microsoft Word. Scrivener (meidän Scrivener-arvostelu Opas oppaanasi Lue lisää ) voi olla parempi työkalu kirjoittajille. LaTeX saattaa viedä kruunun tutkijoille. Jokaisen mielestä Wordin monipuolisuus on merkityksellistä, kun hän kellaa toimistoonsa.
Microsoft Word on yhtä suosittu kuin sen käyttäjä. Kuten olemme nähneet, voit jopa käyttää sitä luomiseen vuokaaviot Kuinka luoda vuokaavioita Microsoft Wordilla helppo tapaHaluatko oppia miten vuokaavio luoda Wordissa? Se on helppoa oikealla tekniikalla. Tämä johdantoartikkeli selittää miten. Lue lisää ja Mielen kartat Mietikartan luominen Microsoft WordiinMicrosoft Word ei ehkä ole ensimmäinen työkalu, jonka valitset mielenkarttoihin. Mutta näiden vinkkien avulla Word voi olla tehokas mielen kartoittamiseen. Lue lisää . Tämä vaihtaminen vaatii, että tunnet tietäsi Office-paketin ympäri. Astu levylle ja kiihdy näiden kymmenen yksinkertaisen Microsoft Word -hackin avulla.
Voit aina käynnistää Microsoft Wordin vikasietotilassa. Yksi yleisimmistä käyttötavoista on poistaa virheellisesti käyttäytyvä Word-lisäosa. Voit käyttää vikasietotilaa myös poistamaan kaikki ohjelmaan tehdyt mukautukset. Henkilökohtaisesti käytän sitä, kun minun on otettava kuvakaappauksia oletus Wordista mukautetun näytön sijasta.
Käynnistäminen vikasietotilassa on yksinkertainen: pidä -näppäintä painettuna CTRL-avain ja käynnistä Word kaksoisnapsauttamalla ohjelman painiketta. Pidä CTRL-näppäintä painettuna, kunnes Vikasietotila-valintaikkuna näkyviin. Nopeampi tapa on kirjoittaa winword / turvallinen Windowsin Suoritus-ruutuun.
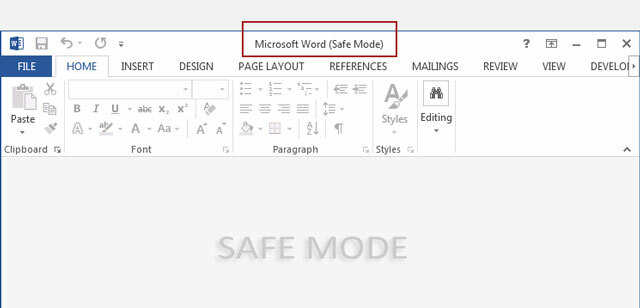
Poistuaksesi vikasietotilasta poistu Wordistä ja avaa sitten Word uudelleen normaalisti.
Poista aloitusnäyttö käytöstä
Aloitusnäyttö voi häiritä tavallisia Word-käyttäjiä. Mutta ei hätää, koska sen poistaminen käytöstä on yhden sekunnin tapaus. Mene Nauha> Tiedosto> Asetukset> Yleinen.
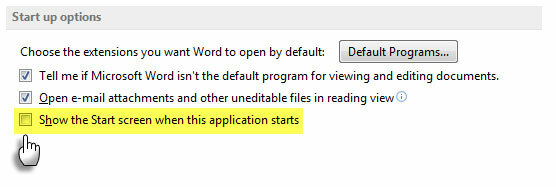
Alla Aloittaa vaihtoehtoja, napsauta poistaaksesi ruudun vieressä Näytä Käynnistä-näyttö, kun tämä sovellus käynnistyy. Napsauta OK.
Kosketus- / hiiritila tarkempien nauhojen saamiseksi
Suuret sormet ja kosketusnäyttö - tämä on resepti muutamille tuhoisille napoille. Word 2013 tarjoaa kosketus- / hiiri-kytkimen, joka helpottaa kosketusnäyttöjen käyttämistä suurentamalla painikkeita ja lisäämällä etäisyyttä niiden välillä. Vaihda tila noudattamalla alla olevia vaiheita.
Napsauta avattavaa nuolta Pikakäyttötyökalurivin oikealla puolella ja valitse Kosketus- / hiiritila luettelosta.
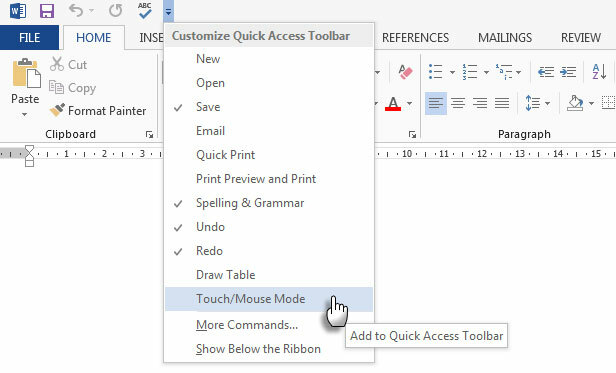
Kun Kosketus / hiiri -vaihto näkyy Pikakäyttö-työkalurivillä, napsauta sen vieressä olevaa pientä nuolta valitaksesi Kosketustila ja Hiiritila.
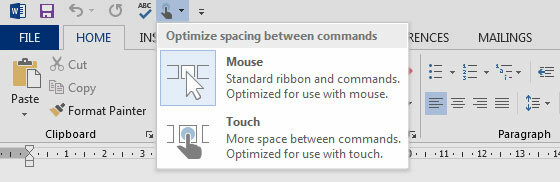
Kosketusmoodin valitseminen laajentaa nauhaa ja helpottaa napauttamista. Nauhan parempi näkyvyys on hyödyllinen myös ikääntyville käyttäjille.
Pelastetut dokumentit
Heti lepakon, sinun pitäisi tietää miten palauta tallentamattomat Word-tiedostot Tallentamattoman Microsoft Word -dokumentin palauttaminen sekunneissaKadotitko Microsoft Office -asiakirjan, jolla työskentelit? Täältä löydät ohjeet palauttamattoman luonnoksen palauttamiseksi ja työn palauttamiseksi. Lue lisää tai tallenna vioittunut Office-tiedosto Käytä ja palauta vioittuneita Office-tiedostoja näiden vinkkien avullaTärkeä asiakirjasi on vioittunut, eikä sinulla ole varmuuskopiota? Kaikki ei ole menetetty! Voit yrittää korjata tiedoston tai löytää varmuuskopion, jota et tiennyt. Lue lisää . Viimeisenä ojaustyönä sinun tulisi myös lisätä Palauta teksti mistä tahansa tiedostosta menetelmä pelastajille. Palauta teksti mistä tahansa tiedostojen muuntajasta auttaa purkamaan raakatekstin mistä tahansa tiedostosta. Huomaa, että tämä eroaa Avaa ja korjaa ominaisuus. Hyvä asia on, että tiedoston ei tarvitse olla Word-asiakirja.
Mene Tiedosto> Avaa. Valitse vaurioitunut tiedosto ja avaa Palauta teksti mistä tahansa tiedostosta -komento Tiedostonimi-tekstikenttän vieressä olevasta Tiedostotyyppi-luettelosta.

Sinun pitäisi pystyä noutamaan muodottomia tietoja ASCII: sta. Grafiikkaa, kenttiä, piirustusobjekteja ja niin edelleen ei muunneta. Otsikot, alatunnisteet, alaviitteet, loppuviitteet ja kenttäteksti palautetaan yksinkertaisena tekstinä. Tämä menetelmä on rajoitettu Word 97-2003 -muodossa oleviin asiakirjoihin (se ei toimi .docx- tai .dotx-tiedostojen kanssa - mutta siihen on kiertotapa).
Valitse Online-ohje vs. Offline-ohje
Oletuksena Word olettaa, että haluat ottaa online-apua, kun olet jumissa. Se voi helposti muuttua häirinnäksi, kun et ole online-tilassa tai hitaalla yhteydellä. Vaikka online-ohjeresurssi on paljon laajempi kuin paikallisessa Word-ohjeessa. Pakota Word näyttämään tietokoneellesi tallennetut offline-perustiedostot yksinkertaisella kytkimellä.
Lehdistö F1 avataksesi Ohje-ruudun ja napsauttamalla Word-ohjeen vieressä olevaa avattavaa nuolta. Valita Word-ohjeet tietokoneelta.
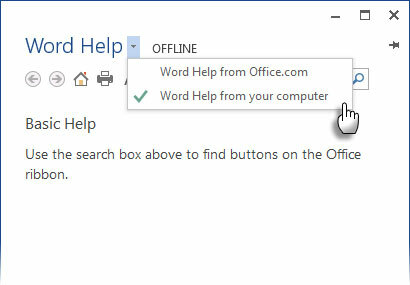
Huomaa, että voit aina niputa Ohje-näyttö asiakirjan yläosaan ja jatka työskentelyä katsoessasi ohjeita Ohje-näytössä.
Kopioi ja liitä teksti koskettamatta leikepöytää
Tässä on yleinen päivittäinen skenaario. Kopioit valtavan erän tietoja Excelistä ja se odottaa leikepöydältä yksinkertaista liittämistä Wordiin. Mutta odota - joudut myös siirtämään tai kopioimaan jonkin muun tekstin ensin. Tässä on yksinkertainen menetelmä, joka säästää sinua korvaamasta leikepöydän sisältöä.
Korosta asiakirjan osa, jonka haluat siirtää tai kopioida uuteen sijaintiin. Pidä se korostettuna. Siirry sitten asiakirjan sijaintiin mihin haluat siirtää tai kopioida tekstiä. Älä vielä napsauta tätä.
- Tekstin siirtäminen: Lehdistö CTRL näppäin ja napsauta hiiren oikealla painikkeella uutta sijaintia. Vaihtoehtoisesti paina F2 > Siirry sijaintiin> Paina Tulla sisään.
- Tekstin kopioiminen: Lehdistö CTRL + VAIHTO ja napsauta hiiren oikealla painikkeella uutta sijaintia. Vaihtoehtoisesti paina SIIRTÄÄ+ F2 > Siirry sijaintiin> Paina Tulla sisään.
Nyt voit tehdä tavallisen copy-paste-rutiinin tuodaksesi leikepöydän tiedot asiakirjaasi.
Tämä on vain yksi monista tavoista kopioida ja liittää sisältöä. Tehokas copy-paste-rutiini on yksinkertaisin tapa olla aikatehokkaampi Microsoft Wordissa.
Tehokkaampi leikepöytä piikillä
Jatkamme copy-paste-tapojemme parantamista tunnetulla ominaisuudella nimeltään Piikki. Toisin kuin leikepöydässä yksitellen kerrallaan, Spike auttaa sinua keräämään tietoja Wordin useista kohdista asiakirja ja liitä sitten kaikki sisältö toiseen sijaintiin kyseisessä asiakirjassa tai toiseen Word-tiedostoon tai jopa toiseen ohjelmoida.
Piikin käyttäminen on nopea tapa luoda luetteloita tekstistä, joka on kerätty dokumentin eri osista. Esimerkiksi: Sinun on luotava yhteenveto kaikista tärkeimmistä kohdista asiakirjan lopussa tai alussa.
Korosta teksti ja paina CTRL + F3. Tämä siirtää tiedot piikkiin.
merkintä: Jos haluat kopioi teksti sen sijaan, että siirrät sitä, paina heti CTRL + Z (Kumoa). Tämä palauttaa poistetun tekstin, mutta ei vaikuta sen piikkiin jo tallennetun kopion kohdalle.

Jatka prosessia kerätäksesi lisätietoja CTRL + F3 niin monta kertaa kuin haluat. Word lisää kaiken valitun tekstin siihen, mikä on jo olemassa Piikissä.
Liitä kerätyt tiedot uuteen asiakirjaan tai toiseen sijaintiin painamalla CTRL + VAIHTO + F3.
Piikki on nyt tyhjä. Mutta jos haluat liittää piikin sisällön tyhjentämättä sitä, voit toimia seuraavasti:
- Sijoita kohdistin kohtaan, johon haluat piikin sisällön liittää.
- Tyyppi Piikki.
- Lehdistö F3.
Spike on automaattisen tekstin merkintä. Niin kauan kuin et pyyhi sitä tyhjänä Ctrl + Shift + F3 -pikakuvakkeella, sisältö säilyy, vaikka suljet Wordin tai käynnistät Windowsin uudelleen.
Tässä on selitys YouTubesta:
Poista kaksinkertaiset välilyönnit
Toimittajana ja kirjoittajana kaksoisvälit ovat yksi lemmikkisi rapistuksista. Kaksinkertaiset välilyönnit ovat arkaaisia, eikä niitä pitäisi olla olemassa jaksojen jälkeen. Sen pitäisi olla yksi tila - AINA. Etsi ja korvaa -sovelluksella voit vaihtaa kaikki kaksoisvälien esiintymät yhdeksi.
Valitse kaikki asiakirjan teksti. Avata Etsi ja korvaa navigointiruudusta (Näytä> Näytä> Selausruutu) tai paina CTRL + H. Aseta kohdistin kohtaan Löytää mitä Lisää sitten kaksi välilyöntiä painamalla välilyöntiä kahdesti. Aseta kohdistin kohtaan Korvata -kenttään ja paina sitten välilyönti kerran.
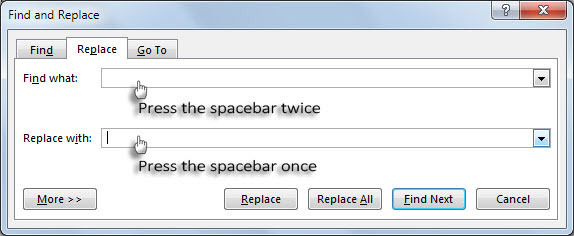
Klikkaus Korvaa kaikki tyhjentää kaikki kaksinkertaiset välilyönnit.
Käytä muotokuva- ja vaakasuoria samassa asiakirjassa
Tämä on vanha vinkki, mutta hyvä. Joskus huomaan, että pystysuuntaisen ja vaakasuunnan käyttäminen samassa asiakirjassa auttaa sovittamaan suurempia kaavioita, kuvaajia tai aikajanakaavioita. Se voi olla myös suurempi taulukko tai myös laajoja kuvia. Saman suuntauksen käyttäminen auttaa välttämään ylimääräisen asiakirjan luomista laajemman sisällön sovittamiseksi.
Valitse sivut tai kappaleet, jotka haluat muuttaa pysty- tai vaakasuuntaan.
Mene Sivun asettelu> Sivun asetukset> Klikkaus marginaalit ja valitse Mukautetut marginaalit.
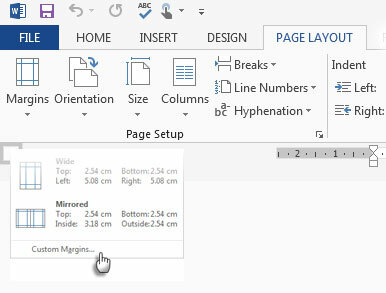
Napsauta Margins-välilehdessä Muotokuva tai Maisema.
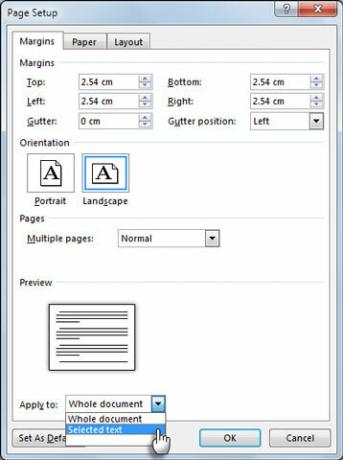
vuonna Hakea napsauta Valittu teksti.
Word käyttää leikkaustaukoja antaakseen valitulle tekstille suunnan. Joten jos valitset osan sivun tekstistä (mutta ei koko sivua), Word sijoittaa valitun tekstin omalle sivulleen ja ympäröivän tekstin erillisille sivuille.
Hanki täydellinen luettelo kaikista sanakomennoista
Et välttämättä löydä käyttöä epäselville luettelokomennoille Wordin päivittäisessä käytössä. Mutta tämä yksinkertainen, mutta tehokas ominaisuus voi olla hieno tapa laajentaa Word-tietämystäsi. Tämä komento luo uuden Word-asiakirjan, jossa on täydellinen luettelo Wordin komennoista. Voit tallentaa tämän Word-asiakirjan ja hakea sen läpi ymmärtääksesi komentojen käyttöä, joista et tiedä.
Mene Tiedosto> Asetukset> Mukauta nauhaa. Alla Päävälilehdet lista, tarkista Kehittäjä näyttää sen nauhalla. Napsauta OK. Siirry sitten Nauha> Kehittäjä-välilehti> Koodiryhmä> Makrot ja makrot kirjoita valintaikkuna ListCommands.
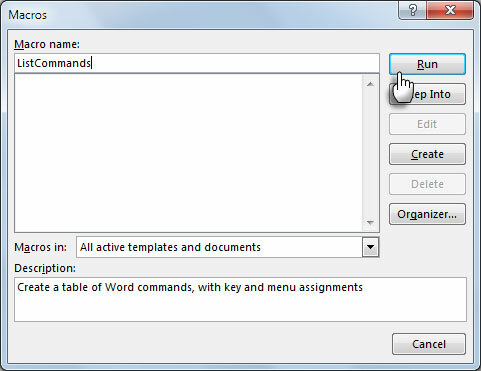
Klikkaus Juosta. Tällöin Listakomennot -valintaikkuna tulee näkyviin.
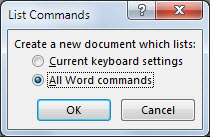
Voit luetteloida kaikki komennot napsauttamalla Kaikki Word-komennotNapsauta sitten OK. Word luo uuden asiakirjan, jossa kaikki komennot on asetettu siistiyn taulukkoon. Kolme sarakepäätä ovat - komennon nimi, muokkaimet ja avain.
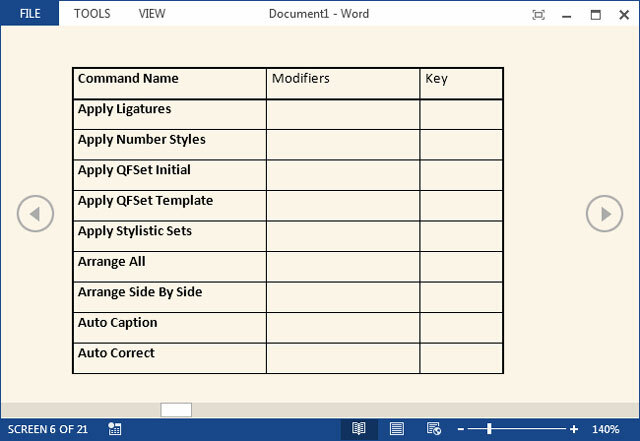
Voit käydä aakkosellisessa luettelossa ja nähdä käskyt, joita et ymmärrä, tai tarkistaa komentoja, jotka olivat Wordin vanhemmissa versioissa. Word-asiakirjana koko luettelo on haettavissa. Pidän henkilökohtaisesti luettelossa selaamista mukavampana kuin Mukauta nauha -valintaikkunan poraaminen. Kokeile sitä lukutilassa.
Tämä ei ole viimeinen sana ollenkaan!
Pitkälle kehittynyt Word-asetusten alla olevassa valintaikkunassa on pelkästään 150 komentoa. Tämä on vihje oppimiskäyrän laajennukselle Microsoft Wordilla. Mutta työ on sen arvoista, koska Sana on helpottanut elämäämme Microsoft Wordin 10 piilotettua ominaisuutta, jotka tekevät elämästäsi helpompaaMicrosoft Word ei olisi työkalu, joka se on ilman tuottavia ominaisuuksia. Tässä on useita ominaisuuksia, jotka voivat auttaa sinua joka päivä. Lue lisää viimeisen kolmenkymmenen vuoden ajan. Jatka siis tutkimme tämän tuottavuusohjelmiston syvyyksiä ja löydämme tapoja käyttää sitä paremmin. Sinne tulet sisään.
Tiesitkö jokaisesta yllä olevista vinkistä? Kerro meille suosikki Word-vinkki. Se voi olla yhtä yksinkertainen kuin SHIFT + F3 tai yhtä monimutkainen kuin VBA-koodi. Olemme kaikki korvat!
Saikat Basu on Internetin, Windowsin ja Tuottavuuden varatoimittaja. Poistuttuaan MBA: n ja kymmenen vuotta kestäneen markkinointiuran lian, hän on nyt intohimoinen auttamaan muita parantamaan tarinankeräystaitojaan. Hän etsii kadonnyttä Oxford-pilkkua ja vihaa huonoja kuvakaappauksia. Mutta valokuvaus, Photoshop ja tuottavuusideat rauhoittavat hänen sielunsa.