Mainos
Opi hyödyntämään irti viimeisimmästä versiosta Microsoft Office uusimmalla ilmaisella oppaalla Office 2010: lle. Se sisältää monia parannuksia Office 2007: een. Kuten kaikissa Office-julkaisuissa, nämä parannukset eivät kuitenkaan ole kaukana ilmeisestä tavalliselle käyttäjälle.
Enter Office 2010: Ultimate-vinkkejä. Tämä opas, kirjoittanut Matt Smith, tuo esiin Microsoftin uusimman toimistopaketin parhaat uudet ominaisuudet ja selittää ne kaikki yhdessä kätevässä oppaassa. Useimmissa ohjelmissa ei ole vaikea löytää jokaista ominaisuutta, mutta Microsoft Office2010 on niin laaja, että jopa veteraanikäyttäjät huomaavat usein, että he eivät ole asiantuntijoita edes puolella ohjelmiston tarjoamista ominaisuuksista.
Täältä on vielä paljon opittavaa, joten tutustu siihen!
Sisällysluettelo
§1. Esittely
§2 - Taustan tutkiminen
§3-sana!
4 §-Excel
§5 - Power Up Powerpoint
§6 - Outlookin katseleminen
§7? -? Johtopäätös
1. esittely
1.1 Tervetuloa Office 2010: ään

PC-ohjelmistoissa on muutama nimi, joka on ikonimpi kuin Microsoft Office. Sana itsessään on yleinen, mutta Microsoftin tuottavuuspaketin suosio on tehnyt siitä heti tunnistettavissa tietokoneiden yhteydessä. Se ulottuu geekdomin rajojen ulkopuolelle ja jokapäiväisten kabinetisotureiden sanastoon, joka käyttää ohjelmistoa jatkuvasti kaikkeen sähköpostiviestinnästä yritysesittelyihin.
Microsoftin viimeisin Office-versio, Office 2007, oli iso juttu. Se oli melkein yhtä suuri peruskorjaus kuin Windows Vistaa verrattiin Windows XP: hen. Vaikka Office 2007: llä on paljon poistolaitteita - kaikki suuret muutokset suosittuun ja juurtuneeseen ohjelmaan johtavat varmasti tuskaan - tarkistus oli pääosin onnistunut. Microsoft julkaisi uuden merkittävän käyttöliittymän, nimeltään Ribbon, ilman liiallisia kasvavia kipuja.
Office 2010 on vertailun vuoksi pieni päivitys. Se ei tarkoita, että se ei sisällä uusia ominaisuuksia, joista jotkut ovat uskomattoman hyödyllisiä, mutta käyttöliittymä on pitkälti sama. Office 2007: n käyttäjillä, jotka olivat ennen Office 2007: tä, oli hieman oppimiskäyrä, joka liittyi ohjelmiston uudelleen tuntemiseen, mutta kaikilla Office 2007: n mukaisiin käyttäjillä ei pitäisi olla mitään ongelmia vuoden 2010 kanssa.
1.2 Vinkkejä - saapuvat!

Koska Office 2010 ei muutu niin paljon kuin Office 2007, käyttäjien opastaminen uuden ohjelmiston käyttämisessä ei ole niin paljon. Vuodesta 2003 tulevien käyttäjien on vielä tutustua Ribbon-käyttöliittymään, mutta rehellisesti sanottuna, Yleisimmät vinkit, jotka liittyvät vuoden 2007 versioon, auttavat sinua silti (mutta yksityiskohdilla tietenkin on muutettu).
Sen sijaan Office 2010: ssä on monia parannuksia. Tämä opas keskittyy Office 2010: ään tulevien käyttäjien opettamiseen, kuinka hyödyntää ohjelmaa eniten ja käyttää kaikkia tarjolla olevia ominaisuuksia. Useimmissa ohjelmissa ei ole vaikea löytää jokaista ominaisuutta, mutta Office 2010 on niin laaja, että jopa veteraanien käyttäjät huomaavat usein, että he eivät ole asiantuntijoita edes puolella ohjelmiston ominaisuuksista tarjoukset.
Täältä löydettyjen vinkkien tulisi olla hyödyksi useimmille Office 2010: tä säännöllisesti käyttäville ihmisille. Tavoitteenani ei ollut mennä epäselviin hakkereihin, vaan esitellä hyödyllistä tietoa, jota ei yleisesti tunneta. Toivottavasti tämä tekee sinusta entistä tuottavamman tai ainakin antaa sinulle työkalut, joita tarvitaan työskentelemään työssäsi nopeammin ja vähemmän stressiä.
1.3 Yhteensopivuus taaksepäin
Tässä oppaassa esittämäni vinkit ovat puhtaasti Office 2010: n näkökulmasta. Toisin sanoen jotkut niistä eivät ole osittain tai kokonaan sovellettavissa Office 2007: ään, mutta monet vinkit keskittyvät uusiin ominaisuuksiin, jotka lisättiin Microsoft Office2010.
Mac-fanit, jotka käyttävät Microsoft Office for Mac 2008 -käyttöjärjestelmää - johon todennäköisesti kuuluu suurin osa ihmisistä, jotka lukevat tätä Apple-tietokoneella -, löytävät tästä oppaasta erittäin vähän tietoja hyödyllisiä. Microsoft Office for Mac 2008 ei edes käyttänyt nauhaliitäntää, joten eroja on monia. Löydät todennäköisemmin samanlaisia ominaisuuksia hiljattain julkaistussa Microsoft Office for Mac 2011 -versiossa; Pikanäppäimet ja valikkoasettelut voivat kuitenkin olla erilaisia monissa tilanteissa.
2. Taustan tutkiminen

Suurin muutos Office 2010 -käyttöliittymään on Backstage-ohjelman käyttöönotto. Aika on Tiedosto-valikko ja poistettu on myös Office 2007 -painike. Nyt löydät Tiedosto-välilehden. Napsauttamalla sitä et enää avaa valikkoa, vaan avaa sen sijaan kokonaan uuden osan käyttöliittymästä.
Uudesta käyttöliittymäelementistä huolimatta suurin osa Backstage-ohjelmassa suoritetuista tehtävistä on täysin arkipäivää. Voit avata, tallentaa ja tulostaa tiedostoja, tutkia viimeisimpiä asiakirjoja ja avata uusia asiakirjoja. Haukotus!
On kuitenkin joitain mielenkiintoisia ominaisuuksia, jotka löytyvät, jos kaivaa syvemmälle Backstage-aiheeseen. Sinun on vain mentävä etsimään niitä.
2.1 Nauhan mukauttaminen
Microsoft Office -nauha ei ole menossa minnekään - ainakaan ennen kuin Microsoft päättää uudistaa Officea uudelleen, mikä todennäköisesti tapahtuu vasta tämän vuosikymmenen lopulla.
Älä pidä tätä tarkoittavana sitä, että se, mikä sinulle esitetään ensimmäistä kertaa avaamalla Microsoft Office, on kivessä. On mahdollista huijata Office 2010 -käyttöliittymä monin tavoin, vaikka menetelmä sen tekemiseen ei olekaan selvää, kun käytät ohjelmistoa. Käyttöliittymän muuttaminen edellyttää, että teet Backstage-ohjelman ja avaat Asetukset-valikon ja siirry sitten alas kohtaan Mukauta nauhaa.
Nauharajapinta on oletuksena melko kiireinen. Se ei kuitenkaan oikeastaan edusta suurta osaa mahdollisista komennoista, jotka ovat saatavilla tietyssä Office-ohjelmiston osassa. Nauhaliittymän koko tarkoitus oli vähentää sotkua, ja tämä tarkoitti eroon syvistä valikkopuista ja päästä eroon komentopainikkeista toiminnoille, joita käytettiin harvoin.
Tietenkin harvoin käytetty ei ole sama kuin koskaan käytetty. Nuo komennot ovat edelleen olemassa, ja löydät ne komennoista, ei Nauha-osiosta.
Oletetaan esimerkiksi, että halusin päästä nopeasti Reunat ja varjostus -valikkoon ja haluan lisätä tämän painikkeen Lisää-välilehteen. En voi lisätä komentoja mihinkään oletusryhmään, joten minun täytyy korostaa Lisää välilehti ja napsauttaa sitten Uusi ryhmä. Kun olen luonut mukautetun ryhmän, voin sitten korostaa kyseisen ryhmän ja tuoda Reunat ja varjostus -komennon yli. Presto! Nyt Reunat ja varjostus näkyvät Lisää-välilehdessä.
Se on vasta alku. Voit myös luoda uusia välilehtiä, joten jos haluat, voit luoda koko välilehden, joka on täynnä mukautettuja ryhmiä mukautetuilla komennoilla. Vaikka minulla ei ole tarpeeksi käyttöliittymäprofiilia, jotta haluaisin tehdä tämän, työkalut ovat käytettävissäsi, jos haluaisit sen tehdä.
2.2 Yhteistyössä taustalla
Aiemmissa Office-versioissa löydetty Tallenna-komento on nyt korvattu Backstage-osalla, jonka nimi on Tallenna ja lähetä. Voit tietysti käyttää tätä dokumenttien tallentamiseen. Mutta tässä myös Office: n monet yhteistyöominaisuudet tulevat peliin.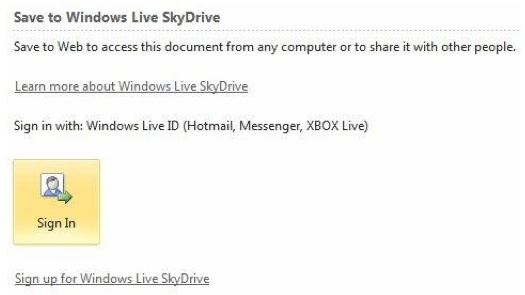
On olemassa muutamia tapoja jakaa asiakirjoja (tietysti sähköpostin lisäksi). Tallenna verkkoon -vaihtoehto tallentaa asiakirjat Windows Live Skydrive -tiliisi. Tämä on ilmainen tili, jota voidaan käyttää asiakirjojen tallentamiseen ja jakamiseen muiden kanssa. Skydrive käyttää verkkoliitäntää ja sitä voi käyttää osoitteessa skydrive.live.com.
Skydriven kautta voit jakaa asiakirjoja ystävien, perheen ja työtovereiden kanssa lähettämällä linkin tai lisäämällä heidät tiedostojen käyttöoikeuksiin (heidän sähköpostiosoitteensa kautta). Jos annat luvan, toiset voivat muokata näitä asiakirjoja luomalla todella yhteistyöhön perustuvan Microsoft Office -asiakirjan ilman tarvetta Sharepoint-palvelin - vaikka Sharepoint on edelleen osa Office-ekosysteemiä ja siihen voidaan itse asiassa päästä suoraan Tallenna kohteeseen Web.
2.3 Korjaa häiritsevät tiedostolohkot

Se on surullinen, mutta totta: tietoturvaparannukset kärsivät kärsivällisyydestä. Lisää haittaohjelmien esteitä valitettavasti johtaa käyttäjille enemmän esteitä. Olisin täysin tyytyväinen siihen, että en ajaa palomuuria ja virustorjuntaa, jos haittaohjelmia ei olisi olemassa. Mutta se on, joten minun on käsiteltävä näiden ylimääräisten ohjelmistopakettien lisäämistä järjestelmään.
Office 2010: llä on omat tietoturvaparannukset ja omat vastaavat häirinnät, joista suurimman on käsiteltävä tiedostojen luottamus. Hakkerit ovat leikittäneet monet vanhemmat Microsoftin tiedostotyypit vuosien varrella, ja tietoturvavirheitä on löydetty. Haittaohjelmat kuten makrovirukset 7 tarkkailtavia tietokoneviruksia ja mitä ne tekevätMonentyyppiset tietokonevirukset voivat varastaa tai tuhota tietosi. Tässä on joitain yleisimmistä viruksista ja niiden tekemistä. Lue lisää , jotka piiloutuvat Excel-laskentataulukomakroissa, näennäisesti lailliset Office-asiakirjat leviämiskeinona.
Office 2010 estää oletuksena tietyntyyppisiä asiakirjoja. Ne avautuvat, mutta vain suojatussa näkymässä, mikä tarkoittaa, että niitä ei voi muokata. Voit muuttaa tätä käyttäytymistä avaamalla Valinnat Backstage-alueella, siirtymällä sitten Luottamuskeskukseen ja avaamalla sitten Luottamuskeskuksen asetukset. Avaa lopuksi File Block -asetukset. Löydät useita tiedostotyyppejä ja valintaruutuja, jotka voidaan valita ottamaan käyttöön tai poistamaan käytöstä tiedostojen käsittely suojatussa näkymässä.
Siellä ollessasi sinun kannattaa myös tutustua Suojattu näkymä -valikkoon, joka määrittää, kuinka suojattu näkymä käsittelee tiettyjen lähteiden, kuten Internetistä ladattuja, tiedostoja. Muista vain, että vaikka suojatun näkymän poistaminen käytöstä voisi olla helpompaa, se saattaa avata sinut tietyille haittaohjelmauhkille. Microsoft ei asettanut ominaisuutta Officeen, koska sen ohjelmoijilla oli liian paljon aikaa käsissään!
3. Sana!

Microsoft Word on epäilemättä yksi käytetyimmistä ohjelmistopaketeista planeetalla. Se on tavallinen tekstinkäsittelyohjelma yrityksille, kouluille, hallituksille ja useimmille kotikäyttäjille. Et usko, että tekstinkäsittelyohjelma voisi olla monimutkainen, mutta asiakirjaan manipuloimiseksi on todella paljon tapoja, ja Word on kasvanut yli vuodet melko yksinkertaisesta työkalusta kattavaksi ohjelmaksi, jolla voidaan luoda hienoja materiaaleja, kuten oikein lukemasi .PDF-opas nyt.
Ajattelin tietäväni kaiken Wordin tiedosta, kun aloin kirjoittaa tätä opasta, mutta kuten käy ilmi, olin väärässä. Käytän enimmäkseen Wordia kirjoittamiseen, mutta ohjelmistoon sisältyy enemmän.
3.1 Toistuvien tehtävien nopeuttaminen
Word-asiakirjat eivät ole aina ainutlaatuisia - tosiasiallisesti uskoisin, että suurin osa Wordilla luodusta sisällöstä on jollain tavalla toisto aiemmin jo luodulle sisällölle. Se voi kuulostaa outolta, mutta ajattele sitä. Yritykset käyttävät Wordia jatkuvasti, ja yritykset lähettävät paljon dokumentaatiota toistuvilla tiedoilla, kuten yrityksen osoite, työntekijöiden nimet ja niin edelleen.
Jos olet tällaisessa tilanteessa, voit helpottaa elämää luomalla pikaosan. Valitse mitä tekstiä tai sisältöä aiot käyttää usein ja siirry sitten Lisää-välilehteen. Etsi Pikaosat-painike ja napsauta sitä soittaaksesi pudotusvalikkoon.
Napsauta nyt Tallenna valinta pikaosagalleriaan. Ikkuna avautuu ja kehottaa sinua syöttämään pikaosan nimen. Haluat ehkä luoda uuden luokan sille, jos aiot olla monia erilaisia pikaosia, mutta sinulla ei pitäisi olla paljon syytä muuttaa Tallenna sisään- ja Asetukset-luokkia.
Nyt kun olet tehnyt pikaosan, voit kirjoittaa sen napsauttamalla Pikaosat-painiketta ja valitsemalla sen sitten avattavasta valikosta. Jos teet tämän yleisten tietojen, kuten yritysosoitteen, avulla, voit säästää paljon aikaa ja vaivaa.
3.2 Rakennuspalikoiden käytön oppiminen - jatkuu
Luomasi pikaosa on osa laajempaa luokkaa Microsoft Word -työkaluja, jotka tunnetaan nimellä rakennuspalikat. Rakennuslohko on mitä tahansa tallennettua sisältöä, joka ei ole asiakirja, vaan osa asiakirjaa - eikä sitä tallenneta yksinään, vaan Word-käyttöliittymään. Tallennettuaan voit soittaa kyseiseen rakennuslohkoon uudelleen. Tällä tavoin voit käyttää erittäin monimutkaisia muotoiluelementtejä lukuisissa asiakirjoissa viettämättä ikäisiä yrittämällä muotoilla niitä oikein.
Olemme jo puhuneet siitä, kuinka tehdä pikaosa, joka on yhden tyyppinen rakennuslohko, mutta se ei ole ainoa tyyppi. Voit käyttää rakennuspalikoita otsikoihin ja alatunnisteisiin, minkä jälkeen ne voidaan valita ja lisätä automaattisesti yhdelle tai kaikille asiakirjan sivuille.
Oletetaan esimerkiksi, että haluan luoda otsikon yritykselleni. Kirjoitan seuraavan.
Kaikille teistä dokumentoi ninjoja siellä - en sanonut, että se olisi hyvä otsikko. Se on tietysti vain otsikko esimerkiksi tarkoituksiin!
Acme Services -yrityksen mainosjohtajana haluan tallentaa tämän otsikon, jotta voin käyttää sitä tulevaisuudessa. Se ei ole ongelma. Valitsen vain, napsauta Lisää-välilehden otsikkopainiketta soittaaksesi pudotusvalikkoon ja napsauta sitten Tallenna valinta otsikkogalleriaan. Aivan kuten aikaisemmassa esimerkissä tehdyssä pikaosassa, mukautettu otsikko näkyy nyt aina, kun napsautin Otsikko-painiketta.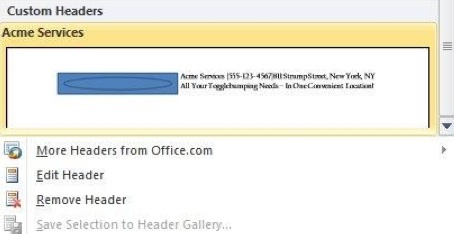
Jos luulet, että mukautetun alatunnisteen luomisprosessi on sama, heiluta itseäsi takana. Se varmasti on! Lisää-välilehdessä on myös kaksi muuta painiketta, jotka tarjoavat saman toiminnallisuuden; yhtälö- ja kansilehti-painikkeet.
Tietenkin, kun tutustuit rakennuspalikoihin ja alat käyttää niitä useammin, joudut ehkä joutumaan järjestämään, poistamaan tai muuttamaan joitain käytettävissä olevia rakennuspalikoita. Pääset Building Blocks Organizer -sovellukseen napsauttamalla Pikaosat ja valitsemalla sitten Building Blocks Organizer. Tai voit halutessasi lisätä luvun 2 osan ”Nauhan mukauttaminen” ohjeita lisätäksesi rakennuspalikoiden järjestäjän painikkeeksi Lisää-välilehteen.
Itse järjestäjä on erittäin yksinkertainen, joten selitän sen nopeasti. Järjestäjä-ikkuna koostuu luettelosta rakennuspalikoista vasemmalla ja esikatseluruudusta oikealla. Muokkaa ominaisuuksia -painike tuo esiin valikon, jolla lisäsit rakennuslohkon, jotta voit muuttaa luokkaa ja niin edelleen. Kuten saatat odottaa, Lisää-painike sijoittaa rakennuspalikan asiakirjaan ja Poista-painike saa rakennuspalikan katoamaan näkymältäsi!
3.3 Wordin parannetun asiakirjahaun nauttiminen
Asiakirjahaku DocJax: Inline Viewer -asiakirjahakukone Lue lisää on aina ollut osa Officea, mutta sen käyttö ei ole aina ollut helppoa. Aikaisemmin se oli oma valikko, joka avasi ja pyysi kirjoittamaan mitä etsit. Sitten olet periaatteessa käynyt läpi asiakirjan, yhden sanan tai lauseen kerrallaan. Se toimi, mutta oli hidasta ja hämmentävää.
Microsoft on älykkäästi kehittänyt Office 2010: n ja mallinnut hakutoiminnon enemmän kuin online-hakukone. Se tarkoittaa asiayhteyttä. Kun avaat haun (pikakuvake on edelleen Ctrl-F), sivupalkki laajenee näytön vasemmalla puolella ja voit kirjoittaa etsimäsi. Sinulle on nyt kuitenkin annettu lyhyt tekstikatkelma asiakirjasta, joka tarjoaa kontekstin etsimällesi. Kun olet löytänyt etsimäsi, voit napsauttaa vastaavaa esikatselua sivupalkissa viedäksesi suoraan sinne.
Tämä uusi hakuominaisuus on paljon nopeampi kuin mitä aiemmin tarjottiin, mutta pääset silti vanhempaan valikkoon napsauttamalla nuolta etsinnän suurennuslasin lisäksi. Tämä näyttää avattavan valikon, joka sisältää tarkennetut haut ja hakutulokset ja korvaa, molemmat avaavat valikon, joka on samanlainen kuin vanhempi hakutoiminto. Voit myös navigoida suoraan tietylle sivulle tai muulle asiakirjaelementille Siirry-toiminnolla. Lopuksi voit etsiä grafiikkaa, taulukoita ja yhtälöitä valitsemalla nämä vaihtoehdot avattavasta valikosta.
3.4 .Doc- ja .Docx-yhteensopivuus
Ennen siirtymistä Exceliin halusin lisätä lyhyen huomautuksen eroavuudesta .doc, Microsoftin vanhemman dokumenttimuodon ja .docx, uuden muodon välillä. Microsoft siirtyi .docx: iin Office 2007: ssä, mutta muutos oli merkittävä ja aiheuttaa edelleen käyttäjille hämmennystä, kun he tulevat vanhemmista Microsoft Office -versioista.
Uusi .docx-muoto on nyt Microsoft Wordin standardi. Kaikissa Microsoft Word -versioissa Office 2007: n jälkeen käytetään tätä muotoa. Kaikki Microsoft Wordin aikaisemmat variantit eivät kuitenkaan pysty avaamaan .docx.
Voit korjata tämän ladataan Office-yhteensopivuuspaketti Kuinka avata Microsoft Word 2007 DOCX-tiedostojaOletko koskaan vastaanottanut yhtä näistä tiedostoista, joiden tiedostopääte on .docx, ja miettinyt, mitä sen kanssa tehdä? Sitä ei voi tarkastella vanhemmissa Word-versioissa, joten kuinka voit avata .docx-tiedoston ... Lue lisää . Menetät kuitenkin joitain yllä olevista Office 2007: n ominaisuuksista. Esimerkiksi bibliografia- ja siteerausteksti muunnetaan vakiona, staattiseksi tekstiksi. Täysi luettelo ominaisuuksista, jotka menetetään avaamalla .docx-tiedosto Wordin vanhemmassa versiossa, on saatavana Microsoftilta.
4. kunnostautua

Excel on ollut järjestäjien ja numeronpuristajien suosikki työkalu jo yli kahden vuosikymmenen ajan. Microsoft on asteittain lisännyt uusia toimintoja ajan myötä, mutta se ei ole levännyt tai pystynyt seuraamaan kilpailijoidensa tasoa. Microsoft Excel on edelleen johtava; todellakin on harvoja kilpailijoita, jotka ovat etäyhteydessä niin kykeneviä.
4.1 Esitä tiedot yhdellä silmäyksellä Sparklines-ohjelmien kanssa
Yksi hienoista uusista ominaisuuksista, jotka on lisätty Excel 2010: ään, on Sparklines. Jos olet kuin minä, etkä kiinnitä huomiota kaavioiden nimiin ja muihin vastaaviin tietoihin, sinä ehkä ole kuullut Sparklinesista - mutta olet todennäköisesti törmännyt niihin sanomalehdessä tai verkkosivusto.
Sparkline on pieni, tiheä kuvaaja, joka on tarkoitettu esittämään tiivistetyn muodon tietoa. Toisin kuin täyskäyrä, jolla on yleensä näkyvä X- ja Y-akseli, Sparklines ovat yksin. Ne eivät tarjoa niin paljon yksityiskohtia kuin normaali kuvaaja, mutta koska X- ja Y-akselia tai muuta ei ole matkalaukkujen avulla voit sijoittaa Sparklines pieniin tiloihin - kuten solun Microsoft Excel -taulukossa - helposti. Sparklines ovat nopeampia ja pienempiä kuin koko kuvaaja ja usein yhtä hyödyllisiä.
Sparklineja on kolme eri tyyppiä; rivi, sarake ja voitto / tappio. Kaksi ensimmäistä ovat todennäköisesti tuttuja jokaiselle, joka on käyttänyt kaavioita jopa muutaman kerran aiemmin. Viivakaavio tekee kaavion jokaisesta datapisteestä ja piirtää tietenkin viivat niiden välillä, ja sarakekaavio tekee kustakin datapisteestä sopivan kokoisen sarakkeen. Voitto / tappio -vaihtoehto on kuitenkin hiukan erilainen; se esittää tiedot binaarisena “ylös” tai “alas” -ruuduna.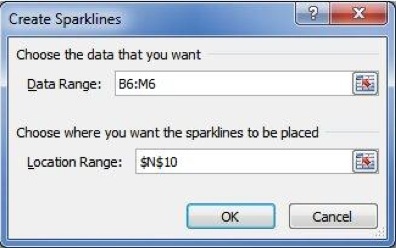
Sparklines on helppo asettaa. Sinun tarvitsee vain napsauttaa lisäysvälilehden asianmukaista Sparklines-painiketta ja valita sitten tiedot, jotka haluat piirtää. Kaikki muu hoidetaan sinulle automaattisesti. Voit napsauttaa Sparkline-painiketta ja valita Sparkline Tools -välilehden tehdäksesi joitain säätöjä. Esimerkiksi viivakaaviot ovat oletusarvoisesti sileitä, mutta voit napsauttaa Merkitsimet-valintaruutua lisätäksesi neliöruudun edustamaan kutakin datapistettä. Voit myös muokata kuvaajan värejä. Yksi suosittu esimerkki on vihreän värin käyttäminen positiivisimpien tietojen korostamiseen kaaviossa ja punaisen värin käyttäminen negatiivisimman osoittamiseksi.
4.2 Ryhmät säästävät aikaa
Excel-laskentataulukot alkavat yleensä pieninä, mutta niistä voi tulla todellisia hirviöitä. Henkilökohtaisen budjetin tekeminen vaikuttaa tarpeeksi yksinkertaiselta; mutta jos lopulta erittelet kaiken ostetun, sovitat kaikki kirjat tarkalleen ja teet kaaviot visualisoida korko, jonka maksat velkaa, koko asia voi tulla yllättävän monimutkainen. Ja se on vain yksi henkilö. Organisaatiot voivat päätyä laskentataulukoihin, joissa on kymmeniä tai satoja sivuja.
Hajauttavan taulukon hallinta on vaikeaa, mutta yksi tapa säästää aikaa on ryhmitellä arkit. Ryhmittely antaa sinun toistaa muotoilut automaattisesti laskentataulukon yhdellä sivulla kaikilla muilla sivuilla. Oletetaan esimerkiksi, että haluan ylläpitää kuukausibudjettia vuoden aikana. Voisin tehdä laskentataulukon, jossa on kaksitoista sivua, ja ryhmitellä ne sitten muotoilun toistamiseksi. Minun joudut alustamaan vain yksi sivu alustamaan joka kuukausi koko vuodeksi.
Sivuja voi muokata kahdella tavalla ryhmänä. Jos haluat muokata kaikkia avoimia sivuja, napsauta hiiren kakkospainikkeella mitä tahansa Arkki-välilehteä ja napsauta sitten Valitse kaikki sivut. Kaikki sivun välilehdet on korostettava valkoisella osoittaen, että niitä muokataan yhdessä. Vaihtoehtoisesti voit valita valitut arkit napsauttamalla niitä pitämällä Ctrl-näppäimistön painiketta painettuna. Kummassakin tapauksessa sinun pitäisi nähdä [Ryhmän] teksti näkyvän nyt arkin nimessä otsikkopalkissa.
5. Käynnistä Powerpoint

Microsoft Powerpoint on sekä siunaus että kirous toimistotyöntekijöille kaikkialla. Toisaalta se on loistava tapa luoda esityksiä, joita voidaan käyttää puheen tai kokouksen yhteydessä. Toisaalta se on toimistojuustojen tärkein ase, osittain pikselöityjen, geneeristen leikkeiden liiallisen käytön ansiosta.
Redmondin ihmiset eivät kuitenkaan ole täysin humalassa omasta kouluavustaan, ja he ovat työskennelleet ahkerasti tehdäkseen Powerpointista nykyaikaisemman ja viileämmän esitystyökalun. Siksi suurin osa tästä luvusta keskittyy Powerpoint 2010: n ominaisuuksiin, kuten videoihin ja animaatioihin. Haluatko menettää juuston? Aloita lukeminen!
5.1 Uusi siirtymi -välilehti

Powerpoint-animaatiot olivat aikaisemmin melko kauheita, mutta ne ovat entistä hienostuneempia. Ne ovat itse asiassa niin tärkeä osa Powerpoint 2010: ää, että nyt on olemassa kaksi välilehteä, jotka on kokonaan omistettu animaatioille. Ensimmäinen puhumme siirroista. Office 2007: ssä nämä toiminnot sijoitettiin yhdessä animaatiot-välilehteen, mutta nyt kun ne ovat erillään, kutakin toimintoa varten on tarkemmat tiedot.
Powerpointin siirtymät toimivat samalla tavalla kuin videon muokkausohjelmassa, kuten iMovie tai Windows Live Movie Maker Tee nopean ja ammattimaisen näköisiä videoita Windows Movie Makerilla (osa 1) Lue lisää . Kun avaat välilehden, löydät siirtymien gallerian, jolla on laaja valikoima vaihtoehtoja. Voit myös säätää siirtymien kestoa; äänet (jos niitä on), joita käytetään siirtymän rinnalla, ja siirrä siirrot kaikkiin dioihin kerralla. Siirtymät valitaan napsauttamalla niitä. Sinun ei tarvitse napsauttaa OK tai asettaa niitä tai mitään - napsauta kerran, ja olet valmis.
5.2 Animaatioiden nopea sovellus ja toisintaminen
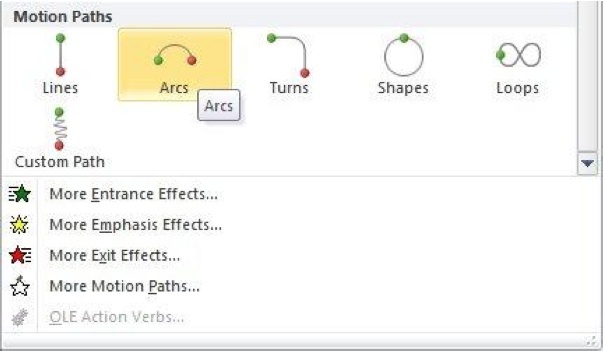
Animaatiot-välilehti on hiukan syvempi Office 2010: ssä, ja vaikka tämä välilehti oli olemassa Office 2007: ssä, se on oikeastaan eniten uutta sisältöä sisältävä välilehti. Nyt kun siirtymillä on oma välilehti, erillinen animaatioista, mukana on paljon uutta. Esimerkiksi animaatioita, kuten Liikepolut, pidetään nyt galleriassa, ja niiden käyttö on entistä helpompaa.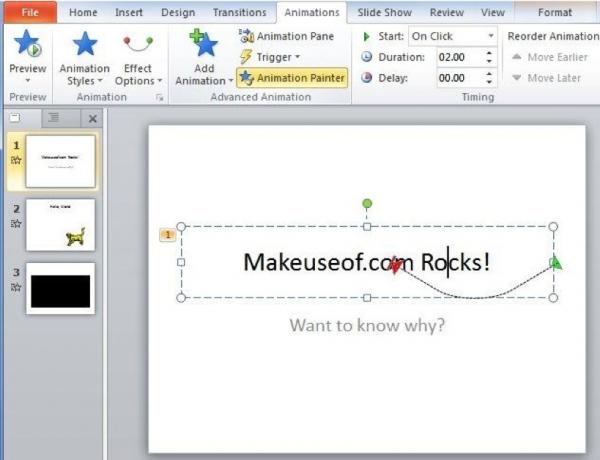
Parhaat animaatioihin liittyvät uudet ominaisuudet ovat myös vähiten ilmeisiä, eivätkä ole uusia tapoja lisätä animaatioita, vaan pikemminkin uusia tapoja manipuloida niitä ja helposti kopioida niitä. Otetaan yksi animaatiomaalari. Tämä työkalu, joka sijaitsee animaatiovälilehden gallerian oikealla puolella, antaa sinun kopioida animaatio nopeasti useisiin kohteisiin. Napsauta ensin objektia, jolle on annettu animaatio. Napsauta sitten Animaation maalari. Seuraavalle kohteelle, jonka napsautat Powerpointissa, annetaan sama animaatio. Napsauta sitten uudelleen Animaation maalari ja tee tämä toiselle objektille, ja niin edelleen. Tällä tavalla voit helposti käyttää animaatiota useisiin kohteisiin.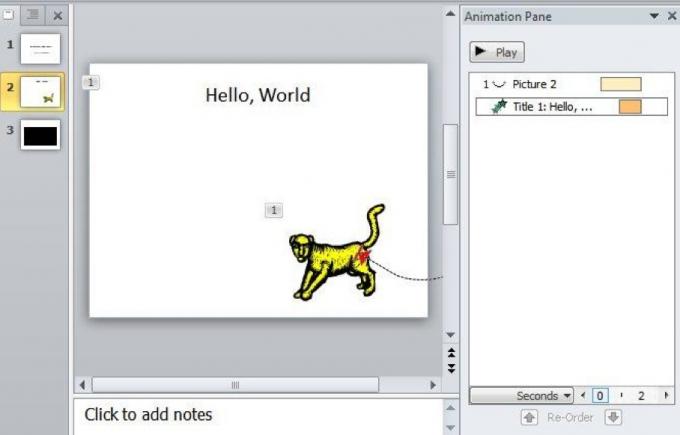
Animaatiopaneeli on myös uskomattoman hyödyllinen. Animaatiomaalari-vaihtoehdon yläpuolella oleva Animaatio-osio voi muuttaa animaation toistoa esityksessäsi. Kun napsautat diaa animaatioilla, animaatiot näkyvät siinä järjestyksessä kuin ne näytetään. Voit järjestää ne uudelleen vetämällä ja pudottamalla. Mutta heidän ei tarvitse lainkaan pelata järjestyksessä; Jos napsautat hiiren kakkospainikkeella animaatiota Animaatio-osiossa, voit valita animaation toistaa samanaikaisesti ennen tai jälkeen tulevan animaation kanssa. Tarkat säädöt ajoitukseen voidaan tehdä vetämällä suorakulmiot, jotka löytyvät kunkin animaation tekstin lisäksi - tämä muuttuu, kun animaatio alkaa toistaa ja kuinka nopeasti se toistuu.
5.3 Animaatio videolla
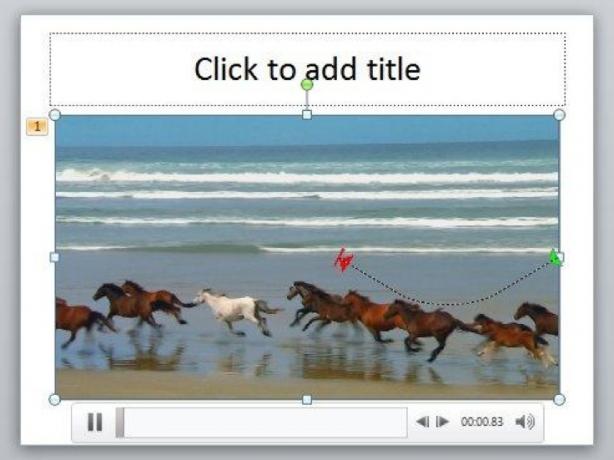
Okei, animaatiot ovat hienoja ja dandy. Voit käyttää niitä lisäämään ylimääräistä tunnetta asiakirjaan tai käytännöllisempiin tarkoituksiin, kuten säilyttämiseen tiettyjä tietoja näytön ulkopuolella, kunnes haluat, ja sitten heiluta se mukavalla animaatiolla. Animaatioita on kuitenkin rajoitettu; sinun on käytettävä sitä, mitä Powerpoint antaa sinulle, tai luotava todella luovasti valokuvien kanssa. Eikö olisi helpompaa vain lisätä videota?
Vastaus oli aikaisemmin “hyvin, ei oikeasti” johtuen Powerpointin huonoista videotoimintojen toteutuksista. 2010 on kuitenkin muuttanut asioita. Voit nyt upottaa videoita helposti sekä paikallisista että online-tiedostoista, ja sinulla on pääsy moniin muokkausvaihtoehtoihin.
Ensinnäkin - Video-painike on Lisää-välilehden oikeassa reunassa. Voit napsauttaa sitä siirtyäksesi suoraan paikallisen tiedoston lisäämiseen tai napsauttamalla alla olevaa nuolta saadaksesi lisävaihtoehtoja, kuten lisätäksesi tiedostoa verkkosivustolta.
Kun olet lisännyt videon, se ilmestyy diaan pienellä soittimella painikkeen vieressä, jolla voit keskeyttää tai toistaa videon. Oletusarvoisesti sinun on napsautettava voidaksesi käynnistää videon, kun dia tulee näkyviin, mutta muistatko Animaatio-osion? No, se on palannut, ja sitä voidaan käyttää videoiden ajoituksen muokkaamiseen, jotta ne toistuvat diojen alussa tai muiden esineiden rinnalla.
Löydät lisää vaihtoehtoja, jos napsautat hiiren kakkospainikkeella videota ja napsautat sitten Leikkaa video. Tämä avaa pienen muokkausvalikon, jonka avulla voit säätää videon pituutta ja leikata osia, joita ei tarvita. Voit muokata videota myös Alusta video -vaihtoehdolla. Tämän avulla voit säätää kirkkautta, rajata videon ja tehdä muita muutoksia.
5.4 Suora lähetys
Joten Powerpoint 2010 ei enää käsittele videoita ikään kuin ne olisi tehty vuonna 1999. Se on hienoa, mutta ehkä olet vain jättänyt ajattelemaan "hyvin, on aika". Jos on, älä huoli. He ovat menneet askeleen pidemmälle ja lisänneet mahtava ominaisuus, joka on melko moderni; lähetykset. Tämän ominaisuuden avulla voit näyttää Powerpointisi muille Internetissä.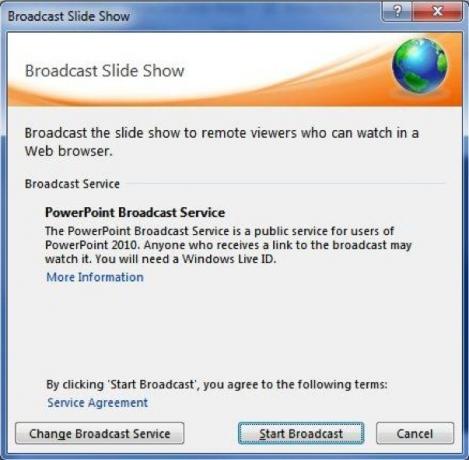
Voit käyttää tätä uutta ominaisuutta napsauttamalla Diaesitys-välilehteä ja napsauttamalla sitten Broadcast Diaesitys -vaihtoehtoa. PowerPoint Broadcast Service -ikkuna avautuu. Sen käyttämiseen tarvitaan Windows Live ID - kuten joihinkin muihin ominaisuuksiin, kuten SkyDrive-tiedostonjakoon, josta luvussa 2 puhuttiin. Kun olet kirjoittanut Windows Live ID: n, sinulle annetaan linkki. Kuka tahansa jolla on linkki, voi katsella diaesitystä.
Yllättävän yksinkertainen, eikö niin? Voit jopa laittaa linkin omaan selaimeesi, jos haluat esittelyn.
6. Tarkkaile Outlookia

Vaikka Microsoft päivitti Windows 2007: ää laajasti, yksi alue, joka etenkään ei saanut suurta osaa päivityksistä - kuten Ribbon-käyttöliittymä -, oli Microsoft Outlook. Toisin kuin veljensä, Outlook säilytti vanhanaikaisen valikkopuun. Vaikka kaikki eivät olleet tyytymättömiä siihen, se jätti ohjelman tuntemaan kuin outo mies.
Office 2010 ratkaisee ongelman ja päivittää sen yhtenäiseksi muun Office-paketin kanssa. Käytät nyt nauharajapintaa samoin kuin missä tahansa muussa Office-ohjelmassa. Se on kaukana Outlookin version päättymisestä - on joukko uusia ominaisuuksia, jotka kannattaa tutkia.
6.1 Sosiaaliset kokoontumiset
Microsoftia pidetään usein vanhanaikaisena vanhanaikaisena yrityksenä, mistä syystä Microsoft yrittää kovasti lisätä sosiaalisen verkostoitumisen ominaisuuksia useimpiin uusiin tuotteisiin. Outlook ei ole erilainen, ja vuoden 2010 versio sisältää ominaisuuden nimeltä Social Connector. Social Connectorin tehtävä on tuoda sosiaalisen verkoston yhteystietoja Outlookiin, jotta sinulla on nämä tiedot käytettävissä sähköpostien lähettämisessä.
Office 2010 tukee neljää erilaista sosiaalista verkostoa - Facebook, LinkedIn, MySpace ja Windows Live Messenger. Yhteyttä ei ole asennettu oletuksena, joten sinun on siirryttävä. Onneksi asentajan enimmäismäärä on 12 megatavua, joten se on nopea ladata.
Kun olet suorittanut sosiaalisen yhteyden palveluntarjoajan suosikkisivustollesi, siirry Näytä-välilehden Ihmiset-ruutuun ja napsauta sitten Tilin asetukset. Esiin tulee ikkuna, joka näyttää kaikki lataamasi ja asennetut liittimet; Jos et käynyt yllä olevassa verkkosivustossa ja asentanut ohjelmistoa, näet vain Oma sivusto -vaihtoehdon. Napsauttamalla tietyn sosiaalisen verkoston vieressä olevaa valintaruutua, esiin tulee sisäänkirjautumisnäyttö.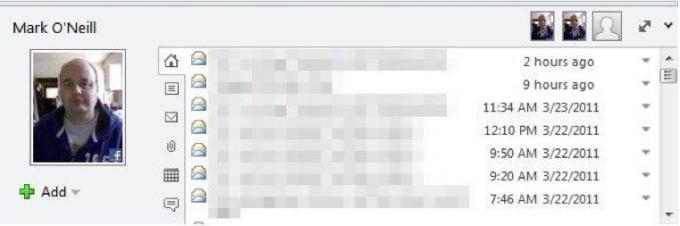
Kun olet tehnyt tämän, yhteyshenkilöä koskevat tiedot näkyvät lukupaneelin alla. Tämä voidaan minimoida oletusarvoisesti, joten napsauta sähköpostia avataksesi sen lukemista varten ja etsi sitten alhaalta yhteystiedot, jotka on erotettu siirrettävällä valkoisella palkilla.
Tämä ominaisuus kerää tietoja kaikista. Tietysti, jos puhut heidän kanssaan säännöllisesti sähköpostitse, haluat ehkä lisätä heidät ystäväksi, mitä voit tehdä napsauttamalla pikku vihreää plusmerkkiä.
6.2 Seuraa keskusteluja
Idea sähköpostikeskustelusta on todennäköisesti yksi merkittävimmistä edistyksistä sähköpostissa viimeisen viiden vuoden aikana; Gmail-käyttäjät eivät tiedä miten toimia ilman sitä. On vain järkevää, että samaan vastausketjuun kuuluvat sähköpostiviestit tulisi yhdistää yhteen, jotta ne ovat kaikki helposti nähtävissä kerralla, mutta suurimman osan sähköpostien elämästä ei ole se, miten se toimi.
Office 2007: stä puuttui merkittävästi tämä ominaisuus, ja koska Office päivitetään pääasiassa suurilla harppauksilla pienten korjaustiedostojen sijasta, Outlook-käyttäjien piti odottaa siihen Office 2010: ää. Mutta nyt sinulla on se, ja vaikka ominaisuus saattaa olla myöhässä, se korvaa sen, koska se on idean erityisen hyvä välitys.
Keskusteluominaisuutta ei ole oletusarvoisesti kytketty päälle, mutta se voidaan helposti aktivoida siirtymällä Näytä-välilehteen ja napsauttamalla Näytä keskusteluina -valintaruutua.
Kun keskustelut on otettu käyttöön, sinulla on muutama valinta, jotka otetaan käyttöön Keskusteluasetukset-painikkeella. Ainoa oletusasetuksena valittu vaihtoehto on Näytä viestit muista kansioista, jonka avulla keskustelut kattavat useita kansioita. Muut valinnat ovat seuraavat.
• Näytä lähettäjät aiheen yläpuolella: Kääntää lähettäjän ja aiheen rivit vain niin, että aihe on nyt alareunassa.
• Laajenna keskusteluja aina: Muuntaa keskustelun automaattisesti laajentuneeksi näkymäksi, joka näyttää kaikki keskusteluun osallistuvat ihmiset, kun napsautat sitä.
• Käytä klassista sisennettyä näkymää: Poistaa käytännölliset keskustelukaaviot, joiden on tarkoitus näyttää sinulle kuinka ihmiset ja viestit liittyvät toisiinsa, mutta joskus se ei ole selkeä.
6.3 Löydä sähköpostit helposti haun avulla

Luvussa 3 kosketin Word-navigointiruutua, joka korvasi vanhan Etsi-ikkunan. Word ei ole kuitenkaan ainoa Office 2010 -ohjelma, joka on saanut päivitetyn hakuominaisuuden; Outlookilla on myös yksi, ja se on vielä yksityiskohtaisempi.
Voit aloittaa etsimisen kirjoittamalla huomaamattomaan tekstiruutuun, joka sijaitsee sähköpostien esikatselun päällä. Kuten olettaisit, sanan tai lauseen kirjoittaminen kaventaa tulosluetteloa niihin, jotka sisältävät etsimäsi. Todellinen taikuus löytyy välilehdeltä, joka näkyy nyt Nauha-käyttöliittymässä.
Haku-välilehden avulla voit supistaa hakua rajusti. On mahdollista etsiä vain tietystä yhteyshenkilöstä lähetettyjä sähköposteja, vain otsikkoriviltä, vain sähköposteista liitteineen, vain tietyn ajan kuluessa lähetetyt sähköpostit, vain lukemattomat sähköpostit, vain luokitellut sähköpostit ja lisää. Voit myös avata viimeisimmät haut.
7. johtopäätös

Tämän oppaan vinkit ja temput on poimittu tuottavuuden parantamiseksi Office 2010: n avulla. Halusin harjata syrjään teknisen mumbo-jumbon, unohtaa ominaisuudet, jotka eivät ole kiehtovia, ja siirtyä suoraan siihen, mikä on todella siistiä ja mikä voi todella säästää aikaa. Office-sviitistä oppiminen ei ole kaikkien idea haastattelusta, mutta jos käytät Officea niin usein Kuten minäkin, oppiminen mukauttamaan käyttöliittymää tai tekemään viileitä kuvaajia on mahtavaa - tosin nörtti tapa.
Silti edes tämä opas ei voi sisältää kaikkia Office-vinkkejä tai temppuja. MakeUseOfin kirjoittajatiimi etsii aina hienoja asioita ohjelmistojen suhteen, ja meillä on kohtuullinen määrä artikkeleita, jotka kattavat Office 2010: n ja sen ohjelmistopaketin eri näkökohdat. Olen luetellut alla mielenkiintoisimmat artikkelit.
- 15 hyödyllisiä Excel-malleja projektinhallintaan ja seurantaan 10 tehokasta Excel-projektinhallintamallia seurantaanIlmaiset projektinhallintamallit ovat parhaat. Hanki nämä tärkeät Microsoft Excel -taulukkomallimallit minkä tahansa projektin seuraamiseksi. Lue lisää
- Kuinka lisätä live-verkkosivuja Microsoft PowerPoint -sivulle Kuinka lisätä live-verkkosivuja PowerPoint-dioihin Lue lisää
- Mietikartan luominen Microsoft Wordiin Mietikartan luominen Microsoft WordiinMicrosoft Word ei ehkä ole ensimmäinen työkalu, jonka valitset mielenkarttoihin. Mutta näiden vinkkien avulla Word voi olla tehokas mielen kartoittamiseen. Lue lisää
- Kuinka luoda verkkosivun otsikkokuva PowerPointin avulla Kuinka luoda verkkosivun otsikkokuva PowerPointin avulla Lue lisää
- Kuinka tehdä yhteistyötä seuraamalla muutoksia Microsoft Wordissa Kuinka tehdä yhteistyötä seuraamalla muutoksia Microsoft Wordissa Lue lisää
- Kuinka työskennellä harmonisesti Microsoft Outlookin Google-dokumenttien kanssa Kuinka tehdä harmoninen työskentely Microsoft Outlookin Google-dokumenttien kanssa Lue lisää
- Kuinka käyttää Drop Caps -sovellusta parantamaan tekstiä Microsoft Wordissa Kuinka käyttää Drop Caps -sovellusta parantamaan tekstiä Microsoft WordissaPudotuskorkki on tyylillinen lisäys mihin tahansa asiakirjaan. Se vaatii huomion. Kuinka luoda pudotuskorkki Microsoft Word -asiakirjaan? Mennään läpi yksinkertainen luova prosessi. Lue lisää
- Microsoft Office 2010 -katsaus - parempi kuin Office 2007? Office 2010 - Onko se parempi kuin Office 2007? Lue lisää
- Viisi parasta sivua Microsoft Word -mallien lataamiseen Kuusi suosituinta Microsoft Word -mallien lataussivuaHaluatko aloittaa uuden asiakirjan nopeasti? Käytä mallia! Tässä on useita hienoja verkkosivustoja, jotka tarjoavat ilmaisia Microsoft Word -malleja. Lue lisää
- Käytä ilmaista Microsoft Office -sovellusta Microsoft Web -sovellusten kanssa Käytä ilmaista Microsoft Office -sovellusta Microsoft Web -sovellusten kanssa Lue lisää
Opas julkaistu: kesäkuu 2011
Matthew Smith on Portland Oregonissa asuva freelance-kirjailija. Hän kirjoittaa ja editoi myös Digital Trends -lehteä.


