Mainos
macOS Sierra ei ollut pelinvaihtaja päivitykselle, mutta se toi mukanaan hyödyllisiä parannuksia ja ominaisuuksia. Kirjoitimme viisi suurinta muutosta Sierraan 5 syytä macOS Sierran asentamiseen heti ja päivitysohjeetMuutaman kuukauden julkisen beetaversion jälkeen Applen työpöydän käyttöjärjestelmän uusin versio on valmis ennätysaikaan. Lue lisää äskettäin. Nyt on aika korostaa joitain pienemmistä muutoksista, jotka tekevät macOS-kokemuksestasi paljon paremman.
tässä mitä voit tehdä Sierrassa Mitä uutta macOS Sierrassa? Mac-tietokoneesi uudet ominaisuudetOS X on kuollut, elää macOS. Lue lisää jota et voinut El Capitanissa.
1. Käytä välilehtiä ja suodattimia postissa
Sierra tukee välilehtiä monissa sovelluksissa, kuten Finder ja Maps. Niiden käyttö on suoraviivaista: osut komento + t tai valitse Tiedosto> Uusi välilehti valikkoriviltä, kuten avaat uuden välilehden selaimessa.
Sierra tukee myös Mailin välilehtiä, mutta jos mietit kuinka saada ne toimimaan Mailissa, et ole yksin. komento + t tuo esiin Font-valitsimen eikä uuden välilehden kuten odotat.
Uusi välilehti -sovellus postille on lisävaruste + shift + n, Mutta se ei toimi, ellet tee ensin pientä nipistystä. Mene Järjestelmäasetukset> Dock ja etsiä Suosittele välilehtiä avaamalla asiakirjoja:. Valitse avattavasta valikosta Aina.
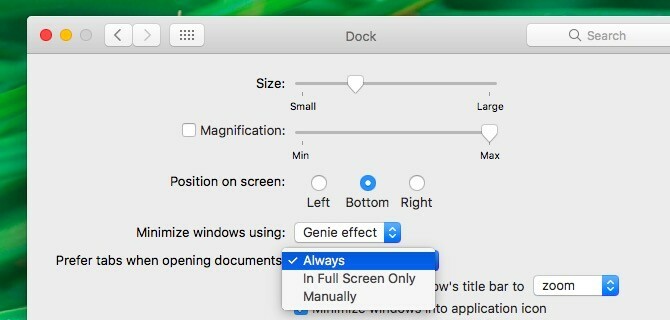
Siirrytään nyt uuteen Suodattaa ominaisuus Mailissa. Näetkö sen pienen harmaan kuvakkeen oikeassa yläkulmassa viestisarakkeessa? Siinä on ympyrä, jossa on kolme vaakaviivaa. Napsauta tätä kuvaketta suodattaaksesi postilaatikkosi lukemattomilla viesteillä, ja napsauta sitä uudelleen vaihtaaksesi takaisin normaaliin viestinäkymään.

Napsauta “suodatetussa” näkymässä sinistä Lukemattomat teksti suodatinkuvakkeen vieressä. Näet sitten avattavan valikon, jonka avulla voit suodattaa viestejä myös muiden kriteerien perusteella. Sinulle osoitetut sähköpostiviestit, liitetiedostoja sisältävät sähköpostiviestit ja esimerkiksi merkityt sähköpostit.
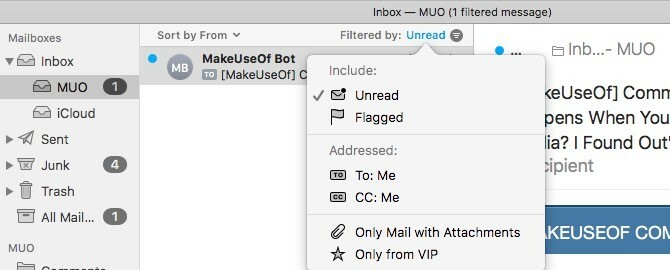
Et näe suodatinkuvaketta Klassinen näkymä, mikä tarkoittaa sitä jos haluat käyttää suodatinominaisuutta, sinun on vaihdettava nykyaikaiseen näkymään. Siirry kohtaan Mail> Asetukset> Katseleminen ja poista valinta ruudun vieressä Käytä klassista asettelua.
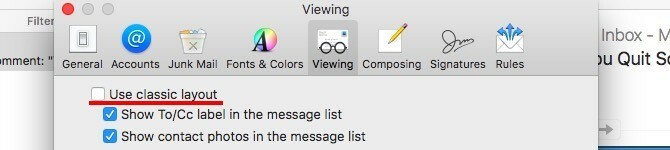
2. Avaa äskettäin suljetut välilehdet Safarissa
Ennen Sierraa voisit käyttää komento + z avataksesi vain viimeisimmän sulkemasi välilehden. Nyt voit jatkaa pikakuvakkeen palauttamista niin monta äskettäin suljettua välilehteä kuin haluat. Jos käytät komento + shift + t Jos haluat palauttaa suljetut välilehdet muissa selaimissa, voit käyttää samaa pikakuvaketta Safarissa nyt. Se toimii!
Jos haluat nähdä luettelon äskettäin suljetuista välilehdistä, sinun ei tarvitse käydä Historia> Äskettäin suljetut välilehdet enää. Tuo esiin luettelo suoraan välilehtipalkista napsauttamalla ja pitämällä alhaalla plus-painiketta oikeassa reunassa.
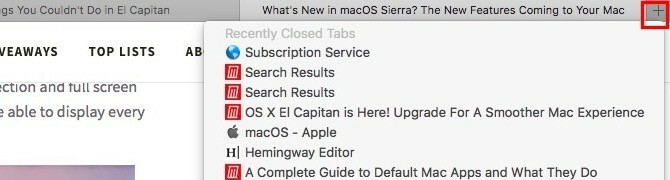
Jos olet päivittänyt Safari 10 -versioon El Capitanilla, voit myös hyödyntää näitä kahta erinomaista muutosta Safariin.
3. Kommentoi kuvia valokuvissa
Oletko käyttänyt Merkintälaajennusta merkitsemään kuvia ja PDF-tiedostoja Esikatselu-sovelluksessa? Nyt voit tehdä saman valokuvissa!
Ensin sinun täytyy avata kuva Valokuvat-sovelluksessa ja napsauttaa Muokkaa kuvaa -painiketta Valokuvat-ikkunan oikeasta yläkulmasta. Se on painike vieressä Yksityiskohdat. Kun olet muokkaustilassa, napsauta Laajennukset> Merkinnät oikealta sivupalkista.
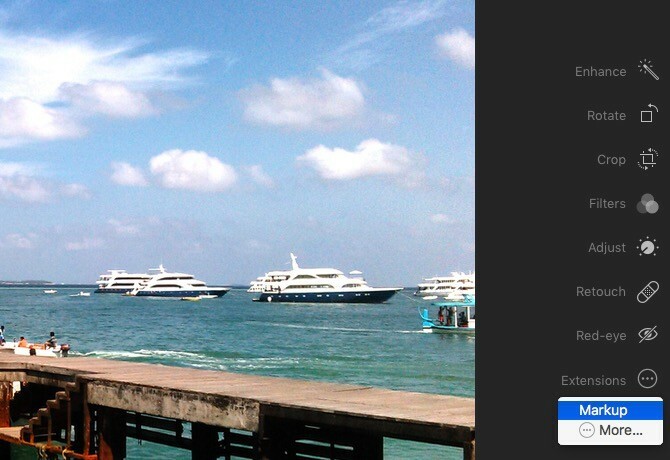
Näet nyt Merkintä-työkalurivin, joka on samanlainen kuin mitä olet tottunut näkemään Esikatselussa. Tiedät mitä tehdä seuraavaksi. Jatka, lisää mielenkiintoista tekstiä, muotoja ja piirroksia valokuviin.
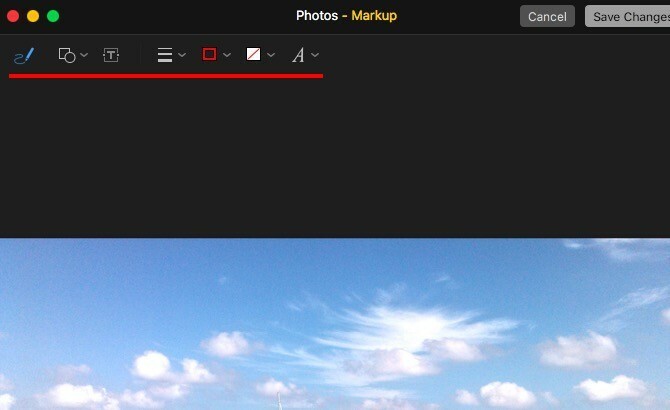
En näe markup vaihtoehto alla laajennukset sivupalkissa? Mene Järjestelmäasetukset> Laajennukset> Valokuvat ja valitse Merkinnät-valintaruutu. Nyt kun palaat Valokuviin, sinun pitäisi voida käyttää Merkintä-työkaluriviä.
4. Muuta Huomautusten oletustekstin kokoa
Kun Apple Notes sai muutoksen El Capitanin kanssa 10 vinkkiä OS X: n Apple-huomautusten irti saamiseksiOletko siirtynyt Applen huomattavasti parannettuun Notes-sovellukseen? Tässä on muutamia vinkkejä työnkulun parantamiseksi. Lue lisää , käyttäjät alkoivat nähdä sen olevan arvoinen muistiinpanovaihtoehto Pitäisikö sinun käyttää Applen muistiinpanoja iOS: lle ja OS X: lle?Ensimmäistä kertaa julkaisunsa jälkeen Apple Notes sekä OS X: lle että iOS: lle saattavat olla harkinnan arvoisia. Lue lisää . Valitettavasti pieni fontti näytti vähältä suurissa näytöissä, eikä fontin mitoittamiseen ollut tyydyttävää tapaa.
Apple korjaa kirjasinkokoongelman Sierralla ja antaa sinun nyt valita kourallinen oletusfonttikoot alla Huomautuksia> Asetukset ...
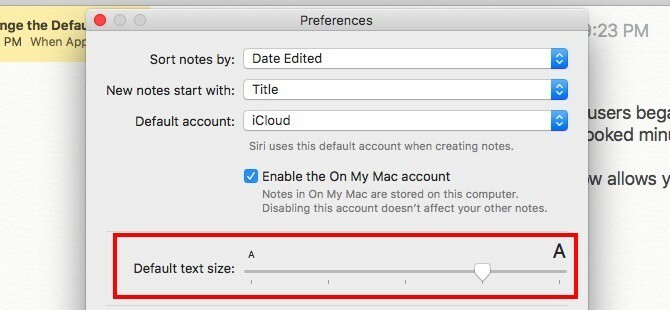
5. Siirrä kolmannen osapuolen valikkopalkin kuvakkeita
Toistaiseksi olet pystynyt järjestämään järjestelmäkuvakkeita valikkorivillä - sinun oli vain pidettävä alhaalla cmd näppäin ja vedä ja pudota kuvakkeet paikoilleen. Nyt voit siirtää myös kolmannen osapuolen kuvakkeita! Pieni parannus, mutta varmasti tervetullut, jos et käytä samanlaista sovellusta Baarimikko että Pidä Macin valikkopalkki puhtaana Kuinka mukauttaa ja siivota Mac-valikkopalkkiMikään ei saa OS X: tä näyttämään sekavalta nopeammin kuin ei-toivotut valikkorivikuvakkeet. Lue lisää .
6. Automatisoi hiiren napsautukset tai viipyminen napsauttamalla
Oletko ei voi käyttää normaalia hiirtä 6 suosituinta hiiren vaihtoehtoa niille, jotka eivät voi käyttää normaalia hiiriäKuinka käytät modernia käyttöjärjestelmää, jos et voi käyttää hiirtä? Lue lisää ja käyttää sen sijaan vaihtoehtoista gadgetia, jossa on pään- tai silmäseurantatekniikka? Applella on nyt sinulle sisäänrakennettu pysyvän napsautuksen ominaisuus! Sinun ei enää tarvitse luottaa kolmansien osapuolien vaihtoehtoihin, kuten DwellClick.
Vaikka käytät tavallista hiirtä, kannattaa ehkä ottaa käyttöön Asumisen hallinta. Se tulee säästät tuhansia napsautuksia päivässä ja vähennä RSI-riskiä Ole laiska: 3 vinkkiä vähentää RSI-riskiä lepäämällä kädetTässä on kolme vinkkiä, jotka voivat helpottaa kätesi taakkaa ja tehdä tietokoneiden tai mobiililaitteiden käytöstä hieman mukavampaa. Lue lisää (Rasitusvamma).
Asuminen napsauttamalla sisältää automatisoidut hiiren napsautukset, jotka saadaan aikaan, kun pidät kohdistinta paikoillaan tietyn ajan. Ota se käyttöön osoitteesta Järjestelmäasetukset> Helppokäyttöisyys> Asumisen hallinta> Yleistä.
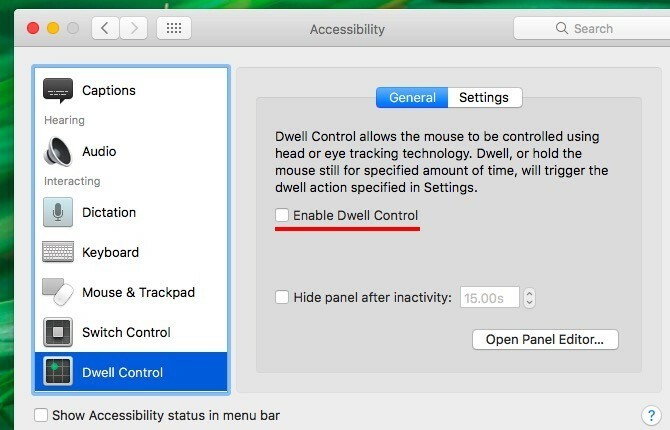
Asuntojen hallinta on vain yksi Macin pääsyominaisuuksista. Löydät lisää heistä alla Järjestelmäasetukset> Esteettömyys. Ne helpottaa tietokoneen käyttöä Mac OS X -oppMac OS X: ssä on useita sisäänrakennettuja esteettömyysominaisuuksia, jotka vastaavat useimpien käyttäjien tarpeita. Tässä ovat mitä he ovat ja mitä he tekevät. Lue lisää ihmisille, joilla on tuki- ja liikuntaelinsairaudet.
7. Asenna sanat isoiksi ja lisää kaudet automaattisesti
Mac-tietokoneesi automaattinen korjaus -ominaisuus on saanut pari lisävaihtoehtoa. Löydät ne alla Järjestelmäasetukset> Näppäimistö> Teksti.
Valitse ruutu Käytä sanoja isolla kirjaimella saada Sierra isoilla kirjaimilla jokaisen uuden lauseen ensimmäisen sanan. ota käyttöön Lisää jakso kaksoisvälillä lisätä pisteen ja välilyönnin napsauttamalla vÄLINÄPPÄIN kahdesti. Tietenkin, nämä kaksi viritystä toimivat vain, jos olet myös valinnut ruudun Oikea oikeinkirjoitus automaattisesti.
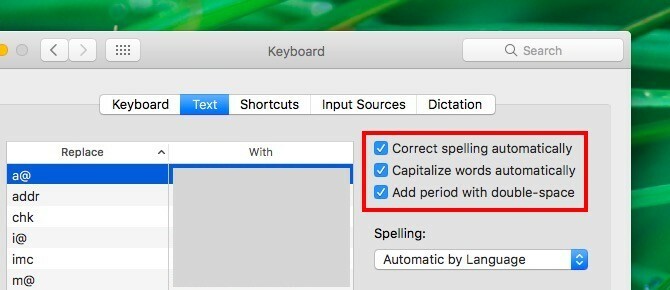
8. Tyhjennä roskakori automaattisesti 30 päivän kuluttua
Jos et tyhjennä järjestelmän roskakorit kuten minä ja haluaisin nähdä sen poistuvan yksinään, seuraava nipistys on sinulle. Osuma komento +, tuoda esiin Finderin asetukset -valintaikkuna ja vaihtaa sen Pitkälle kehittynyt välilehti. Valitse nyt valintaruutu vieressä Poista kohteet roskakorista 30 päivän kuluttua.
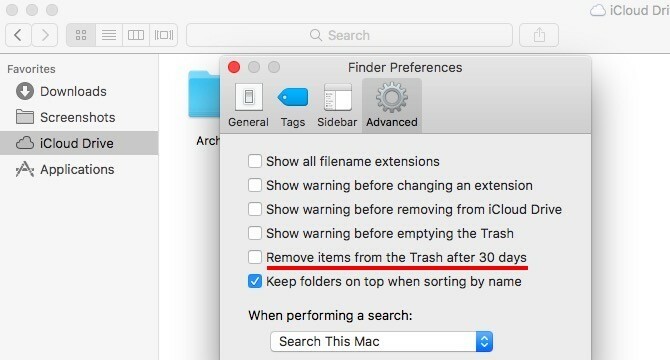
Jos haluat jatkaa pitkän reitin kulkua, napsauta ensin Apple-logoa valikkopalkissa ja siirry kohtaan Tietoja tästä Macista> Tallennustila> Hallinnoi…> Suositukset. Napsauta nyt Kiihottua… -painike vieressä Tyhjennä roskakori automaattisesti.
9. Kutsu ihmisiä tekemään yhteistyötä muistiinpanoissa
Jokaiseen Notes-sovelluksen iCloud-pohjaiseen muistiinpanoon saat mukaan yhteistyökumppaneita lähettämällä heille kutsun sähköpostin, viestien, Twitterin ja niin edelleen kautta.
Lähetä kutsu napsauttamalla ensin Lisää ihmisiä tähän muistiinpanoon -painiketta Notes-työkalurivin oikeasta osasta. Kutsutaan sitä Tehdä yhteistyötä -painike nyt.
Kun napsautat Tehdä yhteistyötä -painiketta, se tuo esiin Lisää ihmisiä valintaikkuna. Täällä voit kutsua sähköpostiosoitteita ja puhelinnumeroita käyttäviä ihmisiä ja jopa hankkia jaettavan linkin muistiinpanoon kopioida-liittää muualle. Muista osua Jaa -painikkeella kutsut läpi ja jakaa muistiinpano.
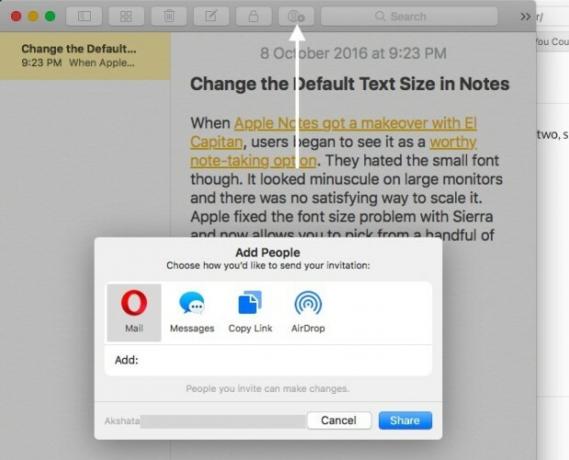
Jos haluat lopettaa muistiinpanon jakamisen, poistaa yhteistyökumppanin tai lisätä uuden, napsauta Tehdä yhteistyötä -painiketta uudelleen kaikille merkityksellisille vaihtoehdoille.
Haluatko lukita jaetun muistiinpanon? Et voi vielä.
10. Tarkista järjestelmän lokit ja viestit konsolista
Konsoli-sovellus pitää laajat lokit kaikesta, joka tapahtuu konepellin alla. Löydät sen kohdasta Sovellukset> Apuohjelmat. Konsoli on kätevä, kun haluat selville, kuka on käyttänyt Macia selkäsi takana Kuka on käyttänyt Macia selkänsä takana? Selvittää!Epäilet, että joku on käyttänyt Mac-tietokoneesi, kun et ole lähellä, vaikka sanoit, että et halua? Ota selvää ilman erityisiä ohjelmistoja. Lue lisää tai kun haluat vianmäärityksen virheellisesti käyttävästä sovelluksesta.
Konsolin käytöstä on tullut paljon helpompaa Sierra-päivityksen myötä saatujen kasvojen nostamisen ansiosta. Mac on luonut monia järjestelmälokeja tekstitiedostoina, mutta nyt nämä lokit näkyvät sen sijaan konsolin käyttöliittymässä. Tiedätkö mitä tämä tarkoittaa, eikö niin? Voit vapaasti hyvästellä TextEdit Täydellinen opas Mac-oletussovelluksiin ja niiden toimintaanMac-tietokoneesi mukana on paljon sovelluksia kaikenlaisiin tehtäviin, mutta voit silti hämmentää sitä, mitä ne tekevät tai tarvitsetko todella joitain niistä Lue lisää nyt. Se ei ole joka tapauksessa niin tehokas.
Uuden konsoli-sovelluksen puhtaampi käyttöliittymä helpottaa myös viestien yksityiskohtien purkamista. Voit kertoa yhdellä silmäyksellä, milloin järjestelmä on luonut lokin, mistä prosessista ja niin edelleen.
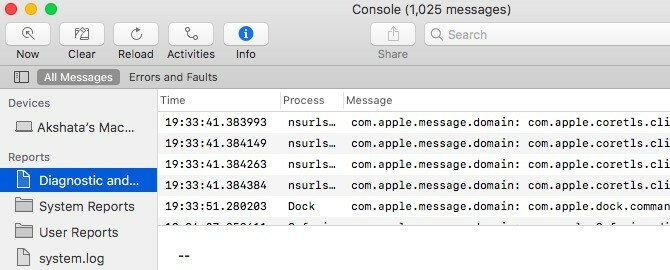
11. Näytä kansiot ensin, kun lajitellaan nimellä
Ärsyttääkö sinua se, että kun lajittelut nimen mukaan Finderissa, tiedostot ja kansiot näkyvät kaikki sekoittuneina? Sierralla on sinulle korjaus: mene Finder> Asetukset…> Lisäasetukset ja valitse valintaruutu Pidä kansiot ylälaidassa lajiteltaessa nimen mukaan. Kun lajittelet nimen mukaan tämän säätämisen jälkeen, näet ensin kansiossa olevat kansiot ja sitten tiedostot. Tyydyttävä!
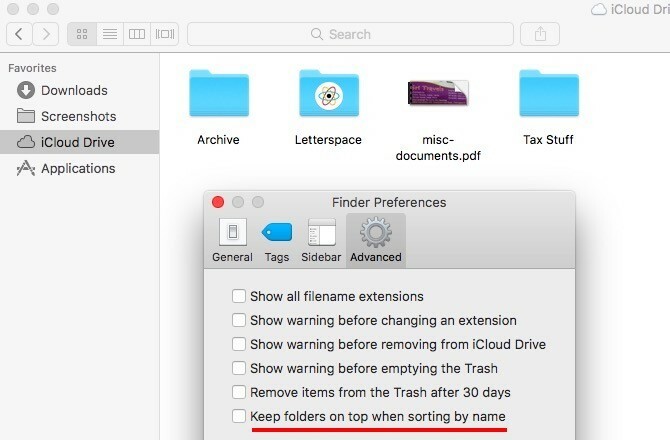
On aika kaivaa syvemmälle macOS Sierraan
Jotkut näistä Sierran muutoksista saattavat vaikuttaa merkityksetöntä, mutta arvostat, mitä ne tekevät Mac-työnkulullesi. Löydät varmasti enemmän heistä, kun jatkat työskentelyä uuden macOS: n kanssa päivittäin.
Mitä muita Sierran parannuksia rakastat? Kerro meille, mitä Sierran salaisuudet olet löytänyt!
Akshata koulutti manuaalisen testauksen, animaation ja UX-suunnittelun ennen keskittymistä tekniikkaan ja kirjoittamiseen. Tämä yhdisti kaksi hänen suosikkitoimintansa - järjestelmien ymmärtämisen ja yksinkertaistavan žargonin. MakeUseOf-palvelussa Akshata kirjoittaa parhaiden Apple-laitteidesi hyödyntämisestä.


