Mainos
Sano että käytät edelleen Windows XP: n tehtäväpalkkia, mutta eikö olisi hienoa, jos siinä olisi vielä enemmän ominaisuuksia ja joustavampi? Tervetuloa työpöydän laajennussarjan neljään viestiin, jossa keskityn - arvasit sen - Windows XP -palkkiin.
Tehtäväpalkin sekoitus
Suoraan nörttiluolosta tämä nerokas työkalu antaa sinun järjestää tehtäväpalkin painikkeet uudelleen yksinkertaisesti vetämällä ja pudottamalla. Pikanäppäimellä (esimerkiksi Ctrl) voit myös tilata järjestelmälokeroiden kuvakkeita uudelleen. Lisäksi Tehtäväpalkin sekoituksessa on vähän resursseja järjestelmän resursseista, eikä se tee virheen sinua ollenkaan, jos sanot hyvästit aloitusnäytölle ja järjestelmätason kuvakkeelle.
Visuaalinen työkaluvinkki
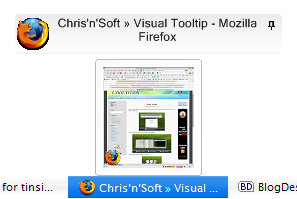 Haluatko kadottaa seurannan kaikista tehtäväpalkin kohteista? Sen sijaan, että avaat jokaisen ikkunan, kunnes löydät tarvitsemasi, auttaisiko se näkemään sen sisällön esikatselun?
Haluatko kadottaa seurannan kaikista tehtäväpalkin kohteista? Sen sijaan, että avaat jokaisen ikkunan, kunnes löydät tarvitsemasi, auttaisiko se näkemään sen sisällön esikatselun?
Visual Tooltip antaa sinun tarkastella minkä tahansa tehtäväpalkin kohteen pikkukuvaa yksinkertaisesti siirtämällä kohdistinta vastaavan painikkeen päälle. Voit vetää pienen ikkunan työpöydän ympärille, tehdä siitä tarttuvaa napsauttamalla tappisymbolia, hallita sen läpinäkyvyyttä, kokoa ja väriä. Voit jopa lisätä pikkukuvia telakkaan hiiren kakkospainikkeella -valikon kautta ja siirtää telakan kokonaisuutena sopivaan kohtaan näytöllä.
Tästä työkalusta voi tulla voimakas nälkäinen peto, kun pidät liian monta peukaloa, mutta se on hieno temppu, kun joudut hallitsemaan suuri kuorma avoimia ikkunoita. Valitettavasti tehtäväpalkin sekoitus ei näytä olevan yhteensopiva.
ShortPopUp &menuApp
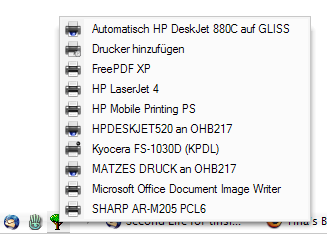 Molemmat sovellukset lisäävät lisää toimintoja pikakäynnistyspalkkiisi. Sen sijaan, että se olisi täynnä kuvakkeita kansioiden tai sovellusten avaamiseksi, voit lisätä näytölle pieniä valikkopainikkeita kansion sisältö, esimerkiksi ohjauspaneeli tai kansio, joka sisältää pikakuvakkeet kaikkiin eniten käytettyihin ohjelmiin tai asiakirjoja.
Molemmat sovellukset lisäävät lisää toimintoja pikakäynnistyspalkkiisi. Sen sijaan, että se olisi täynnä kuvakkeita kansioiden tai sovellusten avaamiseksi, voit lisätä näytölle pieniä valikkopainikkeita kansion sisältö, esimerkiksi ohjauspaneeli tai kansio, joka sisältää pikakuvakkeet kaikkiin eniten käytettyihin ohjelmiin tai asiakirjoja.
Jotta se toimisi, pudota .exe-tiedosto tällaiseen kansioon, luo sitten pikakuvake tähän .exe-tiedostoon ja lisää kyseinen pikakuvake pikakäynnistyspalkkiin. Seuraavaksi voit muuttaa pikakuvaketta (> napsauttaa kohdetta hiiren kakkospainikkeella> valita ominaisuuksia> pikakuvake-välilehti> muuttaa kuvaketta -painiketta) ja voilÃ, mukautettu pikakäynnistyspalkki-valikko on valmis.
Toisin kuin ShortPopUp, voit linkittää suoraan muutamaan erityiseen kansioon menuApp -sovelluksella, joten sinun tarvitsee vain pudottaa .exe-tiedosto pikakäynnistyspalkkiin ja manipuloida sen komentoriviä. ShortPopUp hyväksyy komentorivit tai aloitusliput hallintaan kohteiden lajittelua, näyttöä, valikon leveyttä ja pituutta sekä monia muita ominaisuuksia. Ole hyvä ja käänny vastaaviin ohjetiedostoihin saadaksesi lisätietoja, ne sisältyvät ohjelmistolatauksiin. Molemmat työkalut ovat melko helppoja järjestelmän resursseissa ja pysyvät rekisteröinnin ulkopuolella. Joten kokeile heitä!
Ilmainen käynnistyspalkki
Jos kaksi yllä kuvattua pikakäynnistyspalkin työkalua olivat hiukan liian haastavia, saatat olla kiinnostunut ilmaisesta käynnistyspalkista. Se korvaa pikakäynnistyspalkin, näyttää täsmälleen siltä, mutta voit yhdistää pikakuvakkeet ryhmiin ja luoda pieniä ponnahdusvalikkoja. Kun ilmainen käynnistyspalkki on asennettu, napsauta hiiren kakkospainikkeella tehtäväpalkin avointa kohtaa ja valitse valikosta> Työkalurivit> Ilmainen käynnistyspalkki. Tässä vaiheessa sinun kannattaa poistaa valinta Pikakäynnistyspalkki samassa valikossa. Napsauta seuraavaksi hiiren kakkospainikkeella Ilmainen käynnistyspalkki ja valitse> Uusi> Valikko ja anna uudelle valikolle nimi. Varmista, että se on näkyvissä, ellet vedä sitä näkyvälle paikalle. Vedä ja pudota sitten pikavalinnat uuteen valikkoosi, ja se on se. Voit mukauttaa palkkia edelleen alla olevan FLB-asetukset-valikon kautta.

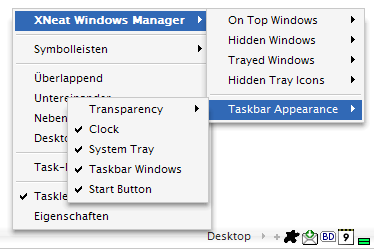 Tässä pienessä Windows Manager -sovelluksessa on muutama mukava ominaisuus tehtäväpalkkiin. Pienennä kaikki ikkunat kuvakeksi järjestelmälokerossa, tee ikkunat pysymään päällä, anna niiden näyttää läpinäkyviltä, piilota ikkunat tai lokeroiden kuvakkeet, järjestää tehtäväpalkin painikkeiden järjestys vetämällä ja pudottamalla, piilota tehtäväpalkin elementit, kuten Käynnistä-painike tai järjestelmäkello tai toiset. Yksinkertaisesti sanottuna - räätälöi tehtäväpalkki vastaamaan henkilökohtaisia vaatimuksiasi etkä katso taaksepäin! Erittäin monipuolinen työkalu ja mikä parasta, sen resurssit ovat vähäiset.
Tässä pienessä Windows Manager -sovelluksessa on muutama mukava ominaisuus tehtäväpalkkiin. Pienennä kaikki ikkunat kuvakeksi järjestelmälokerossa, tee ikkunat pysymään päällä, anna niiden näyttää läpinäkyviltä, piilota ikkunat tai lokeroiden kuvakkeet, järjestää tehtäväpalkin painikkeiden järjestys vetämällä ja pudottamalla, piilota tehtäväpalkin elementit, kuten Käynnistä-painike tai järjestelmäkello tai toiset. Yksinkertaisesti sanottuna - räätälöi tehtäväpalkki vastaamaan henkilökohtaisia vaatimuksiasi etkä katso taaksepäin! Erittäin monipuolinen työkalu ja mikä parasta, sen resurssit ovat vähäiset.
Taskbar Repair Tool Plus!
Tehtäväpalkki on herkkä pieni asia, joten jos asiat menee pieleen, käännä tämä korjaustyökalu palauttaaksesi vanhan asennuksen. Jos tehtäväpalkki on kadonnut, jos pienennetyt ohjelmat katoavat, jos olet kiinni klassisesta näkymästä, kun et voi poista tietyt työkalurivit, kun kuvakkeet näyttävät sotkuisilta tai jos jokin muu tuntuu oudolta, tämä työkalu saattaa olla helppo tapa ulos. Mutta ensinnäkin, varmista, että ongelma ei johdu asetuksesta tai yhteensopimattomuudesta toisen käynnissä olevan sovelluksen, esimerkiksi telakointiohjelman, kanssa. Sulje yksi kerrallaan kaikki käynnissä olevat ohjelmat ja katso, korjaako tämä ongelman. Jos näin ei ole, avaa tehtäväpalkin korjaustyökalu Plus!, valitse ongelma vastaavasta kentästä ja napsauta Käytä tai Korjaa-painiketta. Onnea!
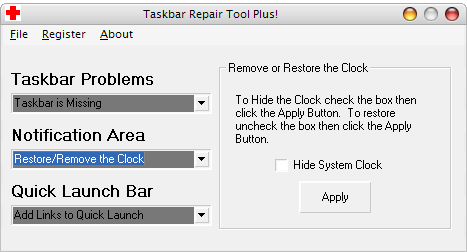
Tiedätkö muita työkaluja, jotka kaipaan? Kerro meille kommenteissa ja jaa kokemuksesi yllä kuvattujen kanssa.
Tina on kirjoittanut kuluttajateknologiasta jo yli kymmenen vuoden ajan. Hänellä on luonnontieteiden tohtori, tutkintotodistus Saksasta ja diplomi-insinööri Ruotsista. Hänen analyyttinen tausta on auttanut häntä menestymään teknologiatoimittajana MakeUseOfissa, jossa hän nyt hallinnoi avainsanatutkimusta ja -toimintoja.


