Mainos
Internet Explorer on edennyt kaukana IE6: sta, ja olet ehkä alkanut käyttää sitä uudelleen lukeessasi yhtä erittäin vakuuttavaa tiliä miten Internet Explorer on parantunut huomattavasti Yllätys: Internet Explorer 11 on kypsynyt nykyaikaiseen selaimeenMuistatko Internet Explorer 6: n? No, Internet Explorer ei ole enää kauhea. Pidätkö IE: stä tai ei, et voi kiistää, että se on parantunut dramaattisesti ja on nyt arvoinen ottamaan paikkansa muiden nykyaikaisten ... Lue lisää . Teknologialla on kuitenkin aina ongelmia ja häiriöitä riippumatta brändistä tai siitä, kuinka paljon se on parantunut.
Tässä on joitain yleisimmistä ongelmista, joita IE: n kanssa voi kohdata, ja nopeita ja helppoja ratkaisuja niiden korjaamiseen. Jotkin vianetsintämenetelmät voivat olla päällekkäisiä ongelmasta toiseen. Joten irtisanomisten estämiseksi viittaan edelliseen kohtaan, josta siitä keskusteltiin jo.
1. Tarkista aina viimeisimmät päivitykset
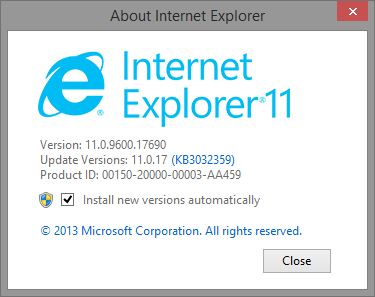
Tiedän, että olet ehkä kuullut tämän neuvon sata kertaa, mutta aja vakavasti, ennen kuin yrität vianmääritystä perusteellisesti, suorita nopeasti
Windows päivitys Windows Update: kaikki mitä sinun tarvitsee tietääOnko Windows Update käytössä PC: lläsi? Windows Update suojaa sinua tietoturvahaavoilta pitämällä Windows, Internet Explorer ja Microsoft Office ajan tasalla uusimmilla tietoturvakorjauksilla ja virhekorjauksilla. Lue lisää tarkistaaksesi puuttuvat päivitykset. Vaikka Windows olisi asetettu asentamaan päivitykset automaattisesti, voi olla valinnaisia päivityksiä, joita ei ole asennettu. Mene Windows 8: aa edeltävissä versioissa Käynnistä-valikkoon ja kirjoita Tarkista päivitykset.Siirry Windows 8: ssa ja 8.1: ssä Aloitusnäyttö 10 Windows 8: n aloitusnäyttö-hakkerointiaWindows on siirtymässä lukittuneempaan suuntaan Windows 8: n ja sen Käynnistä-näytön sekä "Modernin" sovellusympäristön avulla. Tätä ei voida kieltää - et voi edes asettaa mukautettua aloitusnäytön taustaa asentamatta ... Lue lisää ja ala kirjoittaa Tarkista päivitykset.
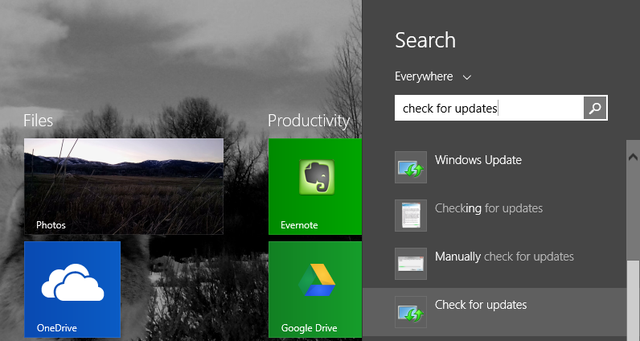
2. Ongelmia verkkosivun tarkastelussa IE-sovelluksessa
Jos käytät Windows 8.1 5 tapaa Windows 8.1 voi tehdä sinusta tuottavammanKuka haluaisi koskaan ostaa uuden tietokoneen ja joutua pakottamaan aloittamaan Windows 8: n käytön? No, tämä kaveri täällä yhden. Osoittautuu, että Windows 8.1 on uskomattoman tehokas! Anna minun selittää... Lue lisää ja selaamalla IE-sovelluksen (tunnetaan muuten nimellä Immersive Browser) kautta, saatat kokea sivuja, joissa sanotaan, että et ole yhteydessä verkkoon. Helpoin tapa testata, onko kyse itse sovelluksen ongelmasta, on tarkastella samaa verkkosivua työpöytäselaimessa.
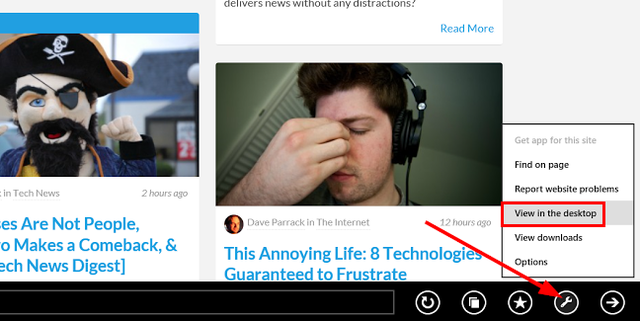
Napsauta oikeassa alakulmassa “jakoavain” -kuvaketta ja napsauta sitten Näytä työpöydällä. Tämä avaa sivun IE-työpöytäselaimessa. Jos se toimii, olet kaventanut ongelmasi immersive -selaimeen ja sinun on todennäköisesti päivitettävä se.
3. 404 Virhe: Sivua ei voi näyttää
Jos sinulla on 404 virhettä, mutta tiedät, että verkkosivusto on olemassa ja olet yhteydessä Internetiin, yritä nollata Internet Explorer. Siirry Työkalut-vaihdekuvaketta ja napsauta Internet-asetukset. Alla Pitkälle kehittynyt välilehti, napsauta Nollaa. Kun Palauta Internet Explorerin asetukset -valintaikkuna tulee näkyviin, napsauta Nollaa. Internet Explorer käyttää oletusasetuksia. Klikkaus kiinni ja sitten kunnossa. Sinun on käynnistettävä tietokoneesi uudelleen, jotta muutokset tulevat voimaan.
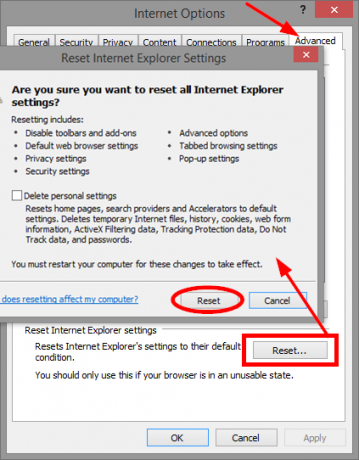
4. Kaatumiset, jäätymiset tai hangout
Näihin ongelmiin voidaan puuttua monella tapaa. Ensimmäinen on Internet Explorerin suorituskyvyn vianetsintäohjelma. Etsi ja napsauta Ongelmien karttoittaminen. Napsauta vasemman valikon yläreunassa Näytä kaikki, sitten Internet Explorerin suorituskyky.
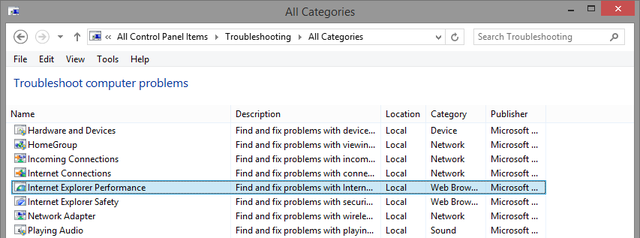
On olemassa Pitkälle kehittynyt linkki, joka näyttää vaihtoehdon Suorita järjestelmänvalvojana. Ehdotan tätä aina etsiessään ongelmia, koska järjestelmänvalvojan oikeudet voivat tuottaa tarkempia tuloksia. Varmista, että valintaruutu Korjaa korjaukset automaattisesti on valittu, napsauta Seuraava ja noudata muita ohjeita.
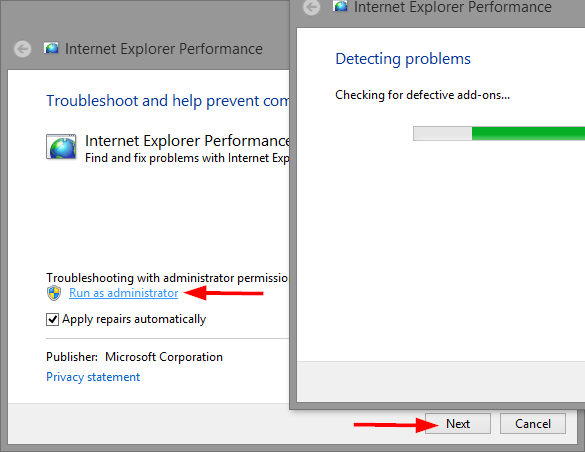
Laitteistokiihdytyksen kytkeminen pois päältä voi myös auttaa. Laitteistokiihdytys käyttää tietokoneesi näytönohjainta graafisten laajojen tehtävien, kuten videon suoratoisto tai online-pelien, kiihdyttämiseen.
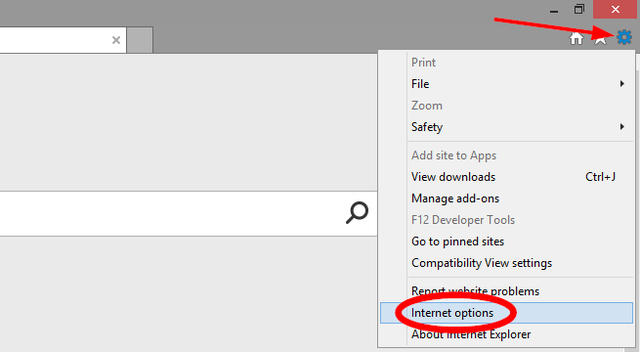
Napsauta Internet Explorerissa oikean yläkulman “vaihde” -työkalupainiketta ja napsauta sitten Internet-asetukset valikossa. Valitse Pitkälle kehittynyt -välilehti ja valitse sitten valintaruutu Käytä ohjelmistojen renderointia GPU: n renderöinnin sijaan. Napsauta OK ja käynnistä Internet Explorer uudelleen, jotta muutos tulee voimaan.
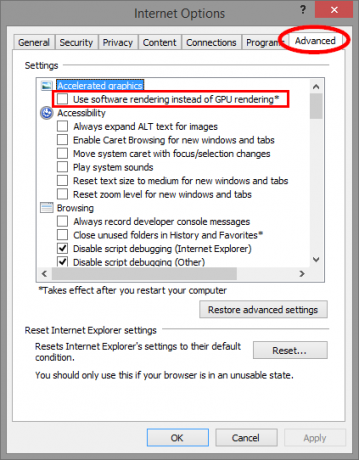
Lisäosat voivat usein häiritä selaimen suorituskykyä. Paras tapa määrittää, onko kyse tästä, on poistaa ne väliaikaisesti käytöstä. Valitettavasti menossa Lisäosien hallinta ja poistamalla ne käytöstä tarkoittaa, että sinun on palattava takaisin ja aktivoitava ne manuaalisesti, koska jotkut jo käytöstä. Tämä olisi erittäin aikaa vievää.
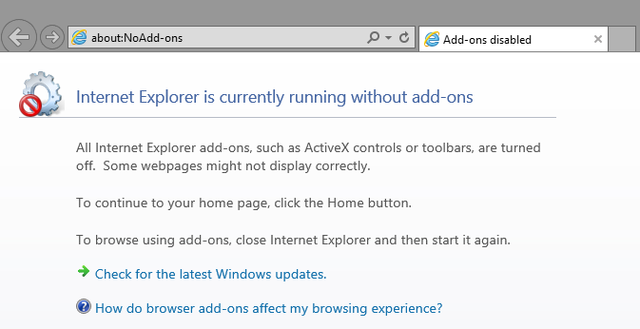
Siellä on parempi tapa. Avaa Suorita-ruutu (Windows Key + R) ja tyyppi iexplore.exe -extoff ja paina Enter (Yllättäen tätä menetelmää ei löytynyt Microsoftin IE-vianmäärityssivulta).
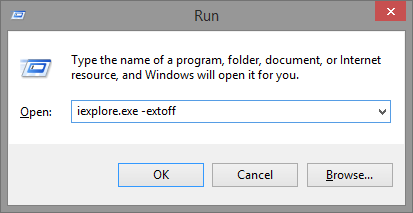
Jos kaikki muu epäonnistuu, voit suorittaa Internet Explorerin täydellisen palautuksen, joka on mainittu aiemmin ”404 -virhe” -osiossa. Kuten aiemmin todettiin, tämä palauttaa sen alkutilaan, jossa se ensin asennettiin tietokoneellesi. Olisi hyvä idea varmuuskopioida kirjanmerkkejäsi ja kaikki tallennetut salasanasi / verkkosivustosi.
5. Näyttöongelmat
Jos verkkosivusto ei näytä siltä kuin odottaisit sitä, kuten esimerkiksi tyhjä, kuvat eivät näy, rikki tai sekoittunut teksti tai paikoillaan olevat valikot, IE: n ja verkkosivusto. Nopea ratkaisu saattaa olla lisätä tämä sivusto yhteensopivuusnäkymäluetteloon. Napsauta Internet Explorerissa Työkalut ”vaihde” -painiketta ja sitten Yhteensopivuusnäkymän asetukset. Sivusto, jolla olet tällä hetkellä, näkyy automaattisesti tekstikentässä, joten sinun tarvitsee vain napsauttaa Lisätä -painiketta ja sulje ikkuna.
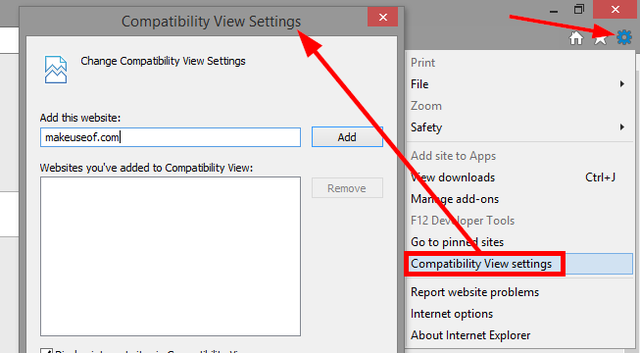
Jos sinulla on edelleen ongelmia, voit myös yrittää poistaa laitteistokiihdytyksen käytöstä, kuten edellisessä osassa mainittiin.
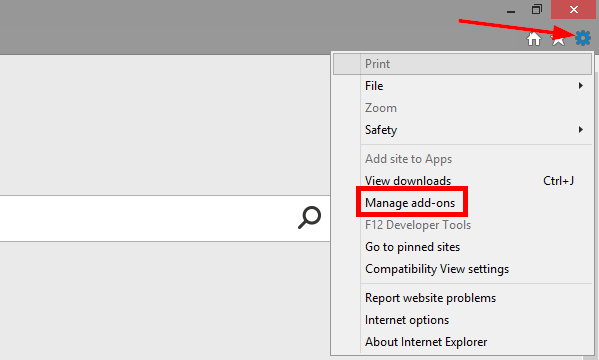
Oletko ottanut seurannan suojauksen käyttöön kyseisessä sivustossa aiemmin? Vaikka siitä on etuja, se voi myös häiritä sisältöä. Voit poistaa seurantasuojan käytöstä napsauttamalla Työkalut-painiketta ja -painiketta Lisäosien hallinta. Seurannan suojaus on vasemman sarakkeen viimeinen vaihtoehto nimeltään Lisäosityypit. Napsauta sitten hiiren kakkospainikkeella luetteloa ja napsauta Poista käytöstä.
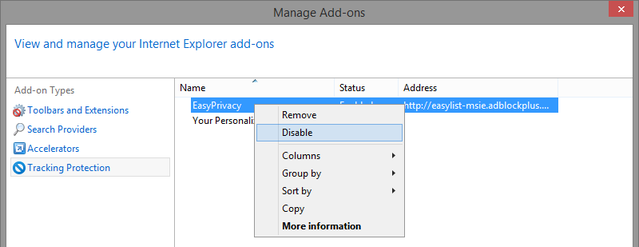
Voit myös yrittää tyhjentää selaimesi välimuistin, joka tunnetaan muuten väliaikaisina Internet-tiedostoina. Huomaa, että tämä poistaa myös Yhteensopivuusnäkymä-luettelosi. Napsauta sitten Työkalut-rataskuvaketta Internet-asetukset. Päällä yleinen välilehti, alla Selaushistoria klikkaus Poistaa. Valitse valintaruutu Väliaikaiset Internet-tiedostot ja verkkosivustotiedostot ja napsauta Poistaa.
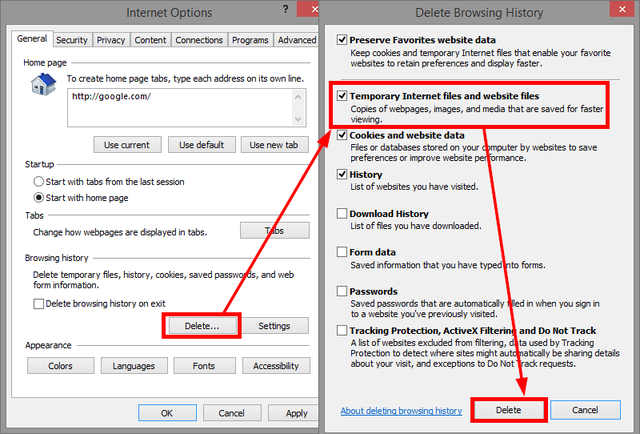
6. Videot eivät näy
Video, jota yrität toistaa, saattaa vaatia lisäosan, jota sinulla ei ole selaimessa. Jos sinulla on vaikeuksia toistaa videoita Internet Explorer -sovelluksessa (mitä Microsoft kutsuu Syventävä selain), voit kokeilla videon katsomista työpöytäselaimessa napsauttamalla Sivutyökalut ”jakoavain-painiketta oikeassa alakulmassa ja napsauttamalla Näytä työpöydällä.
Jos käytät jo työpöytäselainta, varmista, että et ensin katsele verkkosivustoa InPrivate-selailulla, koska se saattaa estää videon toistamiseen tarvittavia tietoja tai lisäosia.
Sivuston tarkasteleminen yhteensopivuusnäkymällä voi myös korjata ongelman. Tätä menetelmää on käsitelty aiemmin tämän artikkelin ”Näyttöongelmat” -osiossa.
7. Ei voi nähdä kuvia
Voit kokeilla kaikkia aiemmin mainittuja ratkaisuja tähän ongelmaan, kuten yhteensopivuusnäkymää, poistamalla seurannan käytöstä Suojaa ja tyhjennä väliaikaiset Internet-tiedostot, mutta varmista ensin, että Internet Explorer on asetettu näyttämään kuvia. Tämänkaltaiset yksinkertaiset korjaukset saavat meitä raapimaan päätämme siitä, kuinka emme ajatelleet tätä aikaisemmin... ja miten sitä ei ensin poistettu.
Siirry Työkalut “vaihde” -painikkeeseen, napsauta Internet-asetukset, Pitkälle kehittynyt -välilehteä ja vieritä alas kohtaan Multimedia. Varmista, että valintaruutu (viimeinen), jossa lukee Näytä kuvat on valittu.
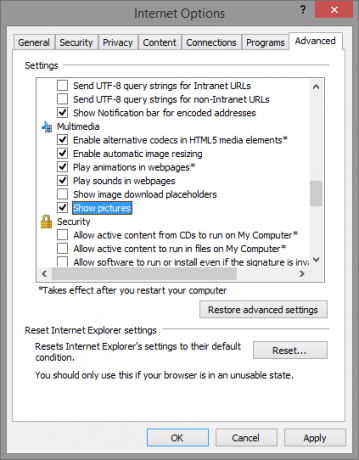
Jos tämä valitaan, voit palauttaa Internet Explorerin suojausasetukset. Napsauttamalla Internet-asetukset-painiketta turvallisuus välilehti ja napsauta Oletustaso. Huomaa, että tämä painike on harmaana, jos Ota suojattu tila käyttöön on valittu. Poista valinta, napsauta Oletustaso ja käynnistä tietokone uudelleen.
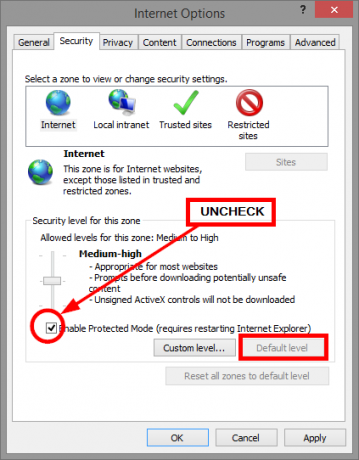
Viimeinen tapaus, jos mikään näistä teoista ei palauta IE: n oletusasetuksia, jotka mainittiin aiemmin yllä olevassa ”404 -virhe” -osiossa.
Pitch Internet Explorer -neuvostossasi
Tietenkin, tekniikalla on aina ongelmia, emmekä voi kattaa niitä kaikkia yhdessä artikkeli, vaikka yritimme tarjota nopeita ratkaisuja yleisimpiin ongelmiin, joita IE-käyttäjät ovat ajaneet osaksi.
Mitä olet tehnyt tee Internet Explorer toimimaan sinulle Saa Internet Explorer 11: n toimimaan puolestasi näiden vinkkien avullaInternet Explorer 11 ei ole kauhea! Itse asiassa, jos sinulla on Windows-tabletti ja olet ostanut koko Metroon - anteeksi "moderni" - käyttöliittymän, se on todennäköisesti paras kosketuspohjainen selain siellä. Lue lisää ? Onko sinulla havaittu ongelma, joka oli yleinen Internet-käyttäjien keskuudessa? Minkä ratkaisun huomasit korjataksesi? Jaa ajatuksesi alla olevissa kommenteissa.
Aaron on tutkinnon suorittanut Vet Assistant, pääaineenaan villieläimet ja tekniikka. Hän nauttii ulkona tutkimisesta ja valokuvauksesta. Kun hän ei kirjoita tai hemmottele teknisiä löydöksiä kaikissa interbebs-verkoissa, hänet löydetään pommittamasta vuorenrinteelle pyörälleen. Lue lisää Aaronista hänen henkilökohtaisella verkkosivustollaan.

