Mainos
 Jos luet tätä omalla “henkilökohtaisella” tietokoneellasi, hyväksyt, että tietokoneet ovat todellakin henkilökohtaisia. Monien näytönsäästäjät ovat ehkä menneisyyttä, ja niitä tarvitaan kerran CRT: n ja plasmamonitorien fosforin "palamisen" estämiseksi. Nykyään käytämme sitä lähinnä visuaaliseen vetovoimaan.
Jos luet tätä omalla “henkilökohtaisella” tietokoneellasi, hyväksyt, että tietokoneet ovat todellakin henkilökohtaisia. Monien näytönsäästäjät ovat ehkä menneisyyttä, ja niitä tarvitaan kerran CRT: n ja plasmamonitorien fosforin "palamisen" estämiseksi. Nykyään käytämme sitä lähinnä visuaaliseen vetovoimaan.
Ja se vie meidät siellä olevien monien näytönsäästäjäsivustojen lataussivuille. Yksi ongelma? Ne eivät ole liian henkilökohtaisia tai koskaan ei tiedetä, mikä voi olla haittaohjelma, joka työntää isäntä.
Jos sinulla on molempien maailmojen parhaat puolet, miksi emme tee niistä omia? Tässä on joitain tapoja tehdä oma näytönsäästäjäsi ilman kaikkea koodaavaa mumbo-jumboa.
Helpoin tapa tehdä näytönsäästäjä
Se on täällä Win XP: ssä ja Vistassa!
Voita XP
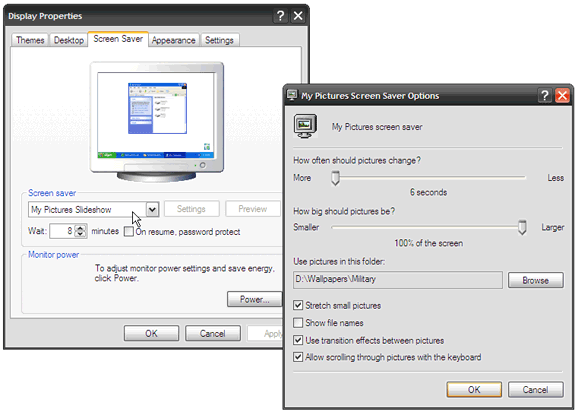
- Järjestä haluamasi näytönsäästäjäkuvat valitsemassasi kansiossa (tai käytä oletusasetusta) Minun kuvani kansio).
- Napsauta hiiren kakkospainikkeella mitä tahansa työpöydän päästäksesi Näytön ominaisuudet omena. Valitse Näytönsäästäjä-välilehti ja poraa sitten kohtaan Näytönsäästäjä - Omat kuvat -esitys - Asetukset.
- Määritä asetukset annettujen asetusten mukaan, ja ensimmäinen itse valmistettu näytönsäästäjä on valmis rullaamaan.
näköala
Vistan avulla valokuvien järjestäminen on entistäkin helpompaa Windows-valokuvagalleria ominaisuus. Sen sisällä ovat työkalut, joilla voit muuttaa kuvasi näytönsäästäjäksi.
- Klikkaa Tiedosto - Näytönsäästäjä - Asetukset.
- Valita Näytönsäästäjä ja valitse sitten Valokuvat.
- Näytönsäästäjän asetusten avulla voit mukauttaa näytönsäästäjää edelleen -
- Voit näyttää vain kuvia, joissa on tietty tunniste: Kirjoita tunniste Tämän kanssa tag-ruutu, joka liittyy kuviin.
- Näytä vain kuvat, joilla on tietty luokitus: Napsauta tähden arviota Tällä arvosanalla tai korkeammallar-luettelo.
- Diaesityksen teeman käyttäminen näytönsäästäjään: Valitse jokin Käytä tätä heitäe luettelo.
- Toista kuvat ja videot satunnaisessa järjestyksessä: Tarkista Sekoita sisältöä laatikko.
PowerPoint-tapa
Saamme kaikki nämä voimakkaat motivoivat PowerPoint-liitteet postilaatikkoihimme joskus. Voimme muuttaa nämä houkutteleviksi näytönsäästäjiksi melko helposti PowerPoint 2007: n avulla. Minulla on yksi, joka sekoittuu motivaatiolainausten ympärille aina, kun tietokoneeni ei ole aktiivinen.
- Avaa esitys, josta tulee näytönsäästäjä PowerPoint 2007: ssä.
- Klikkaa Office-painike - Tallenna nimellä - muut muodot avata Tallenna Aikkuna.

- Läpi Tallenna nimellä -ikkunassa, valitse tyhjä kansio tai luo uusi kansio PowerPoint-kuvien pitämistä varten.
- Kirjoita haluamasi tiedostonimi. vuonna Tallenna nimellä vieritä alaspäin valitaksesi minkä tahansa kuvaformaatista (GIF, JPG, TIFF, PNG, BMP). Klikkaus Tallentaa.
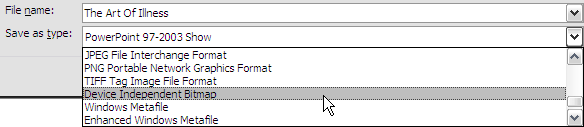
- PowerPoint antaa mahdollisuuden tallentaa jokainen dia tai nykyinen dia vain kuvana. Valitse yksi napsauttaa kunnossa seuraavassa valintaikkunassa tämän prosessin osan loppuun saattamiseksi.
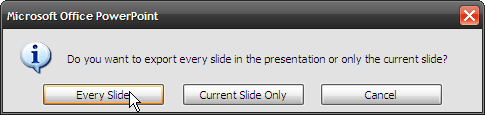
- Näytönsäästäjä voidaan sitten aktivoida painikkeella Näytön ominaisuudet - Näytönsäästäjä välilehti, kuten aiemmin mainittiin.
merkintä: Tämä menetelmä ei kuitenkaan säilytä alkuperäisessä PowerPoint-diossa olevia animaatioita, siirtymiä ja upotettua multimediaa.
Picasa-tapa
Picasa on yksi parhaimmista ilmaisista valokuvienhallintasovelluksista, ja siinä on hieno ominaisuus, jonka avulla voit asettaa näytönsäästäjän ominaisuudet.
- Avaa Picasa ja napsauta Työkalut valikko.
- valita Määritä näytönsäästäjä. Järjestelmä on Näytön ominaisuudet sovelma ilmestyy Näytönsäästäjä välilehti aktiivinen.
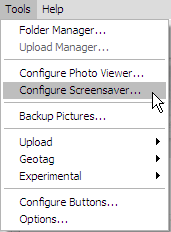
- asetukset -painike vie meidät määritettävään osaan Google Photos -näytönsäästäjät. Aseta valokuvien siirtymätyyli (kollaasi, pyyhi, häivy, panorointi ja zoomaus jne.) Pudotusvalikosta, valokuvan kesto (välillä 0–24 sekuntia) liukusäätimellä ja valokuvien kuvatekstit valintaruudulla.

- Google-valokuvien näytönsäästäjä tarjoaa meille monia lähteitä - Picasa-kokoelman, Googlen online-verkkoalbumin, julkiset valokuvasivustot, joissa on valokuvasyötteet, ja tietyistä kansioista, joista valita. Määritä painike jokaiselle lähteelle sallii yksilölliset asetukset.
- Tallenna muutokset napsauttamalla OK.
Flickr-tapa
Voit saada valokuvasyötteitä Flickristä Google Photos Screensaver -sovelluksen avulla. Toinen vaihtoehto on käyttää avoimen lähdekoodin työkalua nimeltään Flickr. NETTO Näytönsäästäjä. Tämä pieni sovellus saa valokuvia Flickriltä ja näyttää ne näytönsäästäjänä. Sen avulla voit valita laajan valikoiman valokuvia, mukaan lukien omat, yhteystietosi ja suosikkisi tai ryhmästä tai globaalista tunnisteesta.
Voit myös saada valokuvia, jotka on lukittu yksityisiksi, todennuksella, joka tarkistaa lupaasi katsella yksityistä Flickr-albumia. ladata on pieni, 423 kt, ja se tarvitsee vain .Net Framework 2.0 asentaa ja suorittaa.
- Sovellus voidaan ajaa Näytön ominaisuudet omena. Valita Flickr sovelluksen avattavassa luettelossa ja määrittääksesi Asetukset.
- Valitse kolmesta - Käyttäjää, ryhmää tai kaikkia kohti, kuvien lähteeksi. Muutama alavaihtoehto auttaa kaventamaan valintasi.

- vaihtoehdot -välilehti on paikka, jossa voit pelata suurimman osan näytönsäästäjän näyttö- ja kestoasetuksista. Esimerkiksi kolme Piirustusmenetelmät (Tavallinen, postikortti ja liikkuva) ohjaa, kuinka valokuvat näytetään näytöllä.
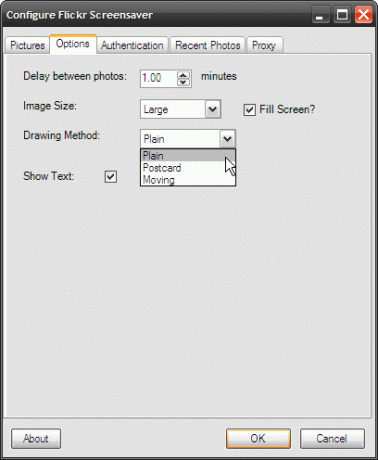
Valittavana on 3 miljardia plus kuvaa, mikä on paljon varastossa näytönsäästäjälle.
Salamainen tapa
Jos haluat rikkaan ja animoidun sisällön näytönsäästäjällesi, Flash on tie. Ja InstantStorm sopii työhön. Tämä ilmainen vain Windows-ohjelmisto auttaa sinua luomaan Flash-pohjaisia näytönsäästäjiä suoritettavina tiedostoina.
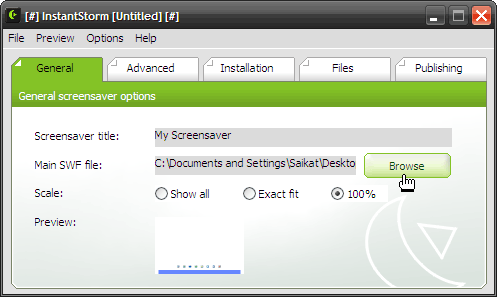
Käyttäjän on vain valittava SWF-tiedosto, määritettävä asetukset ja koottava se suoritettavaan tiedostoon asennettavaksi näytönsäästäjänä. Integroidun asetusdialogin suunnittelijan avulla voit mukauttaa näytönsäästäjän asetusvalintaikkunan sisältöä, johon päästään järjestelmän näytön ominaisuuksien Asetukset-painikkeen kautta. Näytönsäästäjän esikatselu ja asetusvalintaikkunan esikatselu antaa sinun tarkistaa työsi ennen kuin käännät sen suoritettavaksi.
InstantStorm on yhteensopiva Microsoft Windows 95, 98, ME, NT4, 2000, XP, 2003 ja Vistan kanssa.
Vaikka olen niiden joukossa, jotka uskovat, että paras näytönsäästäjä on sammuttaa näyttö, en ole koskaan halunnut itsensä luomaa ja henkilökohtaista näytönsäästäjää.
Jos haluat mieluummin jättää kaiken työn jonkun toisen luo, miksi et lataa yhtä näistä mahtavia näytönsäästäjiä Windowsille 10 mahtavaa ilmaista näytönsäästäjää WindowsilleUpea näytönsäästäjä voi tehdä tietokoneesta näyttävän mahtava, kun sitä ei käytetä. Kokeile näitä mahtavia ilmaisia näytönsäästäjiä Windows 10: lle. Lue lisää ?
Saikat Basu on Internetin, Windowsin ja Tuottavuuden varatoimittaja. Poistuttuaan MBA: n ja kymmenen vuotta kestäneen markkinointiuran lian, hän on nyt intohimoinen auttamaan muita parantamaan tarinankeräystaitojaan. Hän etsii kadonnyttä Oxford-pilkkua ja vihaa huonoja kuvakaappauksia. Mutta valokuvaus, Photoshop ja tuottavuusideat rauhoittavat hänen sielunsa.