Mainos
Jos käyttöjärjestelmä on Windows 8, Chrome on helppo paras käyttämäsi selain Selaimesodat: Firefox vs. Chrome vs. Opera, lopullinen vertailuarvoJos voisit valita vain yhden selaimen, mikä se olisi? Mikä on paras: Firefox, Chrome tai Opera? Näytämme sinulle. Lue lisää - niin mitä tapahtuu, kun törmäät ongelmiin asennuksen aikana?
Chromen asentaminen Windows 8: een ei ole niin helppoa kuin luuletkaan. Käytämme läpi joitain valinnoista ja asioista, jotka saattavat kohdata yrittäessäsi asentaa sitä.
32-bittinen vai 64-bittinen?
Ensin sinun on tiedettävä, onko käytössäsi 32-bittinen vai 64-bittinen Windows 8. Voit kertoa muutamilla tavoilla jos sinulla on 64-bittinen Windows Onko minulla 32- tai 64-bittinen Windows? Näin kerrotKuinka voit tietää, onko käyttämäsi Windows-versio 32- tai 64-bittinen? Käytä näitä menetelmiä ja opi miksi se on myös tärkeää. Lue lisää , mutta tässä on yksinkertaisin ja nopein tapa.
Paina Windows-näppäintä; tämä vie sinut aloitusnäyttöön. Kirjoita sitten "PC info". Oikealla näkyy hakupalkki, ja sinun tulisi napsauttaa PC-tietoja. Täällä, Järjestelmätyyppi -kohdassa, sen pitäisi kertoa, onko sinulla 64-bittinen tai 32-bittinen Windows.
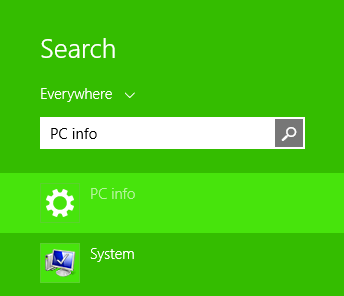
Oletuksena, kun vierailet lataa Chromen verkkosivu, se tarjoaa Chromen 32-bittisen version. Tämä johtuu 32-bittisestä versiosta tahtoa ajaa 64-bittisillä tietokoneilla (käänteinen, ei ole totta - 64-bittinen Chrome ei toimi 32-bittisessä Windowsissa).
Joten jos sinulla on 32-bittinen järjestelmä, napsauta vain Lataa-painiketta tällä verkkosivulla ja lataa .exe-tiedosto alkaa, kun olet hyväksynyt Googlen käyttöehdot ja valitset, haluatko sen oletusselaimeksi vai ei.

Ne, joilla on 64-bittinen järjestelmä, haluavat käydä tämä lataa Chrome -sivulle, joka on tarkoitettu erityisesti 64-bittiselle Windowsille. Kun lataus on valmis, suorita vain .exe-tiedosto tavalliseen tapaan, ja ennakolta sinulla on 64-bittinen Windows, joka voi hyödyntää kaikkia järjestelmän etuja.
64-bittiset käyttäjät: On aika päivittää!
Chromen 64-bittinen versio on oikeastaan suhteellisen uusi, joten jos sinulla on ollut 64-bittinen tietokone jonkin aikaa, ja latasit Chromen viikkoja, kuukausia tai vuosia sitten, käytät tosiasiallisesti tällä hetkellä 32-bittistä versiota Kromi.
Voit varmistaa tämän napsauttamalla selaimen oikeassa yläkulmassa olevaa asetuspainiketta ja valitsemalla Tietoja Google Chromesta. Täällä se kertoo, käytätkö 32- tai 64-bittistä Chromea.
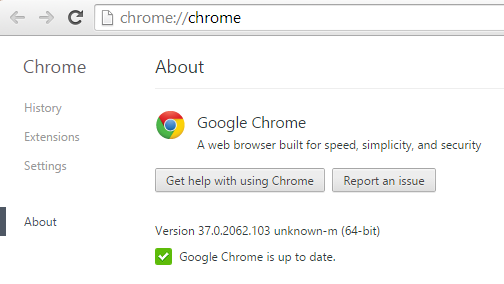
Jos käytät 32-bittistä Chromea, älä huoli; siirtyminen on saumatonta. Lataa vain 64-bittinen Chrome yllä kuvatulla tavalla ja suorita asennusohjelma. Kun asennusohjelma on valmis, sulje Chrome kokonaan. Tämä tarkoittaa poistumista kaikista ikkunoista ja jopa Chrome-kuvakkeen löytämistä järjestelmätasolta (työpöydän oikeassa alakulmassa oleva alue), napsauttamalla sitä hiiren kakkospainikkeella ja valitsemalla Poistu.
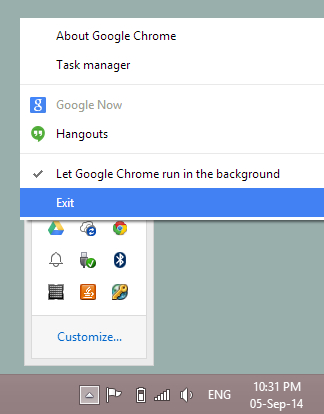
Avaa sitten Chrome uudelleen. Voit palata takaisin Tietoja Google Chromesta -näyttö varmistaaksesi, että käytät 64-bittistä Chromea nyt. Kaikkien kirjanmerkkiesi ja synkronoitujen tietojen tulee pysyä täsmälleen sellaisena kuin ne olivat. Voit jopa avata viimeiset käyttämäsi välilehdet siirtymällä Asetukset> Viimeisimmät välilehdet.
Vakaa vai Kanariansaari?
Tosiasiallisesti on monia erilaisia Chromen versioita voit ladata sen ulkopuolelle, mikä näkyy latauksen pääsivulla. Nämä muut versiot ovat saatavana erillisillä "julkaisukanavilla", mikä tarkoittaa vain sitä, että tarvitset uuden linkin päästäksesi niihin. Oletuksena olevan vakaan rakenteen lisäksi, josta olemme jo keskustelleet, voit myös valita Chrome Beta (32-bittinen tai 64-bittinen) ja Chrome Canary (32-bittinen tai 64-bittinen).
Chrome Beta näkee yleensä suuret päivitykset kuukautta ennen vakaata rakennusta, ja sen käyttö on suhteellisen vähäinen. Kyllä, saatat kohdata ongelmia täällä ja siellä, mutta suurimmaksi osaksi sen pitäisi olla melkein vakaa. Jos lataat Chrome Beta, se korvaa tavallisen vakaan Chromesi, joten käytät sitä omalla vastuulla.
Chrome Canary puolestaan on paljon riskialttiimpi kuin beta. Kanariansaari on tarkoitettu verenvuotoreunan ihmisille, jotka haluavat uusimmat ja parhaat ovat valmiita uhraamaan vakautta. Onneksi Canary toimii erillisenä sovelluksena vakaasta Chromesta, joten sinulla voi olla molemmat käynnissä rinnakkain. Tällä tavoin, jos merkittävä virhe tekee Canaryn käyttökelvottomaksi, sinulla on vakaa Chrome varmuuskopiona.
Windowsin Smarts-näyttöä ei voida tavoittaa
Jos asennat valittua Chromen versiota, saat suuren vihreän palkin näytön poikki joka sanoo ”Windows Smartscreen ei voi tavoittaa” eikä anna sinun suorittaa asennusohjelmaa, on yksinkertainen korjata.

Windows Smartscreen on yksi monista mahtavia ominaisuuksia Windows 8: ssa 5 suosituinta piilotettua ominaisuutta Windows 8: ssaSe on hyvin neliöllinen, Windows 8, etkö usko? Niillä laatikoilla on määritellyt viivat - reunat, joihin voit melkein leikata itsesi - ja vaikutelmat koko käyttökokemuksesta vaikuttavat muuttuvan henkilöstä ... Lue lisää , ja sen tarkoituksena on suojata sinua viruksilta. Kun Internet-yhteys on muodostettu, Smartscreen skannaa kaikki suoritettavat tiedostot (kuten .exe, joka asentaa Chromen) ja vertaa niitä tunnettujen haittaohjelmien luetteloon. Tämä on hieno viimeinen puolustus, jos olet vahingossa ladannut haittaohjelmia ja se on yrittänyt asentaa itsensä, mutta Chrome ei selvästikään ole haittaohjelma.
Jotta Smartscreen toimisi, sinun tulisi ensin korjata Internet-yhteys. Tämä virheviesti ilmestyy useimmiten Internet-yhteyden puuttuessa. Jos tämä ei kuitenkaan ole kysymys, voit asentaa Chromen ensin suorittamalla Suorita silti -vaihtoehdon tarkistamatta sitä ensin, koska tiedät, että Chrome ei aio vahingoittaa tietokonettasi. Sinun tulisi kuitenkin olla varovaisempi tulevaisuudessa valittaessa, mitä tiedostoja luotat tarpeeksi Smartscreenin ohittamiseen.
Jos sinusta tuntuu, että et todellakaan halua, että Smartscreen tuhlaa aikaa tarkistaaksesi kaikki suoritettavat tiedostosi, voit poistaa sen käytöstä. Palaa aloitusnäyttöön painamalla Windows-näppäintä, kirjoita ”Action Center” ja valitse sitten Action Center vasemmalla olevasta luettelosta. Action Center avautuu työpöydällesi ja sen vasemmalla puolella voit valita ”Change Windows Smartscreen settings”.

Sieltä voit valita ruudun käytöstä, vaikka sitä ei suositella.
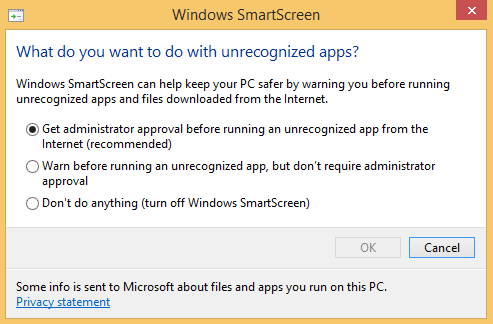
Onko sinulla ongelmia Internet-yhteytesi kanssa?
Chromen asennusohjelma tarvitsee Internetin asentamiseen oikein, mutta kaikilla ei ole johdonmukaista ja riittävän vahvaa Internet-yhteyttä, jotta se toimii hyvin. Jos näin on, siirry eteenpäin ja lataa offline-Chromen asennusohjelma.
Kun se on asennettu, sinun pitäisi todella pitää Chromen päivitys taustalla turvallisuuden ja suorituskyvyn parantamiseksi. Jos estät Chromen tekemästä niin, sinun on tarkistettava offline-Chromen asennussivu joka kerran Asenna hetken ajan Chromen uusin versio varmistaaksesi, että selaimesi on edelleen turvallinen ja nopeasti.
Yleiset virheet
Jos Chromen asennus epäonnistuu, sen pitäisi antaa sinulle virheilmoitus, miksi se epäonnistui. Muista tämä numero ja voit etsiä sen Googlen verkkosivusto erityisiä ohjeita korjaamiseksi.
Pöytätietokone vai Windows 8 -tila?
Kun avaat Chromen, sen pitäisi avautua työpöydälläsi. Se sopii useimmille ihmisille, koska vietät todennäköisesti suurimman osan ajasta siellä missä tahansa. Mutta on olemassa vaihtoehtoinen tapa käyttää Chromea Windows 8 -koneellasi, ja saatat pitää siitä paremmin.
Sitä kutsutaan Windows 8 -tilaksi, ja se jäljittelee tarkasti käyttöjärjestelmän Chrome OS: n käyttöä ja ulkoasua löytyy kaikista Chromebookeista Etsitkö uutta kannettavaa tietokonetta? Hanki sen sijaan Chromebook! Lue lisää .
Kokeile tätä tilaa itsellesi napsauttamalla Chromen oikeassa yläkulmassa olevaa asetuspainiketta (se on kolme vaakasuoraa viivaa, jotka on pinottu päällekkäin) ja valitse ”Käynnistä Chrome uudelleen Windows 8: ssa Mode”. Se sulkee kaikki välilehdet ja ikkunat ja avaa ne uudelleen uudessa tilassa - joten muista tallentaa kaikki selaimesi työ, ennen kuin teet tämän.

Yllä olevassa näet Chromen toimivan tavallisessa työpöytätilassa, ja alapuolella näet miltä Windows 8 -tila näyttää. Saat harmaan taustan, jonka alaosassa on tehtäväpalkin kaltainen palkki, johon voit lisätä pikakuvakkeita eri verkkosivuille ja Chrome-sovelluksiin. Kuten Windows 8, aika sijaitsee oikeassa alakulmassa.
Voit muuttaa kokoa ja liikkua Chrome-ikkunoissa tässä ympäristössä, mutta Windows 8 käsittelee koko asiaa vain yhtenä “Chrome-sovelluksena”. Tuo on moniajo-ominaisuus Mitä sinun tulisi tietää monitoiminnoista Windows 8: ssaWindows 8 sisältää kahta tyyppiä etualan sovellusten monitehtäviä. Ensimmäinen on perinteinen työpöytäsovellusten vaihto, kun taas toinen on rajoitettu koko näytön monitehtävä, joka löytyy vain Käynnistä-sovelluksista, jotka on käynnistetty Käynnistä ... Lue lisää (pyyhkäisemällä vasemmalta tai siirtämällä hiiren vasempaan tai oikean alakulmaan) käsittelee koko Chrome-ympäristöä yhtenä modernina sovelluksena 5 mahtavaa Windows 8 -sovellusta, joka saa sinut rakastamaan modernia käyttöliittymääOlitpa rajoitettu nykyaikaiseen käyttöliittymään tai vain harkitset sen yleistä hyödyllisyyttä, tarvitset todella hyviä sovelluksia, jotka auttavat sinua hyödyntämään sitä. Windows 8 -kauppa on kasvanut harppauksin, ... Lue lisää .

Jos et pidä siitä, voit palata normaaliin työpöytätilaan palaamalla asetuksiin ja valitsemalla ”Käynnistä Chrome uudelleen työpöydällä”.
Aloitusnäyttö ja tehtäväpalkin kuvakkeet
Kun Chrome on asennettu, kuvake ilmestyy sovellusluetteloosi. Voit nähdä tämän luettelon painamalla Windows-näppäintä päästäksesi aloitusnäyttöön ja pyyhkäisemällä sitten joko ylöspäin (kosketusnäytöllä) tai napsauttamalla alanuolta vasemmassa alakulmassa (muulla kuin kosketusnäytöllä).

Löydä täältä Google Chrome -kohdassa lueteltu Chrome. Voit sitten napsauttaa sitä hiiren kakkospainikkeella päättääksesi, haluatko kiinnittää sen aloitusnäyttöön tai tehtäväpalkkiin. Aloitusnäyttöä käytöstä riippuen et ehkä halua kiinnittää sitä siellä - vaikka onkin parasta pitää se kiinnitettynä siellä, jos käytät Windows 8 -tilaa Chromelle.
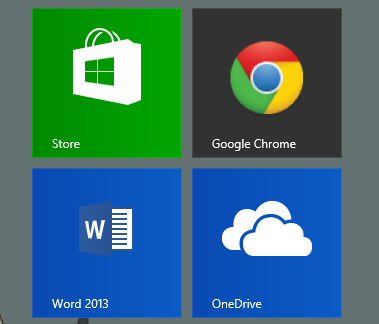
Jos haluat pysyä työpöytäympäristössä, voit kiinnittää sen tehtäväpalkkiin, jotta se pysyy kiinnitettynä työpöydän pohjassa olevaan palkkiin.
Hallitse pikanäppäimet
Google pitää luetteloa kaikista Chromen pikanäppäimet heidän Windows-sivustossaan, ja ne ovat uskomattoman hyödyllisiä nopeuttamalla selaimesi käyttöä. Pidä luettelo hyödyllisimmistä tuotteista itsellesi ja työskentele niiden muistamiseksi - et tule katumaan.
Kosketusnäyttö? Ota Zoomaus nipistämällä käyttöön
Jos laitteessa on kosketusnäyttö, hyppysellinen zoomaus on korvaamaton ominaisuus. Jos se ei toimi, kun käynnistät Chromen, voit ottaa sen käyttöön siirtymällä kohtaan chrome: // liput / # enable-hyppysellinen ja valitse ”Enable pinch scale” avattavasta valikosta Enabled.
Jos se antaa sinulle ongelmia, voit aina palata takaisin ja poistaa sen käytöstä.
Kuinka poistaa
Vaihdetaanko toiseen selaimeen etkä enää halua Chromea? Asennus on helppoa. Palaa aloitusnäyttöön painamalla Windows-näppäintä ja kirjoittamalla ”Uninstall a program”. Valitse ”Poista ohjelman asennus” sivupuolella näkyvästä hakupalkista.

Se avaa ikkunan työpöydällä ja luettelon kaikista asennetuista työpöytäsovelluksista. Etsi Chrome, valitse se ja napsauta Poista asennus.
Onko muita vinkkejä Chromelle Windows 8: ssa?
Toivottavasti jo nyt kaikki Chrome on asennettu ja toimii täydellisesti Windows 8 -laitteellasi. Tiedätkö muita hyödyllisiä vinkkejä?
Skye oli MakeUseOfin Android-osioeditori ja Longforms Manager.

