Mainos
 Onko sinulla tiedosto (t), kansio tai hakemisto, joka sinun on tallennettava uteliailta silmiltä? Pitääkö sinun levätä tietäessäsi, että tietosi ovat salattuja ja lukittuina? Tulla sisään Oma lukituslaatikko - turvallinen, edistyksellinen, ilmainen sovellus, joka antaa käyttäjille mahdollisuuden lukita tärkeä ja muuten suojaamattomat kansiot (ja sisältö) eivät ole käytettävissä tietokoneellasi paitsi suojatulla Salasana.
Onko sinulla tiedosto (t), kansio tai hakemisto, joka sinun on tallennettava uteliailta silmiltä? Pitääkö sinun levätä tietäessäsi, että tietosi ovat salattuja ja lukittuina? Tulla sisään Oma lukituslaatikko - turvallinen, edistyksellinen, ilmainen sovellus, joka antaa käyttäjille mahdollisuuden lukita tärkeä ja muuten suojaamattomat kansiot (ja sisältö) eivät ole käytettävissä tietokoneellasi paitsi suojatulla Salasana.
Olemme käsittäneet muita tapoja lukita Windows-kansiot, kuten Helppo tiedostokaapit Piilota ja suojaa tiedostoja Easy File Locker -sovelluksella [Windows] Lue lisää ja TrueCrypt toiset Kuinka lukita tai piilottaa kansio, tiedosto tai asema tietokoneella Lue lisää , mutta My Lockbox on erilainen monella tapaa. Yksi tärkeä ominaisuus on, että vasta lukittuun Windows-kansioon ei voida päästä suoraan, vaan se katoaa täysin näkyvistä eikä katseltavissa mistään paikallisten tai verkkoon kytkettyjen tietokoneiden kautta, mikä ei ole yhteinen ominaisuus samankaltaisissa sovellukset.
Aloita lataus Oma lukituslaatikko (Vain Windows).
My Lockbox -asennuksen pitäisi latautua nopeasti ja se on suhteellisen itsestään selvä, paitsi yksi olennainen osa.
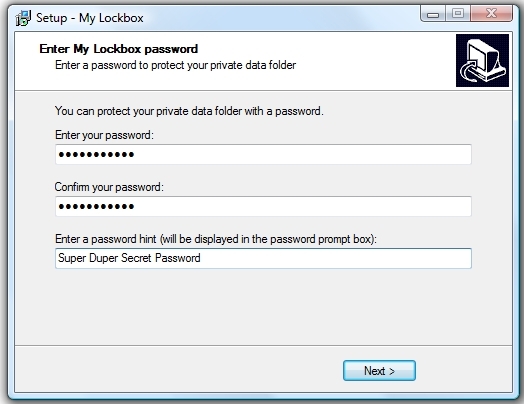
Muista kirjoittaa a turvallinen salasana, jonka voit helposti muistaa. (Huomaa: Katso tapaa suojattujen salasanojen luomiseksi nämä 5 parasta online salasanageneraattoria vahvoille satunnaissalasanoilleEtsitkö tapaa nopeasti murtumattoman salasanan luomiseen? Kokeile jotakin näistä online-salasanalähettäjistä. Lue lisää MUO-artikkelit.)
Lopun asennuksen tulisi olla melko yksinkertaista ja vakiona. Hyväksy sopimus, napsauta “Seuraava”, valitse hakemisto, napsauta “Seuraava”. Kun asennus on valmis, lataa My Lockbox työpöydältäsi. Sinun pitäisi nähdä tämä:
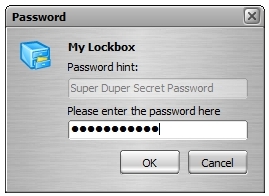
Syötä vain "Super Duper -salainen salasana" ja BAM! olet mukana.
Jos haluat lukita Windows-kansiot My Lockboxilla, etsi vain kansio missä tahansa tietokoneen kohdalla ja napsauta “Lukitse”. Ohjelman vasemmalla puolella olevan tilaviestin tulisi muuttua "lukitsemattomaksi" tilalle ”Lukittu”.
Lisäksi, jos yrität löytää kansion esimerkiksi hakemistosta, jossa se oli C: \ Käyttäjä \ on \ Downloads \ Documents \ ei kansiota merkitty super_secret_folder tulee näyttämään! Ja jos olit huolestunut My Lockboxista, siirrä se vain C: \ Oma lukituslaatikko hakemistossa, kuten näytti ilmoittavan asennuksessa, näin ei ole, koska siellä ei näytä olevan tiedostoja tai kansioita, jotka sijaitsevat kansion lukitsemisen jälkeen.
Seuraava on, millaisen My Lockbox -sovelluksen tulisi näyttää, kun olet lukinnut kansion:
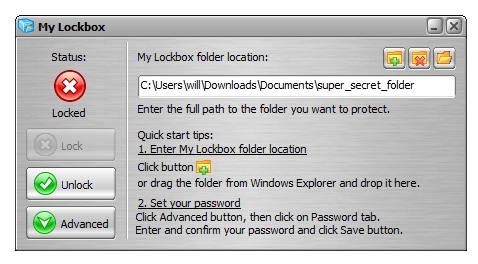
Oma lukituslaatikko voidaan jopa asettaa avaamaan pikanäppäimellä (oletusasetus: Ctrl + Shift + P) ilman, että ohjelma on avoinna ja näkyvissä tehtävänhallinnassa näytön alareunassa.
Jos haluat vielä enemmän salaisuutta ja turvallisuutta, poista My Lockbox -työpöytäkuvake näkymästä ja siirry ohjelmaan C: \ Ohjelmatiedostot \ Oma lukituslaatikko hakemisto TAI asenna My Lockbox salasanalla suojattuun flash-asemaan tuolle perimmäiselle (ja tietysti oikeutetulle) tietokoneen nörtti- / vakooja-tunneelle.
(Huomaa: Vaikka tässä esitelty My Lockbox -versio on ilmainen painos, on myös maksettu premium-versio hintaan 29,95 dollaria, joka mahdollistaa rajoittamaton kansioiden lukumäärä, toisin kuin ilmainen versio, joka sallii vain yhden kansion piilottamisen.)
Mitä käytät pitämään tärkeät tiedostosi ja kansiosi poissa näkyvistä? Kerro meille kommenteissa!
Kuvahyvitys: mklingo
Will Mueller on tietokone nörtti ja nörtti, joka on käyttänyt tietokoneita aivan liian kauan. Tällaisten kanssa olen työskennellyt paljon web-kehityksessä ja ohjelmoinnissa.