Mainos
 Siellä on joukko sovelluksia, joiden ainoana tarkoituksena on järjestää työpöytä. Muutama vuosi sitten Varun kirjoitti noin kolme työpöydän organisointityökalut 3 tapaa organisoida ja häiriöitä Windows-työpöydältä Lue lisää käyttää sitä vain sen tekemiseen, ja tietenkin tunnettu Aidat-sovellus oli yksi heistä. Jeff kattoi myös työkalut, joilla voit käyttää järjestä Mac-työpöytä Kuinka järjestää Mac-työpöytäsi tila Lue lisää yhtä hyvin. On sanomattakin selvää, että varattu tietokone johtaa kiireelliseen työpöydälle - toisin kuin kuinka kiireinen toimisto johtaa yleensä kaoottiseen työpöydälle.
Siellä on joukko sovelluksia, joiden ainoana tarkoituksena on järjestää työpöytä. Muutama vuosi sitten Varun kirjoitti noin kolme työpöydän organisointityökalut 3 tapaa organisoida ja häiriöitä Windows-työpöydältä Lue lisää käyttää sitä vain sen tekemiseen, ja tietenkin tunnettu Aidat-sovellus oli yksi heistä. Jeff kattoi myös työkalut, joilla voit käyttää järjestä Mac-työpöytä Kuinka järjestää Mac-työpöytäsi tila Lue lisää yhtä hyvin. On sanomattakin selvää, että varattu tietokone johtaa kiireelliseen työpöydälle - toisin kuin kuinka kiireinen toimisto johtaa yleensä kaoottiseen työpöydälle.
Ihmiset yleensä kehittävät omia järjestelmiään pitääkseen molemmat työpöydät järjestettynä, onko kyseessä "aitojen" rakentaminen tietyntyyppisten pikakuvakkeiden alueiden ympärille, linkkien ja pikavalintojen järjestämiseen alikansioihin tai pitkän luettelon muista ideoita. Jotkut toimivat melko hyvin, mutta toiset eivät. Suurin osa työpöydän organisoinnin tavanomaisista lähestymistavoista vaatii jatkuvaa ylläpitoa ja ylläpitoa. Jos et ole varovainen, se poistuu sinulta uudestaan.
No, yksi muu lähestymistapa, joka ei vaadi paljon ylläpitoa - tai edes paljon ajatellut asiaa - on sovellus nimeltä DesktopCoral. Toisin kuin aidat tai monet muut suositut työpöydän järjestämistyökalut, jotka jakavat työpöydän alueet organisaatiota varten DesktopCoralin tarkoitus on todellinen erottaa työpöytä kahteen erilliseen alueeseen ja pitää ne erillään toisistaan toisiaan.
Sen sijaan, että ajatteleisit jo olemassa olevien työasemien sotkua "selvittää", DesktopCoralia käytetään tosiasiallisesti hieman eri tarkoitukseen. Se on työpöydän alue, joka pidetään selvänä täysin eri tarkoitukseen - alue, joka ei voi olla muihin sovelluksiin, joihin olet jo maksimoinut, tai mihin tahansa kuvakkeisiin, jotka parhaillaan turhauttavat sinua työpöydälle.
Luo työpöydällesi vapaan tilan korreali
Joten mielestäni sovelluksen nimi on harhaanjohtava. Sen pitäisi olla Desktop Corral, koska sen avulla pääosin voit luoda erillisen kaaren tiettyyn tarkoitukseen. Esitän sinulle tämän toiminnan alla, mutta muista, että kun olet luonut tämän alueen, sitä ei pidetä osana normaalia työpöytäsi. Kun maksimoit ikkunan, se maksimoi ikään kuin työpöydän korrealin reuna olisi näytön todellinen reuna. Liu'uta sovellus ruudun reunaan, ja se maksimoi sovelluksen ikkunan sitä puolta pitkin, mutta se ei tunkeudu luomaasi tilaa.
Kun asennat sovelluksen ensimmäistä kertaa ja käynnistät sen (napsauta uudelleen ohjatun toiminnon EI asenna mainosohjelmiston työkalurivit -vaihtoehtoa), näet alla olevan pienen neliön ruudun.
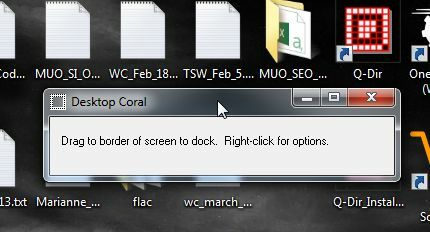
Sijoita tämä ruutu näytön mitä tahansa reunaa pitkin, niin se venyttää näytön pituutta ja tulee oletusleveydeksi. Tämä on pohjimmiltaan korraali - työpöydän tila, josta tulee koskematon kaikki, mitä olet käynyt muualla työpöydälläsi.
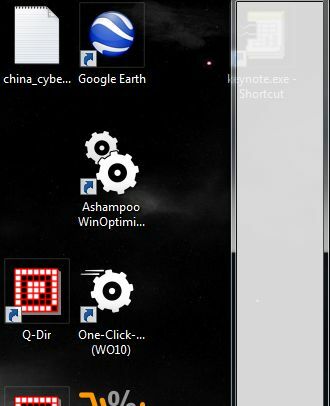
Napsauta hiiren kakkospainikkeella harmaan alueen sisällä alustaaksesi tilan ja valitse valikosta ”Asetukset”.
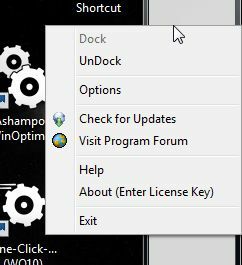
Vaihtoehtojen sisällä haluat valita ”Aloita Windows” ja sitten jos ruudun koko on mielesi mukaan jo olemassa, siirry eteenpäin ja tarkista myös ”Läpinäkyvä tila”. Tämä tekee laatikosta näkymättömän.

Jos kuitenkin haluat, että ruudussa oleva alue on hiukan isompi, sinun tarvitsee vain vetää sen reuna mihin tahansa leveyteen, jonka haluat laatikon olevan. Muista, että tämä toimii yhtä hyvin näytön ylä- tai alaosassa kuin sivuilla. Kaikki riippuu siitä, mihin haluat käyttää sitä osioitua tilaa.
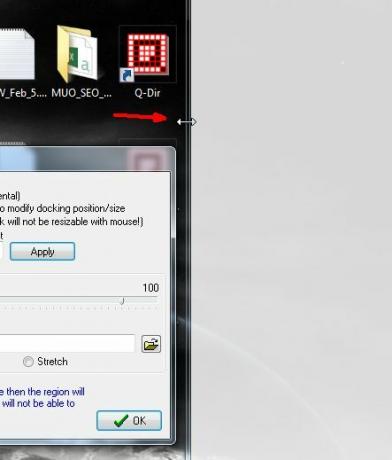
Kun olet valmis, tarkista ”Läpinäkyvä tila” ja harmaa tausta katoaa. Voit itse mukauttaa kyseisen taustan, jos haluat, niin että se näyttää minkä tahansa valitsemasi kuvan - sinun täytyy vain valita taustakuvatiedosto Asetukset-ikkunassa.
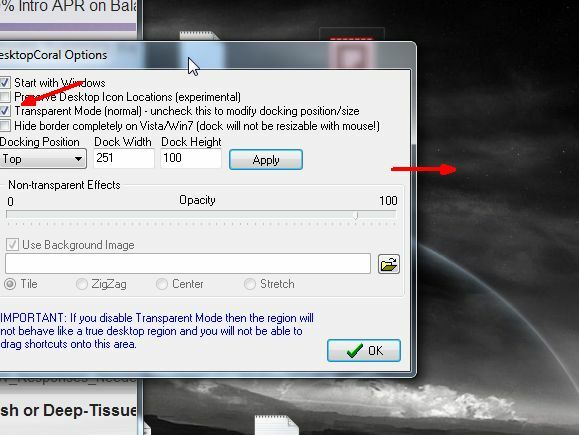
Joten miten tämä toimii? Oletetaan, että minulla on tehtäväluettelo, jonka haluan olla aina näkyvissä näytölläni riippumatta siitä, mitä teen. Avasin luettelon ja liu'utan sen työpöydän suojattuun alueeseen.
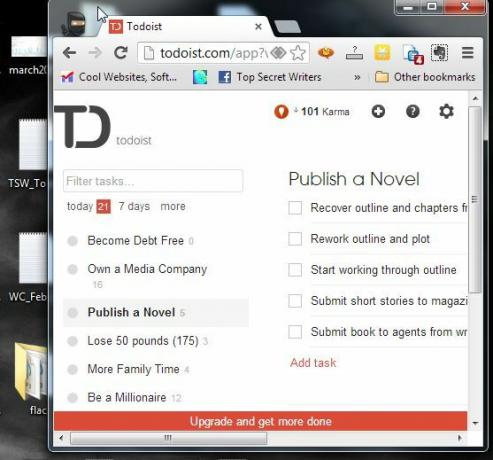
Joten nyt voin kirjoittaa, pelata pelejä, muuttaa kokoa ja suurentaa ikkunoita tavallisella työpöydälläni, eikä mikään näistä ikkunoista koskaan maksimoi DesktopCoralilla luoman tilan reunan ulkopuolella. Tehtäväluettelo on aina näkyvissä työpöydällä riippumatta siitä.
![Jaa työpöytä kahdeksi käyttämällä DesktopCoral [Windows] desktopcoral8](/f/36b951da417c4d4fefce05c344998f5c.jpg)
Voit myös käyttää aluetta työpöydän widgetien asetteluun murehtimatta siitä, että maksimoidut ikkunat sekoittavat niiden ulkonäköä. Tila, jossa kyseiset työpöydällä olevat widgetit sijaitsevat, pysyy turvassa kaikesta - joten älä huolehdi niiden avoimuudesta. He eivät koskaan ole missään lähellä käyttämiäsi sovelluksia.
![Jaa työpöytä kahteen käyttämällä DesktopCoral [Windows] desktopcoral9 -sovellusta](/f/d62c852b1ba84acba09933cd699ea422.jpg)
Joten, kuten minkä tahansa testaamani sovelluksen kanssa, haluan yrittää viedä sen äärimmäisyyteen nähdäksesi, toimiiko out of box -idea. Tässä tapauksessa mietin, voinko käyttää DesktopCoralia jakaa työpöytäni todella kahteen puolikkaaseen. Kaksi erillistä työpöytää, jotka eivät häiritse toisiaan. Yritin tätä vetämällä DesktopCoralin reunaa kokonaan päänäytön keskelle.

Sijoita muutaman tärkeän ikkunani, jotka haluan aina avata turvalliselle alueelle. Yksi niistä oli selainikkuna, jossa Gmail oli avoinna. Tapa, jolla tarvitset ikkunat tuohon "turvalliseen" alueeseen, on mielenkiintoista. Et voi vetää ikkunaa alueelle, koska se pakottaa sovelluksen maksimoimaan ulkoreunaa pitkin. Sen sijaan sinun on siirrettävä niin suuri osa ikkunasta “turvalliselle” alueelle hiiren koskettamatta reunaa. Sitten sinun on muutettava ikkunan kokoa turvalliselle alueelle. Älä vedä otsikkopalkkia hiirellä turvallisen alueen sisällä, koska se maksimoi ikkunan vyöhykkeen ulkopuolelle.
![Jaa työpöytä kahdeksi käyttämällä DesktopCoral [Windows] desktopcoral11 -sovellusta](/f/3114f33b7e8a58da48a2bf07bf02f3f2.jpg)
Kun olen valmis, kuten alla voit nähdä, minulla on kaksi työpöydän alueita, joita suojaa demilitarisoitu vyöhyke heti työpöydän keskellä. Voin maksimoida työpöydän vasemmalla puolella olevat ikkunat koko päivän, mikään ei peitä työpöydän oikealla puolella avoinna olevia sovelluksia. Se on aika siistiä.
![Jaa työpöytä kahdeksi käyttämällä DesktopCoral [Windows] desktopcoral12 -sovellusta](/f/84a72fbcc19fe0f78915709a796f9f2a.jpg)
DesktopCoral on yksi niistä hienoista pienistä sovelluksista, jolla on paljon enemmän piilotettua voimaa kuin luuletkaan, kun alkaa leikkiä sen kanssa ja nähdä asiat, joista voit haaveilla sen tekemistä varten sinä. Estä työpöydän yläosan osa tärkeiden tietowidgetien tai tilapäivitysten saamiseksi. Estä vasen puoli tärkeitä navigointi pikakuvakkeita varten, jotka avaavat päätyöpöydän selainikkunat. Käytä vain luovuutta keksiäksesi kuinka voit käyttää DesktopCoralia omalle työpöydällesi.
Jaa ideasi ja palautteesi alla olevassa kommenttiosassa!
Kuvapisteet: Maalaismainen portti Shutterstockin kautta
Ryanilla on BSc-tutkinto sähkötekniikasta. Hän on työskennellyt 13 vuotta automaatiotekniikassa, 5 vuotta IT: ssä ja on nyt sovellusinsinööri. MakeUseOfin entinen toimitusjohtaja, hänet puhutaan kansallisissa konferensseissa datan visualisoinnista ja hänet on esitelty kansallisessa televisiossa ja radiossa.


