Mainos
 Jos ihailet ammattityyppisiä malleja kirjojen ja aikakauslehtien kansien, lahjakorttien, tuotepakettien ja julisteiden otsikoissa ja Haluat oppia miten se tapahtuu, voit kokeilla joitakin työkaluja Photoshopin (tai Adobe InDesign). Se, mitä opit tässä artikkelissa, ei tee sinusta ammattisuunnittelijaa, mutta näytän sinulle, kuinka ylittää Photoshop-tyyppityylien oletusasetukset.
Jos ihailet ammattityyppisiä malleja kirjojen ja aikakauslehtien kansien, lahjakorttien, tuotepakettien ja julisteiden otsikoissa ja Haluat oppia miten se tapahtuu, voit kokeilla joitakin työkaluja Photoshopin (tai Adobe InDesign). Se, mitä opit tässä artikkelissa, ei tee sinusta ammattisuunnittelijaa, mutta näytän sinulle, kuinka ylittää Photoshop-tyyppityylien oletusasetukset.
Kuten muutkin Photoshop-työkalut, teksti asetetaan omalle tasolle. Sinulla voi olla useita tekstikerroksia, joita voidaan liikuttaa, kääntää, kääntää ja skaalata. Voit lisätä tekstiä kuvan päälle tuhoamatta alkuperäistä kuvaa. Jos olet täysin uusi Photoshopissa, kannattaa tutustua my-sivustooni johdanto-vinkkejä 10 pakollista tietoa Photoshop-taitosta aloittelijoilleTässä oppaassa katsotaan joitain Photoshop-ominaisuuksia, joihin voit suoraan sukeltaa, vaikka sinulla olisi vähän tai ei lainkaan kuvankäsittelykokemusta. Lue lisää Photoshopiin täällä MUO: lla.
Merkkipaneelin asettaminen Photoshopissa
Asenna tämä Merkkipaneelin opetusohjelma aloittamalla luomalla uusi asiakirja Photoshopissa. Aiomme työskennellä kolmella työkalulla: ensin on
Tyyppi ja Liikkua työkalut työkalupaletissa. Tyyppityökalu on tietenkin se, mitä luot tekstiä luodessa, kun taas Siirrä-työkalun avulla voit valita ja siirtää tekstikerroksia kuvan tai asiakirjan ympärillä.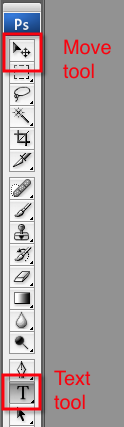
Seuraavaksi haluamme tuntea kerroksia paletti. Kun luot tekstiä asiakirjaan, se laitetaan automaattisesti kerrokseen. Voit napsauttaa tekstikerrosta valitaksesi ja siirtää sitä asiakirjassa, ja kaksoisnapsauttamalla tasoa muokataksesi kirjasintyyliä, kuten aiomme tehdä alla.
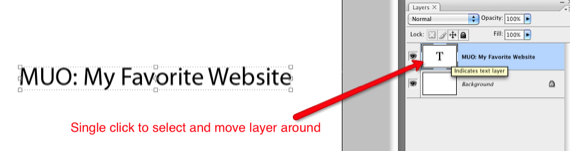

Viimeinkin aiomme käyttää Merkkipaneeli Photoshopissa, jonka avulla voit ylittää tekstin oletusasetukset. Merkkipaneeli löytyy Ikkuna> Character valikkopalkissa. Joten mene eteenpäin ja napsauta kyseistä valikkokohtaa ja aloitetaan.

Varmista, että aloitamme samalla sivulla napsauttamalla Merkki-paneelin oikeaa yläkulmaa. Valitse avattavasta valikosta Nollaa merkki. Huomaa myös, että tämä valikko heijastaa monia samoja työkaluja, jotka löydät itse paneelista.
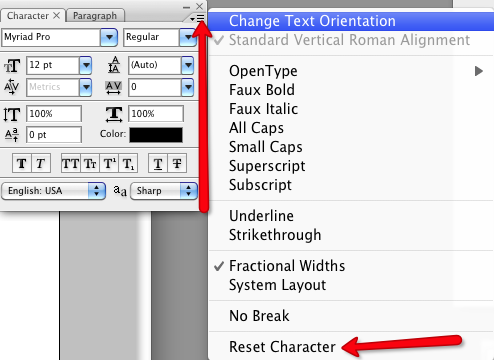
Merkkipaneelin elementit
Koska tämä opetusohjelma ei ole tarkoitettu suunnittelun opiskelijoille, työskentelemme vain muutaman merkkipaneelin peruselementtien kanssa saamatta liian teknistä tietoa jokaisesta heidän toiminnastaan. Jaan periaatteessa sen, mitä näillä työkaluilla voidaan tehdä, ja sieltä voit leikkiä heidän kanssaan sydämesi sisältöön. Tyyppisuunnittelusta on kirjoitettu kokonaisia kirjoja, jos haluat lisätietoja.
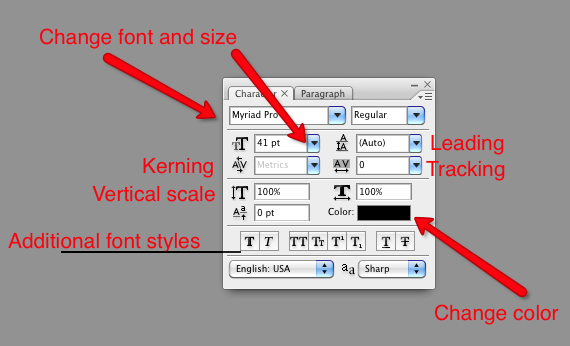
Tyyppiasetuksia voidaan muuttaa Photoshopissa useilla tavoilla, mutta Merkkipaneelissa on melkein kaikki työkalut yhdessä paikassa. Voit tietysti muuttaa fontin tyyppiä ja kokoa, väriä ja tyylejä, esim. lihavoitu, alleviivattu, kaikki isot kirjaimet. Näitä työkaluja löytyy useimmista tekstinkäsittely- ja kuvankäsittelyohjelmista, mutta Merkkipaneelissa on myös edistyneitä työkaluja Johtava, seuranta, Kerningja Pystysuuntainen skaalaus. Kun siirrät kohdistimen näiden yksittäisten työkalujen päälle, niiden nimet aukeavat. Mutta älä huolestu nimien muistamisesta, pidä vain hauskaa heidän kanssaan.
Luo teksti
Okei, aloitetaan luomalla tekstiä. Valitse Tyyppi työkalu Photoshopin työkalurivillä. Asiakirjaan ilmestyy vilkkuva rivi ja sinun pitäisi myös nähdä uusi taso tekstille. Kirjoita kaksi riviä tekstiä ja jos haluat seurata esimerkkiäni, voit käyttää fonttityyppiä ja kokoa, jota minä käytän. Kun teksti on valittu, tee muutokset joko Merkkipaneelissa tai valikkorivillä. Käytän Myriad Prota, koko 40pt.

Kaikista käyttämistämme työkaluista sinun on valittava teksti muutosten tekemistä varten. Huomaa joissakin ruutukuvissani, että tekstiä ympäröivä musta alue osoittaa, että teksti on valittu muokattavaksi.
Johtava
Johtava on periaatteessa tilaa kirjainten välillä. Tämä on hyödyllistä, jos sinulla on otsikoita tai kappaleita, joissa haluat ylittää oletusarvoisen yhden tai kahden välisen välin rivien välillä. Tämä työkalu antaa sinulle enemmän hallintaa etäisyyksien suhteen. Voit tehdä niin valitsemalla molemmat tekstirivit ja napsauttamalla sitten sinistä kolmiota ja siirtämällä kohdistinta oikealle ja vasemmalle, mikä muuttaa rivien välistä. Joskus kun työskentelet nimikkeiden kanssa, saatat kuitenkin haluta asettaa jokaisen tekstirivin erillisille tasoille, jotta sinulla on entistä parempaa hallintaa.

Seuranta ja kerning
Seuranta muuttaa tilaa yksittäisten kirjainten välillä; se on työkalu, jota et löydä useimmista peruskäsittelyohjelmista. Yksittäisten kirjeiden vetäminen erilleen tai lähemmäksi toisiaan voi tehdä niistä luettavampia tai esteettisesti houkuttelevampia. Kerning toimii samalla tavalla, mutta se on hiukan edistyneempi tässä opetusohjelmassa. Se toimii eri tavalla eri fonttityypeillä.
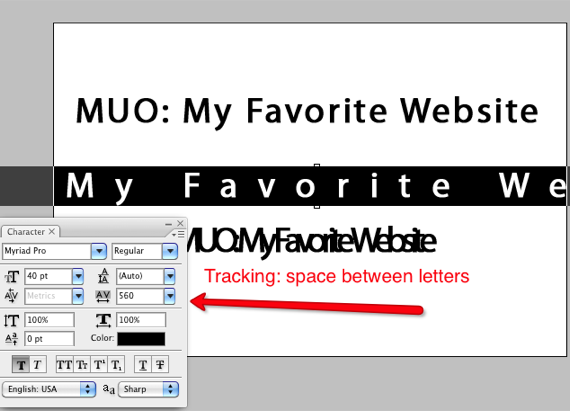
Pystyasteikko
Pystysuuntainen skaalaus voi olla hauska tapa venyttää tai vierittää fontteja funky tyyliin. Ole kuitenkin varovainen tämän työkalun suhteen, sillä joskus se voi tuhota fontin alkuperäisen tyylin ja tehdä tyyppityylistäsi erittäin houkuttelevan. Valitse jälleen työkalu ja siirrä kohdistinta oikealle ja vasemmalle muutosten tekemistä varten.

Fonttityylit
Merkkipaneelin painikkeessa on erilaisia painikkeita fonttien muotoiluun, esim. lihavoidut kirjaimet, isot kirjaimet, pienet ja isot kirjaimet, alleviivatut ja yliviivatut tekstit.

Valitse värit
Voit valita minkä tahansa tyyppisen osan yhdestä kirjaimesta sanaryhmään ja muuttaa valitun tekstin väriä. Napsauta vain värityökalua ja valitse väri värivalikoimasta.

Loimi teksti
Viimeiseksi, lisäohjeena tähän opetusohjelmaan haluat tarkistaa Loimi teksti työkalu. Voit käyttää sitä valitsemalla työkalurivin Teksti-työkalun. Photoshop-valikkopalkin yläosassa, Warp Text -työkalu on kohti keskustaa. Voit valita yksittäisiä työkaluja ja leikkiä näiden muotojen avulla, jotta tekstisuunnittelusi olisi leikkisämpi.

Kuten kaikessa Photoshopissa, voit aina kumota tekemäsi muutokset napsauttamalla Muokkaa> Astu eteenpäin tai Astu taaksepäin. Kullakin merkkityökalulla voit valita sen ja palauttaa sen alkuperäiseen numeroon. Tai voit nollata kaikki tekemäsi muutokset yllä kuvatulla tavalla.
Jos et ole koskaan käyttänyt Merkki-paneelia Photoshopissa, kerro meille, miten pidät siitä. Jos sinulla on kysyttävää, jätä ne alla olevaan kommenttiosaan.
Bakari on freelance-kirjailija ja valokuvaaja. Hän on pitkäaikainen Mac-käyttäjä, jazz-musiikin fani ja perheen mies.