Mainos
Kuten olet ehkä tajunnut, luoda silmiinpistäviä mustavalkoisia kuvia Adobe Photoshop vie hieman enemmän kuin “Muunna harmaasävyksi ” laatikko. On paljon erilaisia tapoja Photoshop-vinkkejä mustavalkovalokuvaukseen Lue lisää optimoidaksesi yksisävyisiä mestariteoksiasi, ja tämä tekniikka on suosikkini korkean kontrastin mukaisten mustavalkoisten kuvien luomiseen.
Voit suorittaa prosessin loppuun Adobe Camera RAW RAW-valokuvien muokkaaminen Adobe Camera Raw -sovelluksessa Lue lisää käyttöliittymä, mikä tarkoittaa, että RAW-tiedostot toimivat parhaiten. Jos sinulla on kiintolevy, joka on täynnä JPEG-tiedostoja, toivoa ei menetetä, jos sinulla on Photoshop CS3 tai uudempi.
Ensimmäinen asia on ensin - päätä käytätkö kuvaa RAW- tai JPEG-tiedostosta ja ota hyvä. RAW-tiedostot ovat pakkaamattomia kuvia, ja ne sisältävät kaikki tiedot, jotka kamera-anturi luonnollisesti kaappaa. Voit säätää Photoshopissa yksinkertaisia asetuksia, kuten valotusta, valkotasapainoa ja kontrastia. Koska JPEG-tiedostot ovat pakattua tiedostomuotoa, data häviää väistämättä pakkausprosessissa. Tämä tekee JPEG-tiedostoista heikomman ehdokkaan jälkikäsittelyyn. Henkilökohtaisesti en voi auttaa RAW: n kuvaamisessa koko ajan nyt, joka tapauksessa.
Jos haluat käyttää ja käsitellä JPEG-tiedostoja Adoben Camera RAW -työkalulla, sinun on käynnistettävä Bridge, navigoitava valittuihin kuviin ja oikealla painikkeella haluamasi tiedosto ja valitse se Avaa kameran RAW-muodossa. Jos käytät RAW-tiedostoa, avaa se Photoshopissa ja näet Adobe Camera RAW -kuvan esikatselukuvalla ja laatikolla, joka on täynnä liukusäätimiä.
Voit käyttää tätä tekniikkaa melkein missä tahansa valokuvassa, mutta se toimii joissain paremmin kuin toiset. Olen valinnut kuvan klassisesta kilpa-autosta, jonka otin muutama vuosi sitten. Alkuperäinen tiedosto on RAW ja melko tavallinen.

Ensimmäinen tehtävä on kuvan desaturaatio. Alla HSL / harmaasävy välilehti tarkista Muunna harmaasävyksi valintaruutu. Photoshop tarjoaa sinulle melko tasaisen näköisen mustavalkoisen kuvan ja useita väriliukusäätimiä.
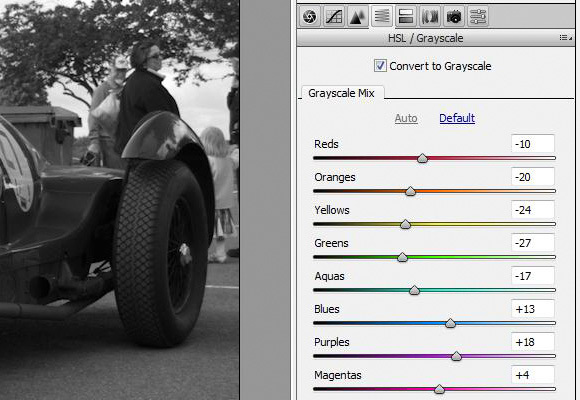
Nyt hauskaa! Palaa ensimmäiseen perustiedot välilehti ja liu'uta mustat aina jopa 70: een asti. Katso, koska kuvasi menettää suuren osan perehtyneisyydestään ja muistuttaa pari mustaa läiskää muutamalla todella kirkkaalla valkoisella bitillä. Koska tämä on korkeakontrastiinen muuntamistekniikka, kaksinkertaistan kontrastin yleensä noin +50: een, vaikka tämä onkin suhteessa käytettyyn kuvaan ja haluamaasi ulkoasuun.
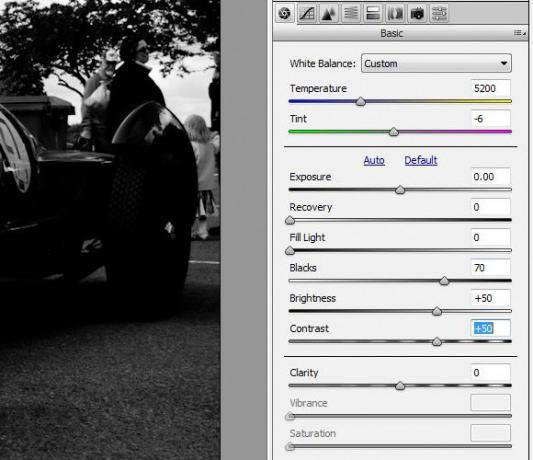
Seuraavaksi tuomme takaisin joitain tuo ihania yksityiskohtia mustat välilehti poistettu. Tämä osa vaihtelee käsiteltävän kuvan mukaan, joten muista pelata tässä vaiheessa. Siirrä Täytevalo liukusäädintä asteittain korkeammalle, kunnes saavutat halutun yksityiskohdatason. Ei liikaa, sillä viimeinkin haluat tuoda mustat alas 70: stä johonkin hieman normaalimpaan. Oikean määrän välillä on hieno tasapaino Täytevalo ja mustat, joten kokeile nähdäksesi mikä näyttää hyvältä. Kuvani suhteen pienensin mustat 52: een ja kasvatti Täytevalo 56: een.
Lopuksi haluat hienosäätää värejäsi. Vaihda kohtaan HSL / harmaasävy -välilehti ja poista Adobe Camera RAW -valintaruudun valinta esikatselu -ruutu ikkunan oikeassa yläkulmassa. Ota huomioon kuvan päävärit ja ota se käyttöön esikatselu uudelleen.
Säädä kunkin värin ulkonäköä vastaavalla liukusäätimellä päättämällä, haluatko tummat vai vaaleat sävyt. Kilpa-auton valokuvassa oli vaaleansininen taivas, vihreä auto ja punertava roskakori taustalla. Voimistaa taivaan vähentämällä Sininen liukusäädin -70: een, jotta se olisi erittäin tumma. Vähensin myös vihreän auton arvoon -48 ja tein roskakorista vähemmän havaittavan liu'uttamalla punaiset arvoon -40. Täällä ei todellakaan ole oikeaa tai väärää tapaa tehdä, ja se johtuu henkilökohtaisesta maustasi.
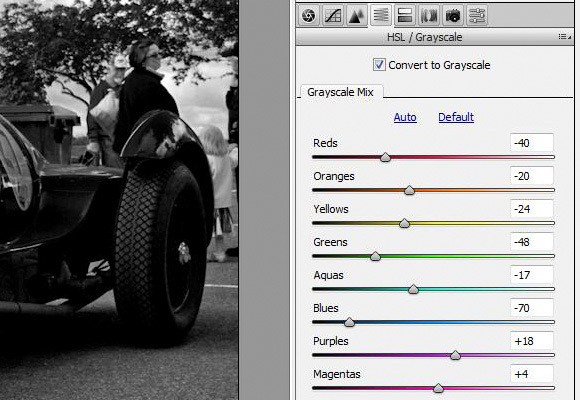
Lopulta käytin Valmistunut suodatin työkalu tummentaa reunoja -1,5 EV: llä. Tämä on loistava tekniikka silmän vetämiseen kuvaan ja piilottaakseen ei-toivotut etualat. Se tarjoaa vähemmän lineaarisen tehon kuin keinotekoisen vinjetin lisääminen.
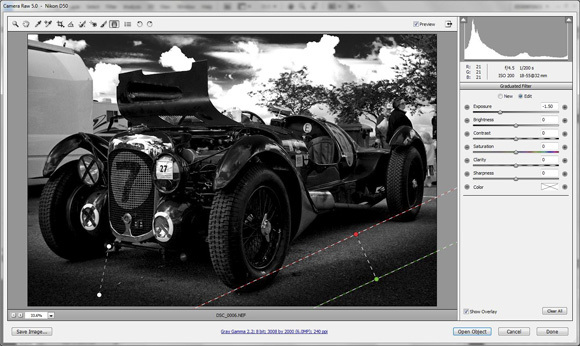
Kun olet tyytyväinen kuvasi, palaa takaisin perustiedot -välilehti, jotta voit tehdä pari viime hetken kosketusta. Lopuksi lisäsin valotusta +0,6 EV: llä, koska tunsin olevan vielä vähän pimeää.

Siellä se on, kuva, jolla on paljon enemmän vaikutusta. Huomaat, että tekniikka eroaa kuvasta riippuen, joten leiki ympäri ja katso mitä keksit. Älä pelkää menettää joitain yksityiskohtia, mustavalkoisen muuntamisen avulla voit hienosäätää ja valita parhaat bitit. Onnea!
Oletko kokeillut tätä tekniikkaa? Onko sinulla toinen tapa muuttaa mustat ja valkoiset? Lisää kommentti ja kerro meille!
Tim on freelance-kirjailija, joka asuu Melbournessa, Australiassa. Voit seurata häntä Twitterissä.

