Mainos
Haluatko työpöydän, joka näyttää ja tuntuu omalta? Tämä opas auttaa sinua luomaan täysin räätälöityjä Windows 10 -työpöytä- ja käyttöliittymiä.
Muutaman minuutin kuluttua kaikki tarvitaan, jotta työpöydästäsi tulee yksilöllinen käyttöliittymä, joka sopii tarpeisiisi ja toiveisiisi. Se on hauskaa, se on helppoa, ja tulokset ovat upeita. Annetaan meidän viedä sinut läpi prosessin vaihe vaiheelta.
Tässä oppaassa:esittely | Teemat | Rainmeter | Lisää sovelluksia | Välitön mukauttaminen | Käärimistä
1. Johdanto työpöydän mukauttamiseen
1.1 Miksi minun pitäisi mukauttaa työpöytäni?
Työpöytäsi on yksinkertainen. Käytä sitä sähköpostien lähettämiseen, asiakirjojen kirjoittamiseen, valokuvien tallentamiseen ja elokuvien katseluun. Lyhyesti sanottuna, teet kaiken tietokoneellasi. Silti se istuu siellä, paljaana ja ilman henkilökohtaista kosketusta. Lisäksi miksi sotkua mikä toimii? Jotkut pysähtyvät siihen.
Toiset ovat kasvaneet rakastamaan räätälöinnin jännitystä. Ensin aloitat räätälöinnin Käynnistä-valikon ruudut Kuinka luoda mukautettuja Käynnistä-valikkopalkkeja Windows 10: ssäMicrosoft ei ole helpottanut Käynnistä-valikon laattojen mukauttamista. Näin voit muokata laattoja Windows 10: ssä. Lue lisää . Sitten ohjelmakuvakkeet. Seuraava asia, jonka tiedät, simuloit kokonaisia käyttöjärjestelmiä Windows 10 -ympäristössäsi.
Ajattele tietokonettasi kuin työpöytä. Kuvittele nyt työskentelevän tyhjällä pöydällä joka päivä. Tietokoneesi tiedosta riippumatta - pidetitkö itseäsi amatöörinä tai ammattilaisena - kenenkään ei tarvitse tyytyä tylsään työpöydälle. Anna persoonallisuuttasi virrata näytön läpi. Lue eteenpäin siirtyäksesi loistavasta ja oletusarvosta erinomaiseen minuutteihin!
1.2 Tämän oppaan kirjoittaminen
Tämä opas luetaan parhaiten alusta loppuun. Koska työpöydän mukauttaminen vaatii usein sekä ennakkotietoa että useita ohjelmia, on parasta aloittaa yksinkertaisilla ominaisuuksien muutoksilla. Hitaasti mutta varmasti - kun saat kokemusta Windows 10 -käyttöliittymän eri osien käsittelystä - opit mukauttamaan enemmän ja enemmän.
Jos haluat kuitenkin yksinkertaisen yhden napsautuksen ratkaisun, hyppää rohkeasti eteenpäin Teemat osiossa.
2. Teemat
2.1 Johdanto työpöytäteemiin
Riippumatta siitä, mitä Windows-versiota käytät (Windows XP, Windows 7, Windows 8 tai Windows 10), työpöydän näyttäminen fantastisesta on erittäin helppoa.
Otetaan esimerkiksi tehtäväpalkki. Oikealla painikkeella tehtäväpalkissa.
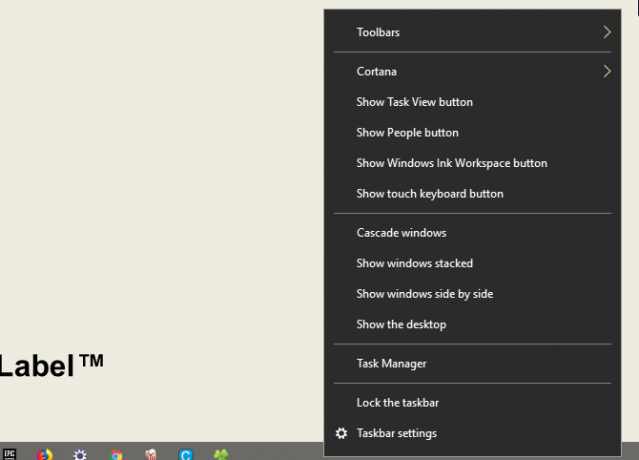
Valitse sitten Tehtäväpalkin asetukset. Tämä avaa ikkunan, jonka avulla käyttäjät voivat mukauttaa tiettyjä yksinkertaisia ominaisuuksia tehtäväpalkissa.
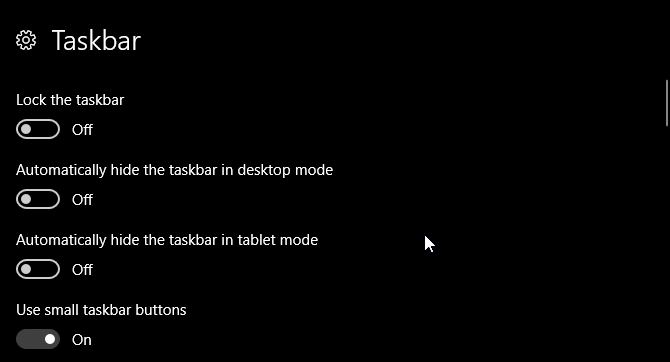
Kuten huomaat, meillä on jo useita vaihtoehtoja muuttaa tehtäväpalkin ulkoasua. Voit piilottaa sen, käyttää pienempiä tehtäväpalkin painikkeita ja lukita tehtäväpalkin, jotta et vahingossa poista pikakuvaketta.
Aivan kuten olet jo alkanut mukauttaa Windows 10 -käyttöliittymääsi. Se on vasta alku.
2.2 Mistä saan teemoja tietokoneelleni?
Windows 10: n teemojen lataamiseen ja asentamiseen on paljon tapoja - jotkut viralliset ja jotkut eivät. Yhden osalta Microsoft isännöi useita Windows 10 -teemoja ilmaiseksi Microsoft Storesta.
Päästäksesi Microsoft Storeen napsauta Käynnistä-valikkoa ja kirjoita myymälä. Klikkaa Microsoft Store vaihtoehto. Kirjoita sitten Teemat paina hakukenttään tulla sisäänja valitse Hanki teema vaihtoehto.
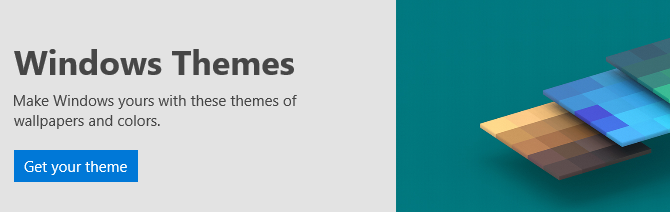
Tämän avulla voit asentaa yksinkertaisen teeman nopeasti, virallisesti ja ilmaiseksi.
2.3 Kuinka teemoja käytetään oikein?
Ennen kuin ryhdymme vivahteikkaampiin mukautuksiin, on parasta aloittaa työpöydän oletusarvoisilla mukautuksilla, jotta tutustuit Windows 10: n käyttöliittymään. Aloitamme teemoista. Windows 10 -teemat ovat perus tausta- ja väriyhdistelmiä, joita voit käyttää työpöydälläsi.
Jos haluat käyttää teemoja, oikealla painikkeella tyhjä tila työpöydällä ja valitse Muokkaa.
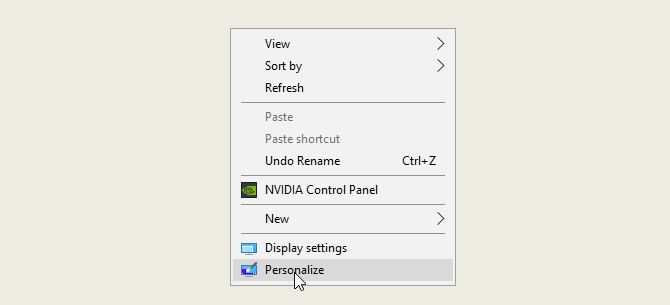
Tämä avaa Windows 10 -asetusten Tausta-osan.
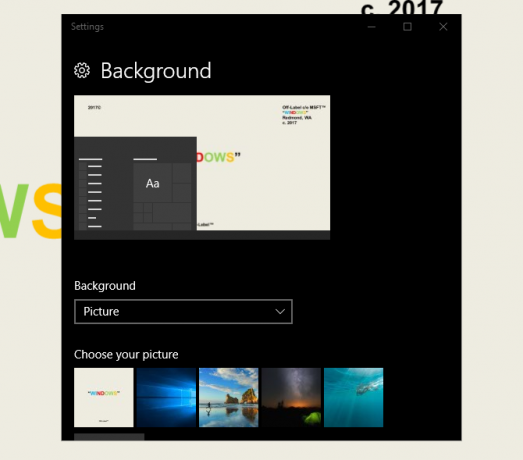
Laajenna ikkunaasi ja valitse Teemat vaihtoehto sivupalkissa. Voit käyttää ja tallentaa teemoja tässä ikkunassa. Vieritä sitten alas ja napsauta Hanki lisää teemoja vaihtoehto. Valitse toimitetusta luettelosta vaihtoehto ja lataa teema. Kun teeman lataus on valmis, valitse Tuoda markkinoille ja valitse teema valinnasta.
Se siitä! Muutamassa sekunnissa menimme seuraavalta oletuspöydältä:

Tähän:

Kaikki muutamalla napsautuksella. Huomaa, että ei vain taustan muuttuminen, vaan myös tehtäväpalkin väri ja kaikki soveltuvat Windows 10 -ikkunat.
Se riittää oletusmuutoksiin toistaiseksi. Seuraavaksi siirrytään kolmansien osapuolien teemojen asentamiseen.
2.4 Pitäisikö minun käyttää kolmannen osapuolen teeman asentajaa?
Seuraava on erittäin suosittu tapa Windows 10: n harrastajaan asentaa kolmansien osapuolien teemoja Windows 10 -tietokoneisiinsa. Tämän menetelmän avulla voit hallita File Explorer -sovelluksen, Windows 10 -käyttöliittymän tärkeän osan, ja muiden soveltuvien ohjelmien, kuten Tehtävienhallinnan, ulkoasua.
2.4.1 DevianArt-teemat
Ensinnäkin, suuntaan DeviantArt ja kirjoita Windows 10 teemat hakupalkissa. Sinulle tarjotaan oletuksena useita suosittuja vaihtoehtoja.

Aiomme asentaa Ades-teema sijaitsevat DeviantArt-haun ensimmäisellä sivulla. Ennen kuin jatkat, muutama varoitussana.
Aseta aina a palautuspiste Kuinka tehdasasetusten palautus Windows 10 tai järjestelmän palautusOpi kuinka järjestelmän palauttaminen ja tehdasasetusten palauttaminen auttavat Windows 10 -onnettomuuksien selviämisessä ja järjestelmän palauttamisessa. Lue lisää ennen kuin asennat mukautetun teeman. Kehittäjät ilmoittavat tämän usein nimenomaisesti asiakirjoissaan. Koska olemme tekemisissä Windows-käyttöliittymän kanssa, meidän on toteutettava ylimääräisiä varotoimia sen mukauttamisessa, jotta et voi poistaa tärkeätä osaa käyttöliittymästä. Ota huomioon tarkkaan kuinka kehittäjä selittää asennuksen.
2.4.2 Teeman asentajat
Teeman suhteen tarvitset muutama ohjelma ennen asennusta. OldNewExplorer, ensimmäinen tarvitsemasi ohjelma deaktivoi nauha -osiossa File Explorer. Toinen ohjelma, UltraUXThemePatcher, sallii kolmansien osapuolien Windows 10 -teemat.
varmistaa käytät oikea versio jokaisesta ohjelmistopalasta, jolla on oikea Windows-versio. Jos asennat ohjelmiston version, joka ei ole yhteensopiva Windows-version kanssa - esimerkiksi UltraUXThemePatcher for Windows 8 asennettaessa Windows 10 -käyttöjärjestelmään - voi esiintyä ongelmia.
Lisäksi voit asentaa MacType että renderöi fontit Kuinka saada Mac- tai Linux-tyyppinen fonttien renderointi WindowsilleFontit eivät näytä niin mahtavilta Windowsilla verrattuna Maciin tai Linuxiin. Onneksi on helppo tapa korjata se! Lue lisää näytölläsi. Sitä ei kuitenkaan vaadita. Sama koskee WinRemix-kuvakepaketti, joka edellyttää tiedoston nimeämistä uudelleen, jotta asennat sen oikein.
2.4.3 Kolmannen osapuolen teeman asentaminen
Kun olet asentanut nämä ohjelmat, lataa ja asenna todellinen Ades-teema. Pura sitten Ades-teeman ZIP-tiedosto ja siirrä kansion sisältö kohtaan C: \ Windows \ Resources \ Themes. Varmista, että vaihdat C arkiston osoitteessa sovellettavan kuljettajan kirjeen kanssa.
Valitse lopuksi teema omassa ohjelmassasi asetukset vaihtoehtoja käyttämällä edellä selitettyä menetelmää. Voila! Asensit juuri mukautetun Windows 10 -teeman.

Alla on toinen teema nimeltään Arc [Ei enää saatavana], asennettu oikein sopivalla Kaari-kuvake asetettu.
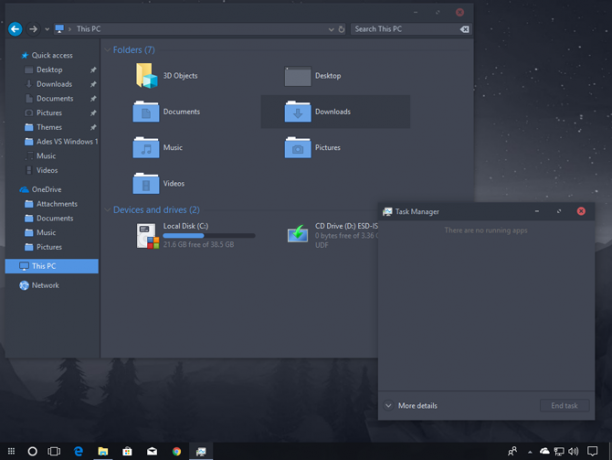
Olemme onnistuneet muuttamaan Windows 10 -käyttöliittymämme kokonaan muutamassa minuutissa muutamalla kolmannen osapuolen ohjelmalla. Muista, että kolmannen osapuolen ohjelmistot voivat aiheuttaa virheitä. Siitä huolimatta kehittäjät ovat erittäin varovaisia selittämään täysin mahdolliset ongelmat, joita saatat joutua kohtaamaan. Lisäksi muista aina lukea ohjelmien mukana toimitetut ohjeet. Seuraa asennusvaiheita viimeisen yksityiskohdan mukaan.
2.5 Kuinka palaan alkuperäiseen teemaan?
Voit palauttaa alkuperäisen Windows 10 -teeman yksinkertaisesti oikealla painikkeella työpöydällä ja valitse Muokkaa. Valitse sitten Teemat ja napsauta Windows vaihtoehto.
Voit myös käyttää palautuspiste luotu aiemmin.
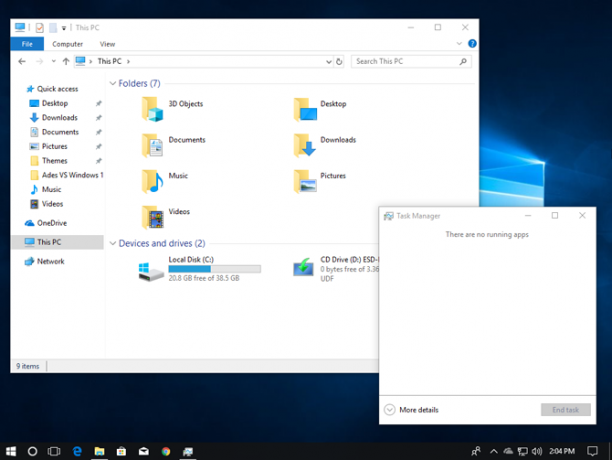
Tämä ei vain palauta teeman oletusarvoa, se myös palauttaa kuvakkeet ja järjestelmäkokoonpanot myös normaaliksi.
3. Rainmeter
3.1 Mikä on sademittari?
Erityinen dynaaminen työpöydän räätälöinnissä on Rainmeter. Pitkäaikainen suosikki Windows-ohjelma, Rainmeter, antaa sinun lisätä työpöydällesi erilaisia säätöjä.
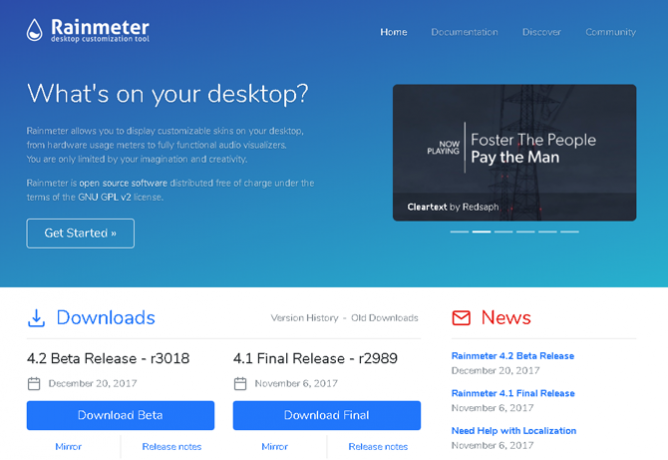
Ei ole mitään rajaa siihen, mitä voit tehdä Rainmeterillä. Haluatko luoda interaktiivinen, parallaksi 3D-taustakuva Kuinka luoda Parallax-työpöydän tausta sademetrilläJos haluat live-animoidun työpöydän taustakuvan, tutustu Rainmeteriin! Tässä näytämme sinulle, kuinka luoda ainutlaatuinen parallaksi -tehoste Windows-työpöydän taustalle. Lue lisää ? Sademittari voi tehdä sen.
Haluatko sisällyttää suosikkikuvat ja GIF-tiedostot Kuinka käyttää animoitua GIF-tiedostoa työpöydän taustakuvana RainmeterilläAnimoitu GIF voi tehdä työpöydästäsi erityisen. Näytämme, kuinka voit lisätä suosikki GIF-taustakuvasi Rainmeterillä. Lue lisää suoraan työpöydällesi, kuten kuvasi työpöydälle? Voit myös tehdä sen.
Suuntaa vain Rainmeter-verkkosivusto ja lataa sovellus. Lisätietoja widget-nahkojen asentamisesta ja muokkaamisesta sekä kolmansien osapuolien widgetien lataamisesta saat täydellisestä tiedosta, Sademittarin opas Yksinkertainen ohje sademittarille: Windowsin työpöydän mukauttamistyökaluSademittari on erinomainen työkalu Windows-työpöydän mukauttamiseen interaktiivisilla taustakuvilla, työpöydän widgetillä ja muulla. Yksinkertainen opas auttaa sinua luomaan oman henkilökohtaisen työpöytäkokemuksesi nopeasti. Lue lisää .
3.2 Sademittarin käyttöönotto
Sademittari on erittäin helppokäyttöinen, mutta vaatii ehdottomasti tottumista. Sademittarin avulla käyttäjät voivat ladata nahat ja INI-tiedostot työpöydälle. Nämä tiedostot voivat hallita musiikkia, näyttää aikaa, säätä ja niin edelleen. Ajattele niitä kolmannen osapuolen widgetteinä, jotka tarjoavat paljon enemmän vaihtoehtoja kuin Windowsin oletus widgetit.
Lataa ja asenna viimeinen vakaa Rainmeter-julkaisu. Kun olet asentanut, siirry tehtäväpalkin laatikkoon ja kaksoisnapsauta Rainmeterin kyynelelogoa. Tämä näyttää Hallitse sademäärää -ikkuna, jonka avulla voit ladata ja poistaa widgettejä tai nahat.

Vasemmalla puolella on kaikki tietokoneellesi asennetut Rainmeter-nahat. Nahat sijaitsevat C: \ Users \ Aallot \ Documents \ Rainmeter \ Skins hakemisto oletuksena. Uudet nahat on asennettu tähän hakemistoon oletuksena.
Aktivoi iho etsimällä kansion INI-tiedosto ja tuplaklikkaus tai valitse Ladata -vaihtoehto Hallitse sademäärää ikkuna. Voit purkaa oikealla painikkeella ihosi ja valitse Purkaa. Voit myös purkaa ihoasi Hallitse sademäärää -ikkunan kautta ihon valinta vasemmassa avattavassa valikossa ja napsauttamalla Purkaa.

Se on Rainmeterin käytön perusmekaniikka.
3.3 Mistä saan mukautettuja nahkoja?
Vaikka Rainmeter on hieno ohjelma, se on vain yhtä hyödyllinen kuin ihosi valinta. Sademittari on oletuksena erittäin harva. Tämä tarkoittaa, että joudut asentamaan kolmannen osapuolen nahat. Onneksi DeviantArt on unelmavarasto Rainmeter-nahoille. Siirry DeviantArt-verkkosivustoon ja kirjoita Rainmeter hakupalkkiin.
DeviantArt on päävarasto räätälöityille Rainmeter-nahoille. Asennamme erittäin suositun Rainmeter-ihon, Google Nyt sää, näyttää koko lataus- ja asennusprosessin. Siirry ensin ihon DeviantArt-verkkosivulle.
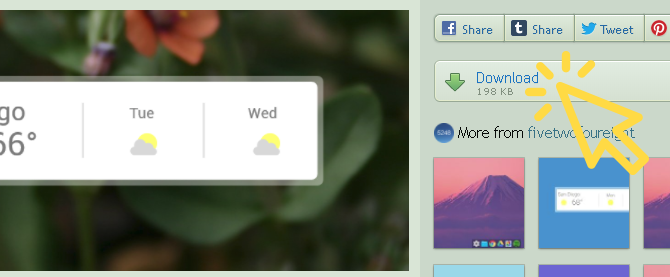
Kun tiedosto on ladattu, kaksoisnapsauta tiedostoa kuin suoritettavan tiedoston tapaan. Napsauta seuraavassa Rainmeter Installer -ikkunassa Asentaa.
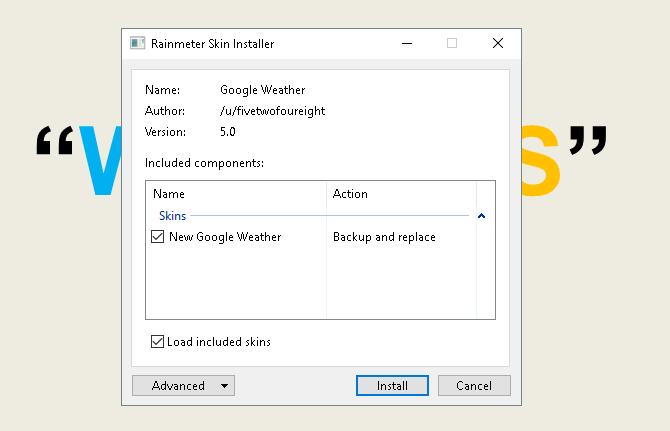
Se siitä! Asensit juuri Rainmeter-ihon. Nyt, suunna sinun Hallitse sademäärää -ikkuna kaksoisnapsauttamalla sen tehtäväpalkki-kuvaketta, etsi INI-tiedosto vasemmasta valikosta ja Ladata iho.
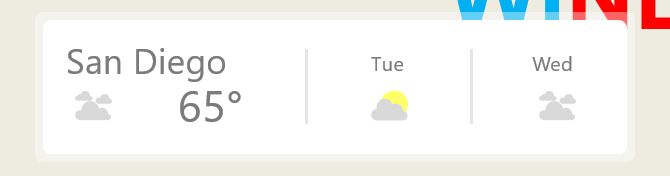
Voila! Olet juuri ladannut elävän ihon.
3.4 Entä jos haluan muokata jotain?
Toisinaan Rainmeter-oletusasetus ei toimi työpöydällä. Iho on joko liian pieni, liian iso tai puuttuu tietyt sää- ja sijaintitiedot. Onneksi Rainmeter tekee nahojen muokkaamisesta suoraviivaista.
Esimerkiksi yllä esitetty Google Nyt -kuori antaa minulle säätä väärään sijaintiin. Korjata, oikealla painikkeella iho ja valitse Muokkaa ihoa.

Erityisesti sääsovelluksissa huomaat, että suurin osa niistä vaatii LocationCode. Tämä koodi perustuu sijaintiisi ja antaa säätiedot tietyillä verkkosivustoilla. Minun on vaihdettava kaivokseni sijaintiini. Siirry verkkosivustoon kuten weather.codes, etsi sijaintisi ja kopioi ja liitä koodi LocationCode parametri.
Paina sitten CTRL + S näppäimistöllä asiakirjan tallentamiseksi ja ihon päivittämiseksi napsauttamalla hiiren kakkospainikkeella se ja valitsemalla Päivitä iho.
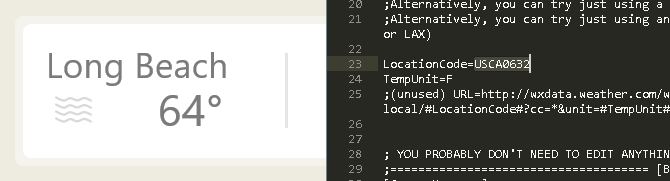
Se siitä! Olet juuri muokannut Rainmeter-ihoa.
3.5 Kuinka voin kytkeä sademittarin muihin sovelluksiin?
Jotkut Rainmeter-nahat vaativat muita ohjelmia toimintojen ohjaamiseksi. Tällöin sinun on ladattava ja asennettava jonkinlainen Rainmeter-laajennus. Esimerkiksi erittäin suosittu Win10Widgets Suite vaatii Spotify-laajennuksen, jotta voit hallita ohjelmaa Rainmeter-widgetin avulla.
Seuraava linkki johtaa Reddit viesti jossa voit ladata tarvitsemme laajennuksen, jota kutsutaan asianmukaisesti SpotifyPluginiksi, automaattisesti.
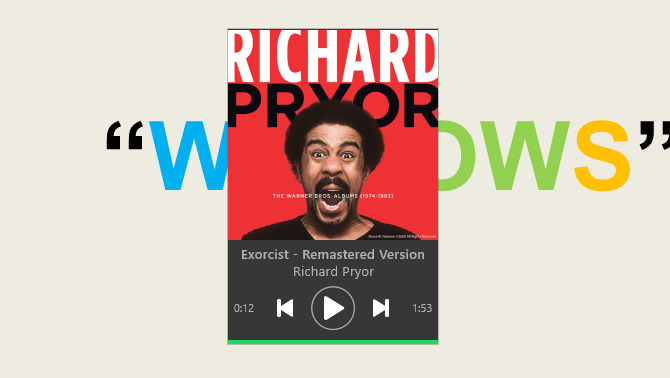
Se siitä! Yhdistit juuri Rainmeter-sovelluksen.
3.6 Haluan saada enemmän syvyyttä.
Jos haluat itse vaeltaa Rainmeterin läpi, löydät siitä paljon hyödyllisiä asiakirjoja Rainmeterin virallinen verkkosivusto.

Virallisten asiakirjojen sivuilla on sivuja, jotka on tarkoitettu selittämään sademittarin parametrit ja temppuja.
Voit olla Rainmeter-kehittäjä, jota kaikki muut käyttäjät etsivät suosikkinahkoihin, joten voit lukea niin paljon kuin haluat Rainmeteristä. Ei ole mitään rajaa sille, mitä voit tehdä tällä ilmaisella ohjelmistolla. 3D-työpöydän hologrammi Suunnittele 3D-hologrammi työpöydällesi sateenmittarin avullaEtsitkö edelleen täydellistä taustakuvaa? Anna meidän näyttää, kuinka lisätä vaikuttava ja liikkuva 3D-hologrammi työpöydän taustaan. Lue lisää kukaan?
4. Lisää sovelluksia
Verkossa on paljon sovelluksia, joiden avulla käyttäjät voivat mukauttaa työpöytäään. Olemme valinneet erän huipun ja tässä he ovat!
4.1 Kuinka mukauttaa suosikki mediasoitintasi
Hienoa Rainmeterissä on, että sen avulla voit hallita useimmat musiikin ja median hallintalaitteet tietokoneellasi. Se tekee siitä hienon mediasovellusohjelman, samoin kuin loistavan työpöydällä käytettävän widget-ohjelmiston.
On kuitenkin olemassa muutamia laajalti käytettyjä mediasoittimia, joiden avulla voit tehdä ihon uudelleen suoraan ohjelmassa.
4.1.1 VLC Media Player
Tiesitkö, että voit pestä uudelleen erittäin suositun VLC-sovelluksen? Minun henkilökohtainen suosikki ja yksi kaikkien aikojen parhaista Windows-ohjelmista, VLC antaa käyttäjille mahdollisuuden asentaa mukautettuja nahkoja VLC: lle. Se isännöi jopa nahat virallinen nettisivu.
Lataa iho ja säilytä sitä muistamassa paikassa. Tiedostosi tulisi olla VLT-muodossa.
Asenna VLC. Siirry sitten Työkalut> Asetukset. Napsauta seuraavassa ikkunassa Käytä mukautettua ihoa radiopainike. Napsauta seuraavaksi Valita -vaihtoehto ja valitse VLT-tiedostosi sijainti.
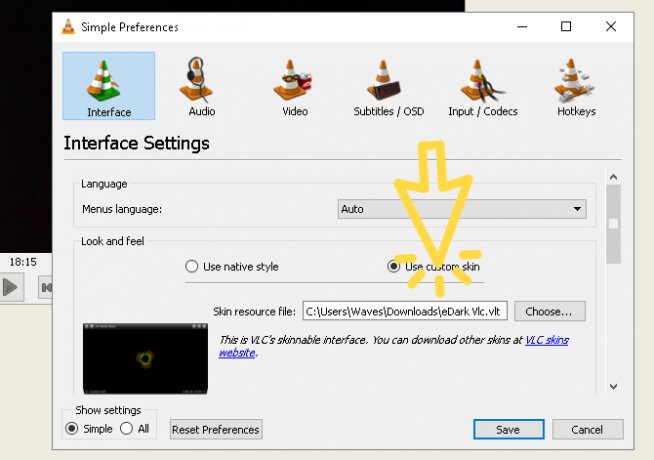
Valitse lopuksi Tallentaa ja poistu VLC: stä. Avaa VLC uudelleen, ja sen pitäisi avautua teemaasi asennettuna. Tässä on VLC ennen.
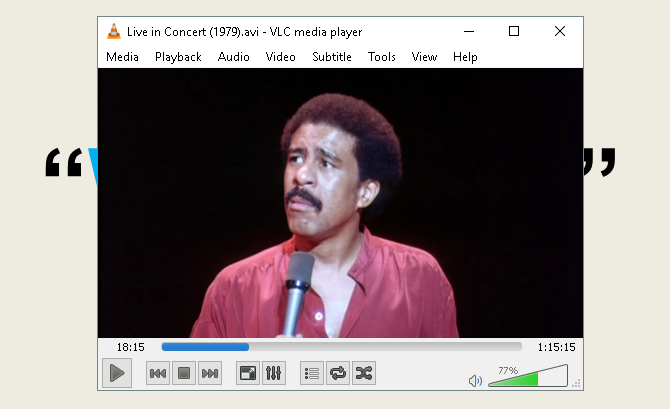
Tässä on VLC jälkeen.

Se on niin yksinkertaista.
4.2 Mikä on RocketDock?
RocketDock on pieni telakointisovellus 3 monitoimilaitetta, jotka korvaavat Windowsin tehtäväpalkinTelakat ottavat tehtäväpalkin tehtävät ja tekevät niistä parempia: kauniita, tehokkaita ja hauskoja käyttää. Kun dokit on otettu käyttöön Macilla, ne ovat olleet kauan saatavilla Windowsissa. Annan näyttää parhaat. Lue lisää joka esittelee ja käynnistää ohjelmia laiturista. Kaikkia telakalla olevaa kokoa kuvakkeisiin on muokattavissa. Kaiken kaikkiaan, se on ainoa paras telakointiohjelmisto, joka on saatavana verkossa.
4.2.1 Aloittaminen RocketDockilla
Voit ladata ja asentaa RocketDock -sivuston viralliselta verkkosivustolta. Asenna kuten mitä tahansa muuta ohjelmaa. Kun olet asentanut, napsauta Käynnistä-valikkoa ja kirjoita RocketDock. Valitse RocketDock vaihtoehto. Oletusaseman pitäisi nyt aukeaa.

RocketDock isännöi runsaasti ominaisuuksia ja vaihtoehtoja käyttäjille heti asennuksen jälkeen. Yksinkertaisesti oikealla painikkeella RocketDock -sovelluksesi nähdäksesi vaihtoehdot.

Jos haluat poistaa kuvakkeet laituristasi, klikkaus ja vedä kuvake ulos telakoinnista. Jos haluat lisätä kuvakkeita telakkaan, vedä ohjelman pikakuvake telakkaan kuten työpöytä.
4.2.2 RocketDock-teeman ja kuvakkeiden vaihto
Toinen hieno näkökohta RocketDockissa on mahdolliset mukautusvaihtoehdot. Oikealla painikkeella telakka ja valitse Kuvakeasetukset. Tästä ikkunasta voit asentaa erilaisia tietokoneellesi asennettuja kuvakkeita. Jos olet etsivät kuvakkeita Kuinka mukauttaa mitä tahansa kuvaketta Windows 10: ssäNäin voit muuttaa Windows 10: n kuvakkeita, mukaan lukien ohjelman pikakuvakkeet, kansiot, tiedostotyypit ja paljon muuta. Lue lisää , olemme peittäneet sinut. Riittää, kun sanotaan, että haluat ladata ilmaisia kuvakkeita Flaticon ja etsi suosikkejasi.
Lataa kuvake tai kuvapaketti ja pura tarvittaessa. Napsauta sitten + allekirjoittaa ikkunan vasemmalla puolella ja etsi kuvakekansiosi. Täältä, klikkaus avattavista painikkeista, kunnes löydät kuvakekuvat. Ne näkyvät ikkunan oikealla puolella.
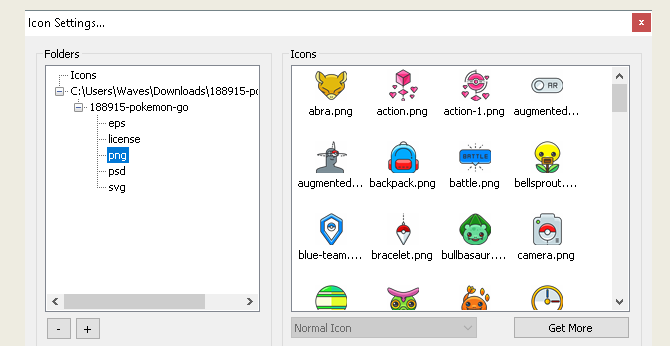
Valitse haluamasi kuvake ja napsauta kunnossa. Toista tämä jokaisella kuvakkeella.
Lisäksi voit mukauttaa itse telakan. Oikealla painikkeella telakka ja valitse Telakka-asetukset. Valitse Tyyli -vaihtoehto ja napsauta Teeman alla olevaa avattavaa valikkoa. Valitse vaihtoehto tästä valikosta, ja telakan tulisi vaihtaa välittömästi.
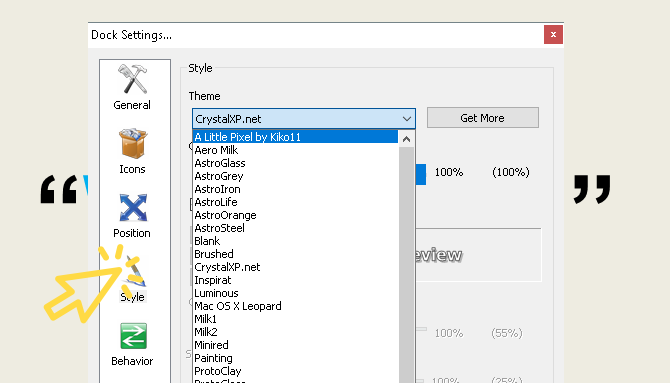
Asennaksesi kolmannen osapuolen mukautettuja teemoja, siirry kohtaan seuraava linkki ja lataa teema RocketDockille. Pura tiedosto ja kopioi ja liitä sitten kansio kansioon C: \ Ohjelmatiedostot (x86) \ RocketDock \ Skins (tai mikä tahansa levyaseman kirjain, johon olet asentanut RocketDockin). Uudelleenkäynnistää RocketDock ja suunna kohti Teema asetukset, jotta voit muuttaa telakan teeman äskettäin ladattuksi.

Aivan kuten sinulla on täysin mukautettu RocketDock mukautetulla teemalla ja mukautetuilla kuvakkeilla! Viitteeksi käytin Pokemon Go -symbolia ja Pieni pikseli teemana.
4.2.3 RocketDock -vaihtoehdot
Jos et halua käyttää RocketDockia jostain syystä, tarjolla on maksullinen vaihtoehto ObjectDock. Sillä on samat kyvyt kuin RocketDockilla, vaikka se on hiukan uudempi ja on myös muokattavissa. MakeUseOf menee asetuksiin ja ObjectDock-lisäasetukset ObjectDock: Mukauta työpöytää nopeasti ja lisää sen toimivuutta [Windows]Toistaiseksi olet ehkä jo kuullut ObjectDockista - Se ei ole vieraillemme, jotka meistä haluavat Windows-räätälöinnin. Se on ollut olemassa jo jonkin aikaa, joten saatat jopa harkita ... Lue lisää .
4.3 Aidat
Aidat, ohjelman luonut Stardock, on sovellus, jonka avulla voit luoda pieniä aitoja työpöydälle Muuta Windows-työpöytäsi sotkuisesta hyödylliseksi ilmaiseksi aitojen avullaHaluan aloittaa tämän viestin pienellä pyynnöllä: Hit Win + D minulle. Odotan täällä. Mene eteenpäin, tee se. Okei, valmis? Mitä näit? Oli se kuumaa sotkua sotkuisia kuvakkeita ... Lue lisää , jonka avulla voit lajitella sotkua työpöydälläsi. Kokeile sitä 30 päivän kokeiluversion avulla, jos olet utelias.
Lataa ja asenna ohjelma. Se edellyttää, että kirjoitat sähköpostiosoitteesi ja aktivoit kokeilun sähköpostin linkin kautta.
4.3.1 Aloittaminen
Kun olet ladannut aidat, on yllättävää, kuinka intuitiivinen ohjelma on. Yksi niistä, työpöytäohjelmien tulisi järjestää heti.
Luo aita, vasen painallus työpöydällesi ja vedä. Aukeaa vaihtoehto, joka lukee Luo aita tähän. Nimeä aita millä tahansa haluat - nimesin omani ohjelmat ohjelmatiedostoilleni. Vedä ja pudota ohjelma tähän aitaan, ja nyt voit käyttää tätä ohjelmaa aidan kautta.
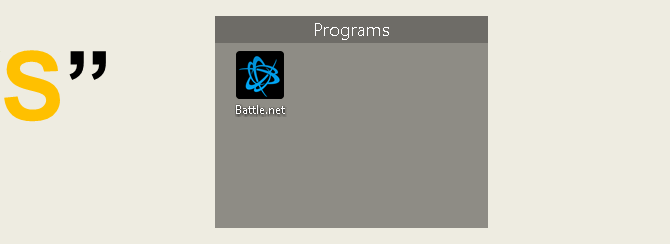
Se on sen perusteet, mutta se ei ole kaikki mitä voit tehdä. Voit myös antaa sääntöjä Aidat-sovelluksessa, joka ei vain järjestä tiedostoja automaattisesti, vaan lataa tietyt tiedostot aitaasi automaattisesti.
Tehdä niin, oikealla painikkeella työpöydällesi ja valitse Määritä aidat. Klikkaa Lajittelu ja järjestäminen mahdollisuus avata Tyyppipohjaiset säännöt valinta. Koska teen ohjelmistopohjaista aitaa, tarkistan Ohjelman pikavalinnat vaihtoehto. Pieni lisävaihtoehto avautuu pyytämällä sinua valitse aita tiedostoillesi. Napsauta linkkiä ja valitse vaihtoehto, minun tapauksessani ohjelmat aita.

Vieritä alas ja napsauta Käytä sääntöjä nyt linkki.
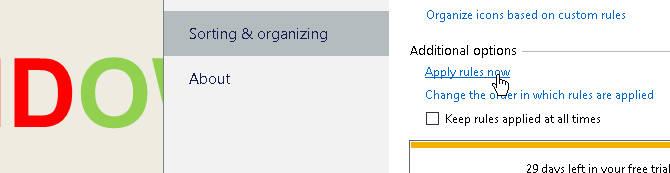
Voilà! Kaikkien ohjelman pikakuvakkeiden olisi nyt pitänyt sulautua automaattisesti Ohjelma-aitoon. Voit myös tarkistaa Pidä sääntöjä aina voimassa -vaihtoehto lähettää ohjelman pikavalinnat tähän aitaan joka kerta, kun olet ladannut ne työpöydälle.
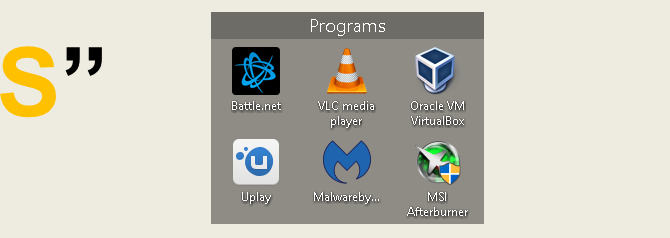
Olemme vain raaputtaneet sen pinnan, mitä voit tehdä aitoilla, huomioi sinut, joten voit vapaasti leikkiä ohjelmistolla.
Toisin sanoen, nyt tiedät kuinka hyödyntää aitojen järjestämisvoimaa get-go-palvelusta! Kun aloitat aitojen käytön, ihmettelet kuinka pärjäät ilman sitä.
4.3.2 Lisää räätälöintiä
Kuten useimmissa tässä luettelossa esitetyissä ohjelmissa, voit mukauttaa aitojen ulkoasua erittäin helposti. Oikealla painikkeella työpöydällesi ja valitse Määritä aidat. Valitse sitten Väri ja esiintymiset. Alla Taustatyyli ja väri, klikkaus avattavasta valikosta ja valitse tietty aita (tai pidä vaihtoehto kohdassa Kaikki aidat).
Säädä aitojen väriä ja kylläisyyttä väriliukusäätimillä. Muutosten tulisi tulla voimaan automaattisesti.
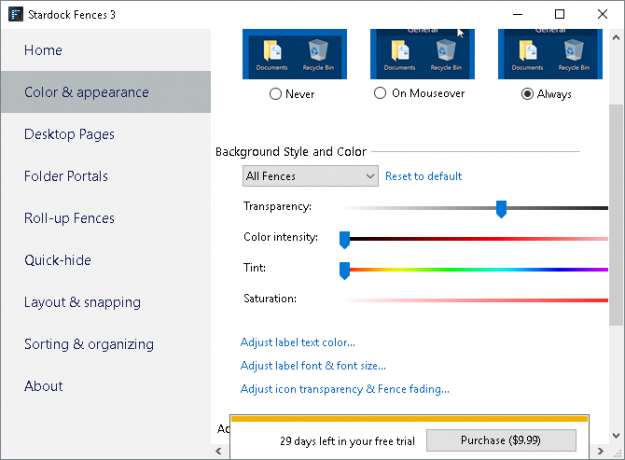
Joten, tässä on esimerkki siitä, miltä työpöytäni näytti aiemmin.
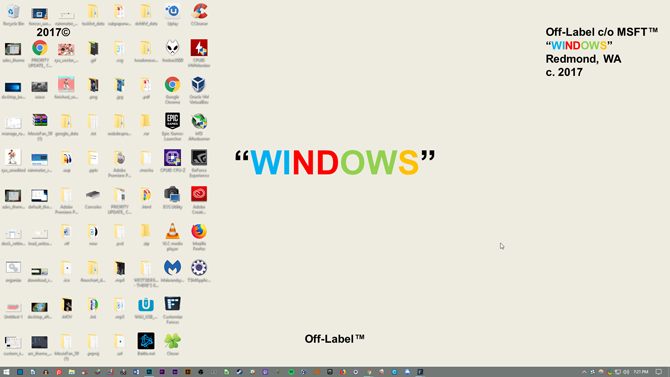
Tässä on työpöytäni sen jälkeen, kun olen järjestänyt tiedostot Aidalla ja säätänyt niiden väriä.
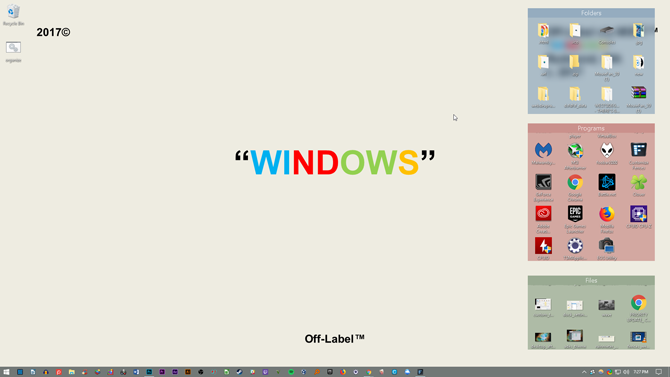
Sen lisäksi, että kuvakkeeni ovat järjestettyjä, aidat eivät voi olla tyydyttäviä.
5. Paras: välitön mukauttaminen
5.1 Paras luettelo
Vaikka saatat haluta etsiä järjestelmää, joka todella sopii sinulle, ymmärrän, että joskus haluat vain, että se näyttää hiukan paremmalta kuin Windows 10: n oletusteemat ja -nahat. Tässä on luettelo työkaluista, joita haluat käyttää, jos haluat räätälöidyn työpöydän. Ne ovat luotettavia, suurelta osin ilmaisia ja tuottavat upeita tuloksia.
- UltraUXThemePatcher: Ilman tätä sinun on vaikea löytää mukautettu teema Windows 10: lle, joka todella toimii.
- Rainmeter: Tämä on widget-kuningas. Missä määrin voit muokata tätä, on hämmästyttävää, eikä opasteille ja oppaita, joiden avulla voit tehdä Rainmeteristä sopivan Geking Windows-työpöydällesi ei-geeky tapa sademetriTämä "vähemmän geeky versio GeekToolista" Windowsille antaa käyttäjille mahdollisuuden lisätä ja näyttää erilaisia työpöydällä olevia moduuleja, kuten kello, päivämäärä, suorittimen lataus, RSS-syötteet ja muut. Lue lisää .
- aidat: Aidat eivät ole hyödyllisiä sotkujen järjestämisessä ja työpöydän muuttamisessa hiukan kauniimmaksi. Voit muuttaa aitojen värejä haluamallasi tavalla, merkitä ne ja pudottaa kaikki tiedostot, jotka tiedämme olevan sotkeutumassa työpöydällesi. Kohta 5.2 voi kertoa sinulle, kuinka sitä käytetään.
- VLC-soitin: Aina käydään keskustelua siitä, mikä on paras mediasoitin, ja tässä olen päättänyt, että VLC ottaa jalustalle. Kanssa laajat mukautusvaihtoehdot, se tarjoaa runsaasti muita kykyjä, joidenkin videoiden toistamisesta todellisiin streaming YouTube-videoita ja soittolistoja Kuinka katsoa kokonaisia YouTube-soittolistoja VLC: ssäRakastatko YouTube-soittolistoja, mutta toivot, että voisit katsoa niitä selaimesi ulkopuolella? Voit käyttää VLC: tä työssä yksinkertaisen laajennuksen ansiosta. Tässä on miten. Lue lisää VLC-sovelluksen sisällä.
- F.lux: On erittäin epäterveellistä katsella näyttöä yöllä. Valon blues simuloi auringonvaloa, ja se tarkoittaa, että nukkuminen voi olla paljon vaikeampaa. Flux ratkaisee tämän ongelman vähentämällä sinisiä sävyjä päivän muuttuessa yöksi Käytä F.luxia nukkumaan paremmin myöhään yöllä suoritettujen tietokonetoimintojen jälkeenJos tarkastellaan tarkkaan, useimmissa nestekidenäytöissä on painike, jolla näytön ominaisuudet muuttuvat automaattisesti katsottaville mediatyypeille. Lue lisää . Kestää jonkin aikaa tottua, mutta nukut paremmin, ja se vähentää silmien rasitusta.
- Klassinen kuori: Monet, jotka siirtyivät Windows 8: een, eivät pitäneet sitä heti monista syistä, mutta etenkin Käynnistä-valikon kuolemasta. Tämä ongelma ratkaistaan (osittain) 8.1-päivityksellä, mutta tämän sovelluksen pitäisi antaa sinun palata rakastettu Windows-painike - ja sen valikko.
Näiden ohjelmistojen avulla voit muuttaa Windows 10: n (ja useimmat muut nykyaikaiset Windows-versiot) henkilökohtaiseksi komentokonsoliksi.
6. Käärimistä
6.1 Kaiken saattaminen yhteen
Työpöytäsi on juuri sellainen - teidän työpöydälle. Voit muuttaa sen mille tahansa. Vaihda värejä, vaihda kuvakkeita, vaihda teemoja - vain muutamassa minuutissa voit luoda työpöytäympäristön, jossa ystävät ja työtoverit antavat näytöllesi toisen ilmeen.

Esimerkiksi yllä esitetty työpöytä vaatii vain GIF: n ja muutaman Rainmeter-nahan luomisen. Aivan kuten sinulla on työpöytä, jolla on erillinen väripaletti ja silmukkaliike käyttämällä vapaata ohjelmistoa ja vähän osaamista.
Muista, että työpöytäsi on vain yhtä hyvä kuin siihen asetettu aika. Vaikka oikean, kauniin työpöydän asennus voi kestää minuutteja, työpöydän tarkka määrittäminen voi viedä tunteja ihokarkaisua ja vaihtoehdon vaihtamista.
6.2 Parhaat käytännöt
On joitain asioita, jotka minun on ehdottomasti mainittava, ennen kuin menet hulluksi mukauttaaksesi kaikki Windows 10 -käyttöliittymän ominaisuudet.
Aina luo järjestelmän palautuspiste Kuinka luoda järjestelmän palautuspisteJärjestelmän palauttaminen auttaa sinua palauttamaan Windows-järjestelmän takaisin negatiivisten muutosten kumoamiseksi. Näin voit luoda järjestelmän palautuspisteen milloin tahansa. Lue lisää ennen työpöydän ja käyttöliittymän muokkaamista. Aina. Oletko mukauttanut Windowsia XP: n jälkeen tai vasta aloittanut, voit silti joutua ongelmiin jokaisessa vaiheessa. Itse asiassa kehittäjät tekevät tämän tosiasian usein niin selvästi kuin mahdollista.
Lisäksi, vähemmän on enemmän kun kyse on Windows-räätälöinnistä. Useimmat pyrkivät pinottamaan työpöydälleen niin paljon toiminnallisuuksia kuin inhimillisesti mahdollista, vain nähdäksesi ne kerran päivässä. Eli ennen sammuttamista. Vaikka asennatkin vain Aidat työpöydällesi, olet menettänyt sotkuisen työpöydän kuorman. Pidä kiinni yhdellä tai kahdella työpöydän mukautusohjelmalla kerrallaan.
6.3 Kiinnostaako lisää räätälöintiä?
Jos olet kiinnostunut muista mukauttamista koskevista oppaista ja artikkeleista, täällä MakeUseOf-ohjelmassa on paljon ohjelmia ja oppaita, joita voit käyttää. Tässä on yksinkertainen luettelo, joka sisältää joitain parhaista oppaistamme muutaman alla luetellun ohjelman käyttämiseksi.
- Windows 10: n tehtäväpalkin mukauttaminen: täydellinen opas Windows 10: n tehtäväpalkin mukauttaminen: täydellinen opasTäältä löydät ohjeet Windows 10 -tehtäväpalkin mukauttamiseksi sisäänrakennettujen asetusten, kätevien temppujen ja muiden valmistajien ohjelmistojen avulla. Lue lisää
- Kuinka muuttaa Windows 10 -työpöydän ulkoasua Kuinka muuttaa Windows 10 -työpöydän ulkoasuaHaluatko tietää miten saada Windows 10 näyttämään paremmalta? Käytä näitä yksinkertaisia mukautuksia tehdäksesi Windows 10: stä oman. Lue lisää
- 10 nopeaa tapaa mukauttaa ja mukauttaa Windows 10 10 nopeaa tapaa mukauttaa ja mukauttaa Windows 10Kaikki Windows 10: n oletusasetukset eivät kellu veneessäsi. Näytämme sinulle kaikki mahdolliset tapoja mukauttaa Windows 10 yksinkertaisella, vaihe vaiheelta -oppaalla. Lue lisää
- 7 parasta työkalua Windows 10: n mukauttamiseen ja mukauttamiseen 8 parasta työkalua Windows 10: n mukauttamiseen ja mukauttamiseenHaluatko antaa tietokoneellesi ainutlaatuisen ilmeen? Opi mukauttamaan Windows 10 näillä tehokkailla säätämistyökaluilla, jotka kattavat kaikki tarpeesi. Lue lisää
- Kuinka mukauttaa mitä tahansa kuvaketta Windowsissa Kuinka mukauttaa mitä tahansa kuvaketta Windows 10: ssäNäin voit muuttaa Windows 10: n kuvakkeita, mukaan lukien ohjelman pikakuvakkeet, kansiot, tiedostotyypit ja paljon muuta. Lue lisää
- 6 tapaa hakata ja mukauttaa Windows 10: n Käynnistä-valikko 6 tapaa hakata ja mukauttaa Windows 10: n Käynnistä-valikkoWindows 10: n Käynnistä-valikossa yhdistyvät klassiset elementit moderneihin laattoihin. Laatat voivat lisätä paljon luovaa vapautta. Annamme sinulle vinkkejä ja paljastaa vinkkejä koko Käynnistä-valikon mukauttamiseen mieltymystesi mukaan. Lue lisää
- Kuinka muuttaa Windowsin sisäänkirjautumisnäytön viesti ja fontti Kuinka muuttaa Windowsin sisäänkirjautumisnäytön viesti ja fonttiHieman kyllästynyt samaan Windowsin sisäänkirjautumisnäyttöön? Näin määrität Windows 10 -kirjautumisnäytön näyttämään miltä haluat. Lue lisää
Christian on äskettäinen lisäys MakeUseOf-yhteisöön ja innokas lukija kaikesta tiheästä kirjallisuudesta Calvinin ja Hobbesin sarjakuviin. Hänen intohimonsa tekniikkaan vastaa vain hänen halua ja halua auttaa; Jos sinulla on kysymyksiä (enimmäkseen) jostakin, lähetä sähköpostia!

