Mainos
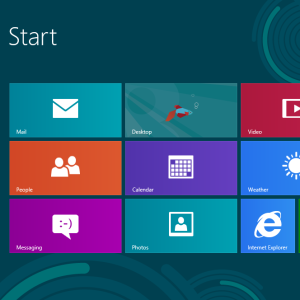 Windows 8 on kiiltävä ja uusi, tuoden aivan uuden ja erilaisen sovellusmallin ja ekosysteemin. Ei ole väliä kuinka kokenut olet Windowsin aiempien versioiden vianmääritys Kolme yleisintä ratkaisua Windows-tietokoneen, joka on aina jäätymässä, korjaamiseen Lue lisää , et ole täysin valmis aloittamaan Windows 8: n vianetsintä, kun istuit sen kanssa ensimmäistä kertaa.
Windows 8 on kiiltävä ja uusi, tuoden aivan uuden ja erilaisen sovellusmallin ja ekosysteemin. Ei ole väliä kuinka kokenut olet Windowsin aiempien versioiden vianmääritys Kolme yleisintä ratkaisua Windows-tietokoneen, joka on aina jäätymässä, korjaamiseen Lue lisää , et ole täysin valmis aloittamaan Windows 8: n vianetsintä, kun istuit sen kanssa ensimmäistä kertaa.
Sen lisäksi, että klassinen “Käynnistä tietokoneesi uudelleen"Windowsin vianmääritysohjeet (vakavasti, kokeile käynnistä tietokone uudelleen 3 helppoa tapaa käynnistää tietokone uudelleen InternetissäJätti tietokoneesi käynnissä, mutta joudutko nyt käynnistämään järjestelmän etäyhteyden kautta? Käytä näitä vinkkejä Windows-tietokoneen etäkäynnistykseen. Lue lisää - se todella korjaa paljon Windowsin ongelmia), olemme keränneet joitain Windows 8 -sovelluksen vianetsintävinkkejä. Tämä on kaikille vielä uutta, joten tämä ei ole lopullinen opas Windows 8 -sovellusten vianetsintään. Se tulee myöhemmin.
Tarkista sähköpostisi
Microsoft ottaa käyttöön tiukat säännöt Windows 8 -sovelluksille. Jos sovellus rikkoo käyttöehtoja - ehkä se sisältää kypsää sisältöä tai loukkaa tekijänoikeuksia jollain tavalla - Microsoft voi poistaa sen
Windows Store Asenna vain sovellukset ja pelit Windows 8: eenYksi uuden Windows 8 Consumer Preview -sovelluksen tärkeimmistä eduista on Windows 8 -kaupan lisääminen, joka puuttuu edellisestä Windows 8 -kehittäjän esikatselusta. Tämä uusi työkalu virtaviivaistaa prosessia, mahdollistaen ... Lue lisää . Jos sovellus poistetaan Kaupasta, sovellus ei enää toimi järjestelmässäsi.Microsoft ilmoittaa lähettävänsä sinulle sähköpostia, jos näin tapahtuu. Jos sovellus kieltäytyy käynnistämästä, tarkista sähköpostisi - saatat löytää sähköpostiviestin, jonka mukaan Microsoft on poistanut sovelluksen käytöstä.
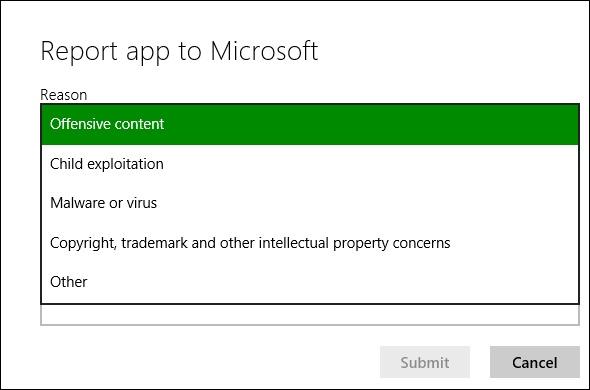
Sulje ja käynnistä sovellus uudelleen
Jos sovellus ei toimi oikein, sen uudelleenkäynnistäminen voi auttaa. ei ole heti selvää, kuinka Windows 8 -sovellus suljetaan, koska X-painiketta ei ole. Kun siirryt pois Windows 8 -sovelluksesta, se keskeyttää itsensä. Kun vaihdat takaisin, sovellus jatkaa toimintaa ikään kuin et koskaan poistunut.
Voit sulkea Windows 8 -sovelluksen painamalla Alt + F4 sovelluksen ollessa käynnissä tai napsauttamalla keskipainiketta sovelluksessa sovelluksenvaihtimessa. Voit myös siirtää hiiren osoittimen näytön yläosaan, kunnes se muuttuu kädeksi, tarttua sovellukseen ja vetää se näytön alareunaan.
Voit myös käyttää tehtäväjohtaja Windows 8 on melkein täällä - päivitykseen on 5 syytäSeuraava versio Microsoftin maailman muuttuvasta käyttöjärjestelmästä valmistautuu pääsemään hyllyille. Tiedän, mitä ajattelet: "Jo?" Vaikuttaa siltä, että eilen Windows 7 oli uusin ja tyylikkäin, mutta kyllä, se on ... Lue lisää - Avaa Ctrl + Shift + Esc painamalla. Valitse käynnissä oleva sovellus ja sulje se napsauttamalla Lopeta tehtävä. Tehtävienhallinta näyttää myös kuinka paljon prosessoria, muistia, levyä ja verkkoresursseja kukin Windows 8 -sovellus käyttää.

Suorita sovellusten vianmääritys
Microsoft tarjoaa virallisen vianetsinnän, joka tunnistaa Windows 8 -sovellusten mahdolliset ongelmat. Lataa se napsauttamalla tätä. Suorita vianetsintä, valitse Windows Store -sovellukset ja tarkista, löytääko vianetsintä järjestelmässäsi ongelmia. Vianmääritys yrittää korjata löytämänsä ongelmat - onnistuneesti tämä ratkaisee (tai ainakin tunnistaa) ongelmasi.
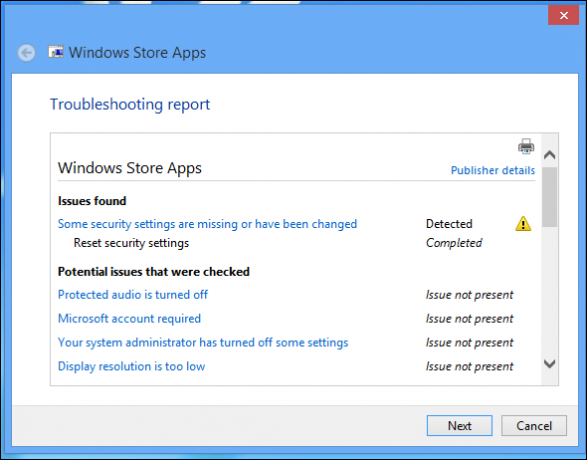
Varmista, että näytön resoluutio on riittävä
Jos sovelluksia ei käytetä, sinun on varmistettava, että näytön resoluutio on riittävän korkea. Näytön vähimmäisresoluutio Windows 8 -sovellusten käyttämiseksi on 1024 × 768 - jos näytössäsi käytetään pienempää resoluutiota, nykyaikaiset sovellukset eivät käynnisty.
Voit tarkistaa näytön tarkkuuden napsauttamalla hiiren kakkospainikkeella työpöytää ja valitsemalla Näytön tarkkuus. Jos näytön nykyinen resoluutio on pienempi kuin 1024 × 768, kokeile asettaa se korkeammaksi - jos et voi, näyttösi on aivan liian pieni. Jotkut näytöt, etenkin pienemmissä näytöissä olevat netbookit, eivät vain pysty käyttämään Windows 8 -sovelluksia.
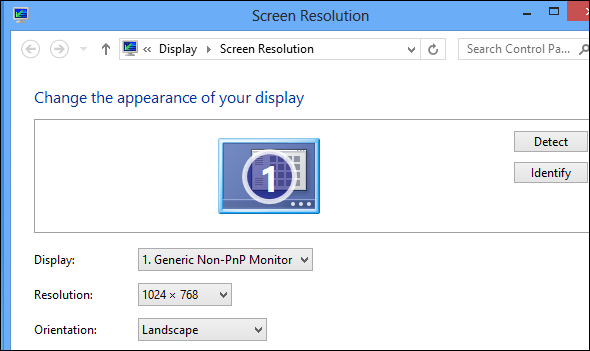
Huomaa, että Snap-ominaisuus, jonka avulla voit käyttää useita sovelluksia samanaikaisesti, vaatii vähintään 1366 × 768 resoluution. Näytön on oltava 1366 pikseliä tai leveämpi, tai Snap ei toimi ollenkaan.
Päivitä sovellus
Tarkastellaan sitä: Windows 8: n alkuajat ja suurin osa Windows Store -sovelluksista eivät ole vielä kypsiä. Ne saattavat sisältää virheitä, mutta useimpia sovelluksia päivitetään usein. Jos sinulla on ongelma, varmista, että sinulla on sovelluksen uusin versio. Voit tehdä tämän avaamalla Store-sovelluksen, avaamalla Asetukset-ruudun viehätyspalkista ja valitsemalla Sovelluksen päivitykset. Etsi päivityksiä -painikkeella tarkistaaksesi asennettujen sovellusten uudet versiot ja asentaaksesi kaikki saatavilla olevat päivitykset.
Sinun tulisi myös tarkistaa, että Kauppa on asetettu lataamaan päivitykset automaattisesti, mikä varmistaa, että sinulla on uusimmat versiot tulevaisuudessa. (Jos kaistanleveys on rajoitettu, voit jättää tämän asetuksen käyttöön säästää kaistanleveyttä Kuinka mitata ja hallita tietokoneen kaistanleveyden käyttöäRajoittamaton kaistanleveys on jokaisen geekin unelma, mutta valitettavasti se ei ole aina saatavilla. Lippikset ovat yksi tapa palveluntarjoajille purkaa ylimääräistä rahaa olemassa olevista palveluista, joten yrityksiä on tehty monia ... Lue lisää .)
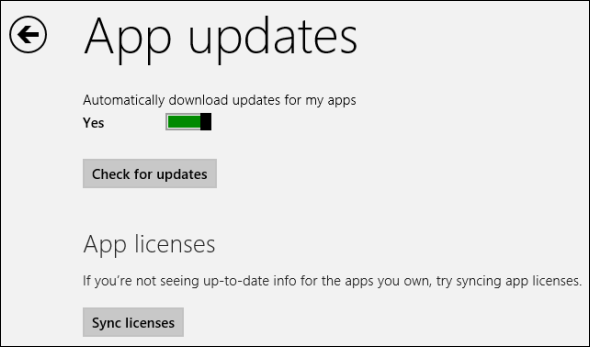
Synkronoi sovelluslisenssit
Jos sovelluksen lisenssi ei ole synkronoitu tietokoneellasi, sovellus ei ehkä toimi. Lisenssitietojen synkronointi manuaalisesti voi korjata sovelluksen kanssa koetun ongelman. Suorita manuaalinen synkronointi sovelluksen päivitysnäytön Synkronointilisenssit-painikkeella.
Asenna sovellus uudelleen
Sovelluksen uudelleenasentaminen voi auttaa ratkaisemaan ongelman. on mahdollista, että sovelluksen tiedostot vioittuvat tai asennusprosessi saattaa vain korjata kokemasi ongelman.
Poista sovellus aloitusnäytöstä pyyhkäisemällä sen vierekkäin tai napsauttamalla sitä hiiren kakkospainikkeella ja valitsemalla Poista. Voit asentaa sovelluksen helposti uudelleen avaamalla Kaupan, napsauttamalla hiiren kakkospainikkeella tai pyyhkäisemällä alas näytön yläreunasta ja valitsemalla Sovelluksesi. Etsi poistettu sovellus ja asenna se uudelleen.

Ota yhteyttä kehittäjään
Jos sinulla on ongelma sovelluksen kanssa ja haluat ilmoittaa siitä suoraan kehittäjälle, voit ottaa heihin yhteyttä suoraan Windows Storesta. Avaa ensin Store-sovellus ja etsi sovelluksen sivu. Napsauta Lisätietoja-osiossa Tuki-linkkiä. Tämän avulla voit sähköposti Sähköposti menee uudenaikaiseksi: kolme Windows 8 -sähköpostisovellustaKun kiiltävä uusi Windows 8 -laitteesi tai päivitys käynnistetään, laatat vilkkuu sinulle ja silmäilevät hyödyllisiä tietoja, saatat viedä hetken katsoaksesi ympärillesi, ennen kuin saat mahdollisuuden ... Lue lisää kehittäjälle tai vie sinut sovelluksen tukisivulle.

Jos sinulla on edelleen ongelmia tietokoneesi kanssa, sinun kannattaa ehkä päivittää tietokoneesi, joka palauttaa sen ohjelmat ja järjestelmätiedostot tehdastilaan vaikuttamatta tiedostoihisi. Voit tehdä tämän avaamalla viehätyspalkin, napauttamalla Asetukset ja valitsemalla Muuta PC-asetukset. Yleiset-ruudusta löydät Päivitä tietokoneesi vaikuttamatta tiedostoihisi vaihtoehto.
Lataa lisää Windows 8 -vinkkejä ilmainen opas Windows 8: een Windows 8 -opasTässä Windows 8 -oppaassa hahmotellaan kaikkea uutta Windows 8: ssa, tabletin kaltaisesta aloitusnäytöstä uuteen "app" -konseptiin tutulle työpöydälle. Lue lisää . Onko sinulla muita Windows 8: n vianetsintävinkkejä tai ratkaisuja törmättyihin ongelmiin? Jätä kommentti ja jaa ne!
Chris Hoffman on tech-bloggaaja ja monipuolinen tekniikan addikti, joka asuu Eugenessa, Oregonissa.