Mainos
WordPress on maailman tehokkain blogialusta; lähes joka kolmas Internet-sivusto toimii WordPressin avulla. WordPress erottaa sivuston sisällön sivua ohjaavasta taustakoodista. Tämä tarkoittaa, että voit käyttää täysin toimivia verkkosivustoja ilman mitään web-ohjelmointikokemusta.
Jos et ole koskaan käynyt verkkosivustolla aikaisemmin, suosittelemme KORKEASTI säästääksesi päänsärkysi ja maksaa hallinnoidulle WordPress-isännälle, joka hoitaa hallinnollisen puolen. Ja siitä se ei parane kuin WP-moottori.
Mutta jos haluat kokeilla kättäsi WordPressin määrittämisessä itse, tämä opas opastaa sinut läpi kaiken, mitä sinun on tiedettävä nollasta alkaen.
Hyppää eteenpäin:Esittely WordPressiin | Keskeiset käsitteet | Perustoiminnot | Hakukoneoptimointi | Kuvan hallinta | Blogin edistäminen | Tehdä rahaa | Varmuuskopiointi ja palautus | WordPressin optimointi
1. Esittely WordPressiin
Erottamalla sivujen sisällön asettelusta WordPress voi sitten luoda dynaamisesti uusia HTML-tiedostoja joka kerta, kun joku käy sivustollasi. WordPress huolehtii myös viestien automaattisesti linkittämisestä toisiinsa, sivupalkin luomisesta viimeisimpiin sisältökohteisiin ja arkistojen hallinnasta. Itse asiassa, koska WordPress toimii HTML-teemamalleista, jotka voit ladata, sinun ei tarvitse koskaan kirjoittaa yhden rivin HTML-koodia - sinun tarvitsee vain huolehtia kirjoittamalla todellinen sisältö ja lataamalla kuvia. WordPress huolehtii verkkosivustojen koodaamisesta. Sinä vain annat sisällön. Juuri tämä mallin ja sisällön erottaminen avasi verkkosivun - blogin - ylläpitämisen maailmalle.
Miksi WordPress?
Vaikka WordPressiä käytetään yleisimmin blogityylisen sivuston luomiseen, joka on teknisesti vain viestisarja, jolla on tietty päivämäärä ja kellonaika julkaistiin - sitä voidaan myös helposti mukauttaa staattisille verkkosivustoille, kuten paikalliselle yrityksellesi, taiteilijaportfolioon tai jopa täydelliseen verkkokauppaan sivusto. Kun tutkit WordPressiä, huomaat, että on olemassa WordPress-laajennus, joka luo kirjaimellisesti minkä tahansa verkkosivuston, jota saatat ajatella.
WordPress ei ole kuitenkaan ainoa CMS: n ympärillä, joten miksi valita WordPress? Yksinkertainen:
- Se on ominaisuuksiltaan rikas, joten perusasennuksen avulla sinun pitäisi pystyä kaikkeen, mitä haluat. Jos jotain puuttuu erityisvaatimuksistasi, on todennäköistä, että jo on tehty laajennus, joka käsittelee sitä sinulle. Tulos on, sinun ei tarvitse koodata mitään.
- Se on kypsä - luotu vuonna 2003, sillä on ollut toistaiseksi erittäin pitkä käyttöikä ja se on edelleen aktiivisessa kehityksessä. Tämä ei ole buginen uusi beetaversio-ohjelmisto - se on uskomattoman vakaa.
- Se on turvallista. Kuten minkä tahansa ohjelmiston tai käyttöjärjestelmän kanssa, vuosien varrella on ollut muutama vakava hakkerointi, mutta kehittäjät ovat olleet niiden päällä nopeasti. Uusimmat versiot sisältävät näkyviä varoituksia, kun uusi versio on saatavana ja niin kauan kuin sinä tarkista blogi säännöllisesti ja päivitä tarvittaessa, blogin olemassaolon todennäköisyys on hyvin pieni hakkeroitu.
Etkö ole vielä vakuuttunut?
- Asennus on uskomattoman helppoa
- On kirjaimellisesti tuhansia laajennuksia toiminnallisuuden lisäämiseksi
- Kuvien ja medioiden hallinta poissa laatikosta välittömiin salkku- ja valokuvaohjattuihin sivustoihin
- Yksinkertainen ydintoimintojen koodaus on aloittelevien ohjelmoijien helppoa mukauttaa blogiaan kooditasolla - en kuitenkaan käsittele mitään tämän oppaan koodausta.
Ero WordPress.orgin ja WordPress.comin välillä
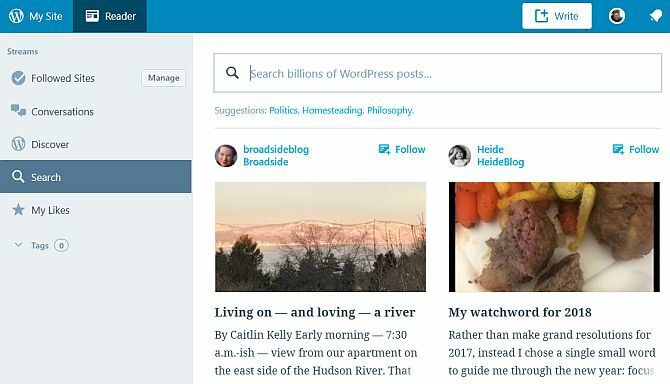
Monet ihmiset ovat ymmärrettävästi hämmentyneitä WordPress.com- ja WordPress.org-eroista, joten siirrytään hetki tutkimaan tätä ennen kuin aloitamme.
WordPress.com antaa sinulle ilmaisen blogin, jota ylläpidetään WordPressin omilla palvelimilla. Se sopii parhaiten aloittelijoille - sinun ei tarvitse huolehtia tiedostojen tai tietokantojen määrittämisestä, ja kaikki hoidetaan puolestasi. WordPress. com-blogi on samanlainen kuin mikä tahansa muu verkkopalvelupalvelu, kuten Blogspot tai Tumblr. Se on ehdottoman helpoin tapa aloittaa WordPressistä, mutta se on erittäin rajoittava laajennuksissa ja teemoissa voit käyttää - pääasiassa voit valita rajoitetusta luettelosta ennalta valittuja ja hyväksyttyjä tyylejä lisäosia.
WordPress.org puolestaan on sivusto, josta voit ladata itse isännöidyn WordPress-järjestelmän ja lähettää sen omaan palvelimeesi. Tarvitset palvelimen, jolla pystyt käyttämään PHP: tä, ja MySQL-pohjaisen tietokannan. Itse ylläpitämän blogin perustaminen on hiukan vaikeampaa (ajattele 5 minuuttia yhden sijaan), mutta saat paljon enemmän vapautta tehdä niin kuin haluat, räätälöidä miten haluat, ja oma verkkotunnuksesi on helppoa alkaa. Suurin osa tästä oppaasta viittaa itse isännöityyn Wordpress.org-versioon.
Lisää sekaannusta, monet verkkoisäntäkoneet tarjoavat WordPress.org-asennuksella yhden napsautuksen, joka asentaa tiedostot ja perustaa tietokannan puolestasi - joten sinun ei tarvitse määrittää mitään! Jos päätät isännöidä jaetulla palvelimella, tämä on suositeltava vaihtoehto.
Tarvitsetko web-hosting-palvelua? Käyttää tämä linkki saada erityinen alennushinta InMotion Hostingin WordPress-isännöintipalvelusta!
Verkkotunnuksia koskevat näkökohdat
Jos valitset ilmaisen wordpress.com-blogiasetuksen, blogiosoitteesi on jotain.wordpress.com (tunnetaan nimellä ”Aliverkkotunnus”) - voit käyttää omaa verkkotunnustasi, mutta se on maksettu päivitys - jolloin voit ostaa myös oman hosting.
On myös syytä pohtia tulevaisuutta - ilmainen Wordpress.com-aliverkkotunnus saattaa kuulostaa hyvältä nyt aloittamiseksi, mutta Jos blogistasi tulee koskaan suosittua - tai haluaisit sitä - oman henkilökohtaisen verkkotunnuksesi omistaminen on ensiarvoisen tärkeää.
Käsittelemme tätä myöhemmin tässä oppaassa osiossa ”hakukoneiden optimointi”, mutta jos olet huolestunut ja haluat tietää enemmän siitä, miksi sinulla pitäisi olla oma verkkotunnus, ohita nyt.
Itse ylläpitämän WordPressin isännöintivaihtoehdot
Budjetti-web-hosting on todella kilpailukykyinen alue ja vaihtoehdot vaihtelevat suuresti, joten olisin erittäin varovainen valitessasi isäntääsi.
Sallikaa minun selittää muutamia keskeisiä termejä, jotka sinun on ensin tiedettävä ja harkittava, ennen kuin ehdotan palveluntarjoajia, joita olen henkilökohtaisesti käyttänyt vuosien varrella ja voin sydämellisesti suositella.
cPanel: Tämä on alan standardiohjelma, joka hallitsee isännöintiäsi, kuten sähköpostitilien tai tietokantojen perustamista. Oppiminen voi viedä hetken, mutta useimpien isäntäten oletus on oletus, joten kun olet käyttänyt sitä, tiedät sen kaiken. Se sisältää yleensä myös moduulin nimeltä Fantastico, joka on WordPressin ja muiden verkkosovellusten keskitetty asennusohjelma: kirjoita vain sivuston nimi, salasana jne., ja se suorittaa asennusprosessin monimutkaiset bitit sinulle.
Kaistanleveys vs. Nopeus: Useimmat budjetti-isännät houkuttelevat sinua lukemiin "rajaton" tallennus ja kaistanleveys, mikä tarkoittaa käyttäjiäsi voi ladata tai selata blogiasi niin paljon kuin haluaa aiheuttamatta ylimääräisiä kustannuksia isännöinnistäsi laskut. Todellisuudessa tämä korvataan kokonaan nopeudella, jolla sivustosi toimii, joten vaikka olisitkin jatkuvaa lataus sivustoltasi, se olisi niin hidasta, että kuukauden kuluessa todellinen kaistanleveys on käytetty minimaalinen. Joten älä mene lankaan näistä tyhjistä lupauksista.
Isäntävarastosi käytölle on myös tiukat ehdot - saatat houkutella ajattelemaan, että rajoittamattoman tallennustilan avulla voit myös varmuuskopioida koko tietokoneesi siellä, eikö niin? Mutta tämä on yleensä kiellettyä, ja tallennustilaa voidaan käyttää vain ”tiedostoihin, jotka liittyvät erityisesti verkkosivustoon”. Lyhyesti sanottuna, rajoittamaton kaistanleveys on harhaanjohtava, joten korvaa sanat “rajoittamaton kaistanleveys” sanoilla “hidas nopeus” aina, kun näet sen isäntien markkinointikehyksessä.
Ilmainen verkkotunnus: Budjetti-isännät veloittavat palkkion joka kuukausi, mutta tarjoavat sinulle ilmaisen verkkotunnuksen, kun avaat tilisi. Tämä ilmainen verkkotunnus saattaa maksaa sinulle vain 8 dollaria, jos ostat sen jostain muualta, joten muista ottaa se huomioon kustannuslaskelmassa. Periaatteessa: ilmaisesta verkkotunnuksesta ei kannata huutaa.
Lisäverkkotunnukset: Sinulle anteeksi ajatus siitä, että rajoittamattomalla isännöinnillä voit lisätä niin monta verkkotunnusta kuin haluat, mutta näin ei aina ole. Yhdeltä isäntältä, jonka mainitsen alla, ylimääräiset verkkotunnukset vaativat vuosittain 30 dollaria / verkkotunnus todellisen verkkotunnuksen rekisteröintimaksun lisäksi.
tietokannat: Jotkut isännät antavat sinulle pääsyn tavanomaisiin tietokantoihin, kun taas toiset isännöivät erillistä "isännöityä tietokantaa", mikä tarkoittaa, että sitä pidetään erillisessä etäpalvelimessa. Isännöityjen tietokantojen määrittäminen on vaikeampaa manuaalisesti WordPressin avulla, ja kesti tuntikausia selvittääkseni, miksi tuore WordPress ei asentaisi ensimmäistä kertaa, kun yritin. Tietysti voit kiertää tämän käyttämällä isännän erityistä sovellusten asennusohjelmaa (Fantastico tai vastaava), mutta mieluummin rullaan WordPressin puhtaan kopion.
Prosessorin jaksot: Jaettujen budjetti-isäntien kanssa yhdessä palvelimessa on suuri määrä käyttäjiä. Tämä tarkoittaa, että vaikka kaistanleveys tai tallennustila voi olla rajaton, suorittimen jaksot eivät varmasti ole. Olen monta kertaa yrittänyt ajaa jotakin uutta WordPress-laajennusta vain jaetussa isäntässä, jotta minulle lähetetään välittömästi varoitus kirje, jossa sanotaan, että suorittimen jaksot ovat hypänneet ja että tilini lopetetaan muutamassa päivässä, jos en tee jotain siitä.
WordPress-hosting-suositukset
Jos sinulla ei vielä ole hosting-palvelua, sinun on tutkittava sitä. Et voi käyttää WordPress-sivustoa ilman palvelinta, ja isännöintipalvelun maksaminen on paljon helpompaa kuin oman Web-palvelimen isäntä.
Sen sijaan, että annamme tässä artikkelissa suosituksia, osoitamme sinut omalle aihepiirillemme parhaat WordPress-palveluntarjoajat Parhaat WordPress-palveluntarjoajatKäynnistetään oma WordPress-sivustosi? Tässä ovat parhaat WordPress-palveluntarjoajat minimoimaan päänsärky ja maksimoida suorituskyky. Lue lisää . Mene yhdessä näiden WordPress-isäntäten kanssa saadaksesi parhaan bang-vastineesi.
Kuinka asentaa WordPress
Kuten mainitsin, voit joko käyttää isäntän mukana toimitettua tavallista Fantastico-asennusohjelmaa uuden WordPress-asennuksen asentamiseen sinulle tai ladata ja yrittää asentaa sen itse. Ehdotan, että yrität molemmat, ollakseni rehellinen, koska tiedostojen lataaminen ja FTP-muodostuminen on hyvä käytäntö, ja sinulla on mahdollisuus tarkastella WordPressin takana olevaa hakemistoa ja tiedostorakennetta. Sinun on myös luotava uusi tietokanta WordPressin käytettäväksi, joten se on hyvä tapa oppia CPanelin puitteista.
Sen sijaan, että toistamme jo olemassa olevia hienoja tietoja, osoitan sinut WordPress-koodin suuntaan, joka sisältää täydelliset ohjeet WordPressin asettamiseksi alan standardi Cpanel.
Jos sinulla on heikko sydän tai kärsimätön, paina Fantastico-asennuspainiketta ja valitse käyttäjänimi ja salasana. GoDaddyn oma tuotemerkki-ohjelmistokeskus on suunnilleen sama.
WordPress-asennuksen järjestelmänvalvojapaneeliin pääsee aina osoitteessa domain.com/wp-admin, mutta jos jo kirjautuneena sisään, sinun pitäisi nähdä järjestelmänvalvojan palkki ruudun yläosassa, kun katsot kaikkia muita kuin järjestelmänvalvojan osia Blogiin.
2. Keskeiset käsitteet
WordPress on kasvanut vuosien varrella kattamaan erilaisia sisältötyyppejä, ja se on kehittänyt oman terminologian, joten olisi hyödyllistä oppia se ennen hyppäämistä.
Tässä on mitä sinun on tiedettävä ennen oppaan jatkamista:
Lähettää: Tämä on tärkein sisältötyyppi, joka muodostaa suurimman osan blogistasi. Viesti koostuu otsikosta, sisällöllisestä tekstistä, julkaisupäivästä, luokasta, tunnisteista ja niihin liittyvistä liitteistä (kuten kuvista). Blogin kirjoitukset on yleensä tarkoitettu näytettäväksi aikajärjestyksessä siten, että uusimmat ilmestyvät ensin. Kuukausittaiset arkistot luodaan automaattisesti, samoin kuin RSS-syöte viimeisimmistä viesteistäsi.
Sivu: Ne luotiin sijoittamaan sivustosi staattiseen sisältöön, jolla ei pitäisi olla julkaisupäivää - kuten About Me tai Yhteyslomake. Niitä ei myöskään tarvitse merkitä tai luokitella, eikä niitä sisällytetä, kun käyttäjät selaavat blogi-arkistosi. Käytä yleensä sivuja sisältöön, johon haluat linkittää etusivulta. Sivut voivat olla myös hierarkkisia.
Luokat: Yleiset ehdot luokittelemaan viestit. Viesteissä voi olla yksi tai useampi luokka, ja kun käyttäjät selaa luokka-arkistoa, heille näytetään luettelo kaikista kyseisen luokan viesteistä. Voit myös määrittää alaluokkia hierarkian luomiseksi, jos blogisi sitä tarvitsee. Luokat eivät ole oikeastaan valinnaisia, vaikka itse järjestelmä ei pakota sinua - jos et luokittele jotain, sille määritetään oletusluokka ”luokittelematon”.
Tunnisteet: Tunnisteiden tulisi kuvata viesti tarkemmin kuin luokkia, ja hakukoneet voivat käyttää niitä sivun osuvuuden huomioon ottamiseen. Niiden avulla voit luoda ”tunnistepilvi” -widgettejä, ja niillä on myös luokkien kaltaisia arkistosivuja. Ne eivät ole välttämättömiä, mutta suositellaan. Etkö ole varma, kuinka merkitä viestit? Hyvä esimerkki olisi reseptiblogi, jossa olisi leipää, pääruokia, alkupaloja, jälkiruokia jne. Jokainen resepti voidaan sitten merkitä ainesosilla, jotta käyttäjät voivat esimerkiksi tarkastella kaikkia leipäreseptejä tai kaikkia jauhoilla valmistettuja (merkittyjä) reseptejä.
widgetit: Pieniä toimintolohkoja, joita voit lisätä blogiisi eri paikoissa, riippuen siitä, tukeeko teemasi niitä - yleensä ne menevät sivupalkkiin. He todella voivat tehdä mitä tahansa, ja selitän niistä lisää myöhemmin.
permalinks: Tämä tarkoittaa URL-osoitetta, josta sivullesi pääsee. Oletuksena tietyn blogiviestin pysyvä linkki voi näyttää yourdomain.com/?id=12345, mikä ei selvästikään näytä niin upealta. Myöhemmin selitän, kuinka voit muuttaa tämän "kauniiksi pysyviksi linkkeiksi" verkkotunnuksesi.com/ruokaluettelo-resepistä.
kommentit: Blogien vakiohinta nykyään, mutta voit poistaa ne käytöstä. Sivuja ei voi kommentoida oletuksena, vain blogin viestit.
Teema: Kuinka blogiisi näytetään, ja WordPressillä on kaiken järjestelmän ilmaisimmat teemat - kirjaimellisesti satoja tuhansia, joista valita. Valinta voi olla helppoa tai painajaista - siksi koko tämän kirjan osa on omistettu sille. Katso useimpien teemojen keskeiset elementit oikealla.
valikot: Uusi lisäys WordPress-versioon 3 ja niiden avulla voit luoda mukautettuja valikoita koko teemaasi (olettaen, että se tukee niitä). Tarkastelemme tätä toimintoa yksityiskohtaisemmin myöhemmin, mutta huomaa, että monia teemoja ei ole päivitetty sisällyttämään tätä toimintoa vielä.
Esitetyt kuvat: Voit määrittää viestiin liittyvän kuvan yksinkertaisesti ja helposti. Kun asetukset on asetettu, esiteltyjä kuvia tukevat teemat näyttävät kuvan automaattisesti viestin otteen vieressä tai teeman eri paikoissa. Visuaalisen vihjeen lisääminen viestin otsikkoon lisää dramaattisesti sitä todennäköisyyttä, että lukijat napsauttavat artikkelin lukemista. Älä huolestu, jos teemaasi ei tue esillä olevia kuvia heti - näytän myöhemmin kirjassa, kuinka voit lisätä tämän toiminnon itsessään, kun rynnämme pieneen teeman muokkaamiseen.
Oleelliset ensimmäiset vaiheet WordPressissä
Vaikka kuuluisa 5 minuutin asennus antaa sinulle täysin toimivan WordPress-järjestelmän get-go-palvelusta, suosittelen muutamia vaiheita, ennen kuin teet mitään muuta.
Ota Akismet-roskapostin hallinta käyttöön: Sinut hämmästyy siitä, kuinka nopeasti roskapostittajat löytävät blogin ja alkavat kommentoida roskapostia. Jätin blogin perusasennustilassa kerran ja viikon sisällä se sai 100 kommenttiilmoitusta näytteelle “Hei maailma!” lähettää. Suunnittele ensin Akismet API -avain, aktivoi sitten Akismet-laajennus ja määritä API-avain. Tämä tarttuu automaattisesti useimpiin roskapostikommentteihin, jotka voivat nopeasti hämmentää sinua.
Muokkaa sivuston tunnistetta. Alkuasennuksen jälkeen kotisivullasi näkyy otsikkorivi ”Just another WordPress Site”. Siirry yleisten asetusten näyttöön muuttaaksesi tätä, älä unohda tallentaa.
Ota kauniit pysyvät linkit käyttöön. Asetukset> Pysyvät linkit -sivulta voit valita uuden URL-tyylin, jotta URL-osoitteellasi olisi merkitystä heille. Voit mukauttaa tätä haluamallasi tavalla.
WordPress-teeman valitseminen
Kuten kaikissa suosituimmista järjestelmistä, ihmiset yrittävät hyödyntää tahattomia käyttäjiä. WordPressissä tämä on ollut piilotettujen linkkien muodossa teemakoodeissa - usein epäilyttävän sisällön sivustoihin ja koodattu siten, että teema hajoaa, jos yrität poistaa ne.
Ole varovainen lataamalla ilmaisia teemoja satunnaisilta verkkosivustoilta. Tämä on moraalisesti harmaa alue - jotkut teemasuunnittelijat ansaitsevat elantonsa myymällä näitä linkkejä mainosmaksuin, ja pystyvät siksi tarjoamaan teeman sinulle ilmaiseksi. Jos teema on peräisin hyvämaineiselta suunnittelijalta - yleensä lataat ne suunnittelijan sivustolta kuin teemakokoelmasta suosittelen, että jätät linkin sinne tai maksat suunnittelijalle, että se poistetaan (he tarjoavat tämän yleensä premium-palveluna). Muutoin sanoisin pysyvän WordPressin ylläpitämässä teemaarkistossa osoitteessa wordpress.org, koska teemat on tarkistettu ja niiden takana on vahva yhteisö. Ole vain varovainen Googlen "ilmaisten WordPress-teemojen" suhteen.
Viime aikoina joihinkin teemoihin on upotettu haittaohjelmia, jotka tekevät verkkosivustostasi roskapostikoneen, ja olen nähnyt tämän vaikutukset oma käsi - pahimmassa tapauksessa tuloksena 1 000 dollarin kaistanleveyden ylitysmaksu, koska vaarannettu palvelin lähetti roskapostia hälyttävästi korko. Joten toistan nyt, et koskaan koskaan lataa ei-hyvämaineinen sivusto - varsinkin jotain, jonka löysit googling "ilmainen WordPress teemoja".
Mistä voit ladata WordPress-teemat turvallisesti
Virallinen WordPress-teemaarkisto: Jos et tiennyt, voit käyttää tätä itse WordPress-järjestelmänvalvojan näytöllä sen sijaan, että vierailet varsinaisella sivustolla. Valitse vain Ulkonäkö> Teemat> Asenna teemat ja etsi joko avainsanoja tai suodata teeman tunnisteiden perusteella.
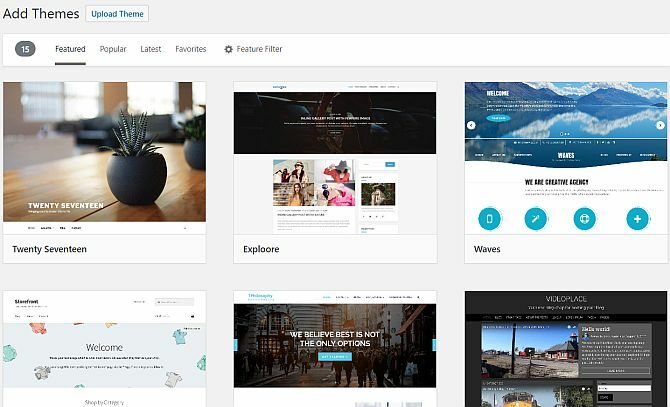
WPShower: Valikoima sekä premium- että ilmaisia teemoja, joista jotkut on esitelty alla olevassa Photoblog / Portfolio -valinnassa.
Smashing Magazine: Vaikka pääasiassa suunnittelublogi, joka kattaa monenlaisia aiheita, he haluavat pyöristää parhaan uuden ilmaiseksi teemoja ja sponsoroi säännöllisesti uutta omaa teemajulkaisua, joten on ehdottomasti tilaaja heidän aiheitaan rehu.
Site5: Ensiluokkaiset (tai maksetut) teemat ovat tietysti toinen vaihtoehto, joten jos olet valmis käyttämään jopa 50 dollaria tiettyyn teemaan tai menemään teemaklubille, nämä ovat muutamia parhaimmista paikoista etsiä:
- WooThemes: Erän hinnaltaan 15 dollaria kuukaudessa rajoittamaton teemakäyttö, mutta hyvä laatu.
- ThemeForest: Suurin kokoelma premium-teemoja, kaikki yksilöllisesti hinnoiteltuja.
- ElegantThemes: Erittäin kattava valikoima ja saat rajoittamattoman pääsyn heihin kaikkiin 39 dollarilla.
Jos etsit teemoja erityisesti valokuvablogeille, siirry eteenpäin kohtaan Galleriat ja valokuvien hallinta.
Aion esitellä joitain lisää hyviä WordPress-resurssisivuja kirjan lopussa, mutta nyt voit joko aloittaa työskentelyn uusi blogi käyttämällä oletusteemaa, jota käsitellään seuraavassa luvussa, tai siirry eteenpäin ja valitse toinen teema luetteloimistamme lähteistä edellä.
3. Perustoiminnot: Ensimmäisen viestin kirjoittaminen
Tämä tulee olemaan tämän artikkelin lyhyin osa, koska WordPress on niin käyttäjäystävällinen, että sinun ei todellakaan tarvitse mitään ohjeita aloittamiseksi kirjoitusrintamalla.
Itse asiassa suurin osa WordPressin käytettävissä olevista toiminnoista on nyt napsautuksen päässä hyödyllisen järjestelmänvalvojan työkalurivin avulla. Kun olet kirjautunut sivustoon, sinun pitäisi nähdä tämä jokaisella sivustosi katselemalla sivulla. Älä huoli: Vain sinä näet sen, eivät tavalliset vierailijasi.
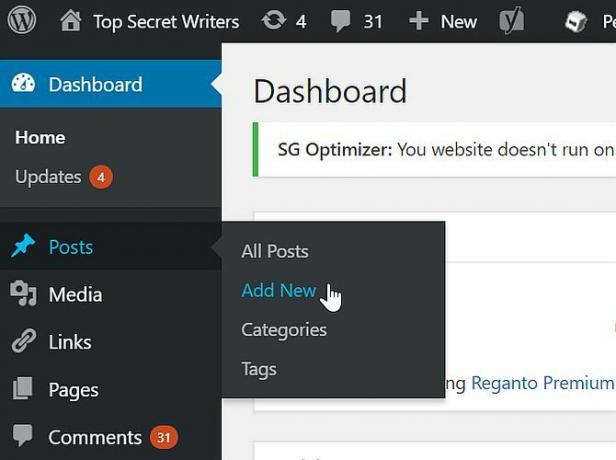
Jos haluat kirjoittaa uuden blogin, siirrä hiiren vasemmalla sivupalkissa Lisää uusi> Lähetä. Se on niin yksinkertaista. Järjestelmänvalvojan alueella on myös painike uuden viestin kirjoittamiseen oikeassa yläkulmassa ja linkki sivupalkin Viesti-osiossa. Asioiden pitäisi olla itsestään selviäviä sieltä.
Vihje: Jos huomaat äkillisen inspiraation purskeen, mutta et halua julkaista kaikkea kerralla - voit asettaa julkaisupäivän tulevaisuudessa. Julkaise-painikkeesta tulee Aikataulu, ja ilmoitettuna ajankohtana viesti julkaistaan automaattisesti. Erittäin hyödyllinen, jos olet lomalla pitkään.
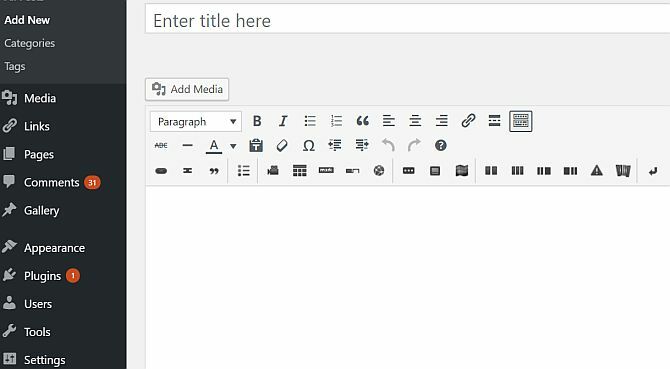
Viestin kirjoittamisessa on kaksi muokkaustapaa - Visuaalinen-välilehti antaa sinulle esikatselun viestistä - WYSIWYG-näkymän, jos haluat - näyttää kuvasi ja käyttämäsi tekstin muotoilut. Lopullinen artikkeli riippuu tietysti teemamallista, siksi siellä on myös esikatselunäppäin, jolla voit nähdä valmiin kappaleesi yhteydessä ja tehdä muutoksia.
Kuvan lataaminen WordPressiin
Napsauta viestin muokkausnäytössä Lisää media -painike avaa kuvan latausvalintaikkunan.
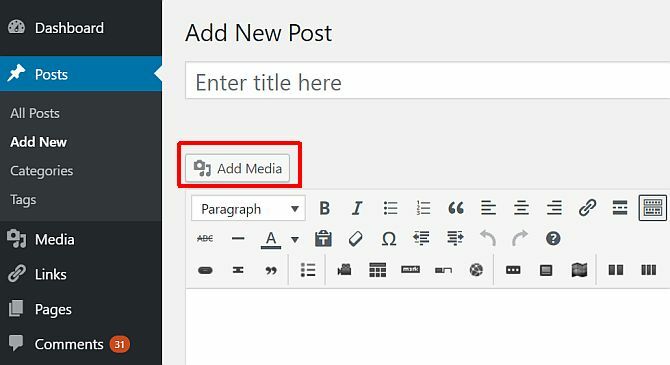
Kun olet valinnut tiedoston paikallisella koneellasi ja napsauttanut lähettämistä, näyttöön tulee seuraava hieman hämmentävä näyttö, joten katsotaanpa tätä yksityiskohtaisesti.
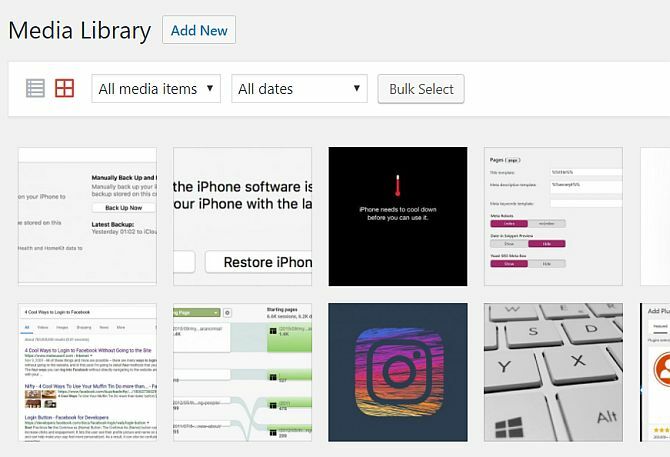
Ensinnäkin Muokkaa kuvaa -linkki on varsin hyödyllinen, jotta voit rajata, kääntää ja muuttaa kuvan kokoa. Sitä on kuitenkin helppo sivuuttaa, ja et suurimmaksi osaksi sitä todennäköisesti tarvitse. Seuraavaksi näytön alaosassa on joitain kirjoitettavia tekstikenttiä. Jos lisäät kuvatekstin, se näkyy sivullasi kuvan alla. Otsikko, varajäsenteksti ja kuvaus ovat kuitenkin piilossa. Niitä käytetään joko selaimissa, jotka eivät voi näyttää kuvia, tai käyttäjille, joilla on näkövammaisia, tai Googlessa, kun ihmiset tekevät kuvahakua. Niiden asettamiseen ei tarvita muuta kuin otsikkoa, mutta jos sinulla on valokuva, josta olet erityisen ylpeä, tai ehkä luomasi kuva (kuten infografia), se on syytä asettaa heille.
Seuraavaksi linkin URL. Tämä määrittää, voivatko käyttäjät napsauttaa kuvaa suuremman version saamiseksi. Jos et halua mitään tapahtuvan, valitse mitään. Jos haluat, että he pystyvät avaamaan kuvan täysversion, valitse tiedoston URL-osoite. Viestin URL linkittää kuvan omalle sivulleen (”liitetiedostosivu”), joka näyttää aivan kuin tavallinen viesti, mutta sisältää vain kyseisen kuvan. Koska lisäät yleensä teemalle sopivia kuvia, linkitys erilliselle liitesivulle on jonkin verran turhaa - parasta linkittää tiedoston koko URL-osoitteeseen, jos todella haluat, että käyttäjät voivat nähdä koko kuvan osoitteessa kaikki.
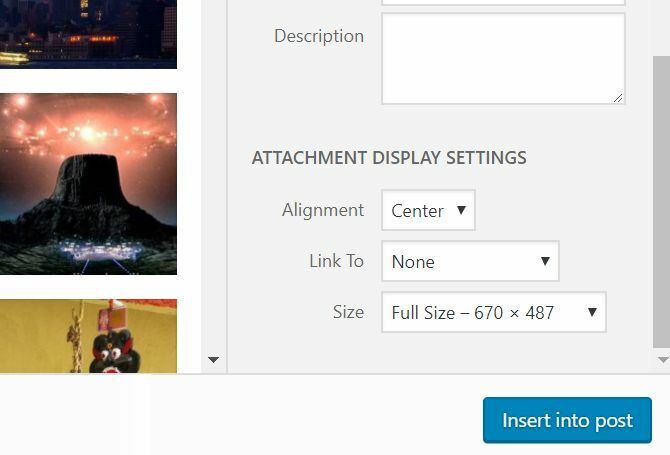
Tasaus määrittää, kulkeeko teksti kuvan ympärillä (vasen vai oikea) vai istuuko se yksin, oletusarvoisesti mitään tai sivun keskelle. Jälleen kerran, jos olet asettanut kuvakoot sopimaan sivullesi täydellisesti, sinun ei pitäisi sitä todella tarvita. Jos kuva on kuitenkin vain puolet koko sisältösarakkeen leveydestä, se näyttää usein paremmalta vasemmalle tai oikealle linjattuna tekstin virtauksen kanssa ja auttaa välttämään tyhjää tyhjää tilaa.
Koko on tärkeä vaihtoehto. Nämä koot määrittää joko teema tai määrittää ne Asetukset> Media-sivulta. Vaikka kyse on henkilökohtaisista mieltymyksistä, pidän parempana asettaa Keskikoko sopivimmaksi sisältösarakkeeseeni, suuret koko jäljellä oletusarvoisella korkealla resoluutiolla - tämä antaa minulle mahdollisuuden luoda gallerian kaltainen näkymä valokuvista, jos haluan joskus kohta.
Viimeksi Esitelty kuva on kuva, jonka olet valinnut edustamaan kyseistä viestiä. Teemasta riippuen sitä voidaan käyttää pienoiskuvana kaikkialla. Vaikka nykyinen teema ei hyödyntä sitä, on hyvä käytäntö asettaa esitelty kuva sinulle päivitä myöhemmin sellaiseksi, joka tekee, tai päättää hakkeroida nykyisen teeman toiminnallisuudet sinä itse. Katso loistava esimerkki käytetyistä esitellyistä kuvista tarkistamalla MakeUseOf-kotisivu - näet kaikki pienoiskuvat toimivat esiteltyinä kuvina.
Kun olet asettanut kaikki sopivat vaihtoehdot, voit siirtyä eteenpäin ja lisätä kuvan sijoittaaksesi sen minne tahansa kohdistin oli viimeksi tekstissä. Tiedän, että kuvan latausprosessi voi tuntua hieman hankalalta, mutta asetukset muistetaan, joten suurimman osan ajasta sinun on vain ostettava lataus> Lisää. Jos se silti hukuttaa sinut, harkitse ulkoisen ohjelmistopaketin käyttöä postittamiseen (katso kohta Random Cool Tips, kuinka tämä tehdään).
Se on kaikki mitä aion kirjoittaa peruskäytön suhteen, koska sen lisäksi kaikki on niin intuitiivista - et tarvitse vain opasta. Voit lisätä laajennuksen järjestelmänvalvojan työkaluriviltä Lisää> Plugin tai vaihtoehdon sivupalkissa Plugins> Add New.
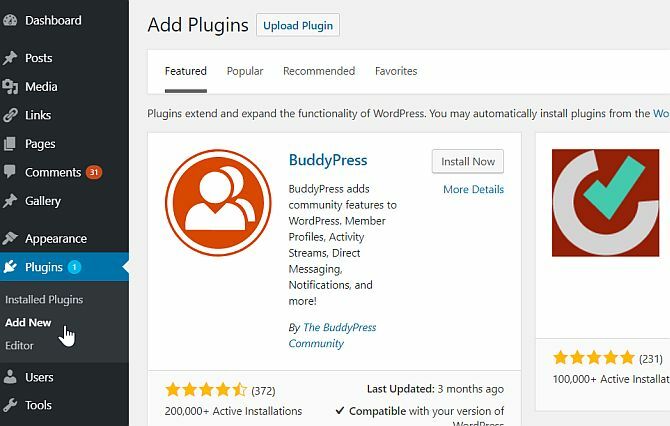
Teemoja voidaan hallita ja asentaa Ulkoasu> Teemat-valikossa ja määrittää widgetit kohdasta Ulkonäkö> Widgetit. Katso mitä tarkoitan kuinka intuitiivinen tämä on?
Kun asennat lisää laajennuksia, vasemmalla sivupalkissa on lisää valikkokohteita. Valitettavasti yksittäisten laajennusten luoja voi itse valita, mihin tai mihin kohtaan ne on sijoitettu, joten jos et pysty löytääksesi juuri asennetun laajennuksen näyttöruudun, yritä laajentaa kaikkia osioita ja tarkistaa jokainen linkki - se on siellä jonnekin. Kannustan sinua tutkimaan myös kaikkia vaihtoehtovalikkokohteita, jotta tiedät, että saat käsityksen WordPressin joistakin ominaisuuksista.
YouTube-videoiden upottaminen WordPressiin
WordPressillä on pieni taikuus tällä alueella. Sen sijaan, että suuntaisit työlästi YouTubeen, laajentamalla jako-välilehteä ja lopulta kopioimalla ja liittämällä objektin upotuskoodit - liitä vain videon URL-osoite suoraan Post Edit -näyttöön sen sijaan. Kun WordPress esikatselee tai julkaisee, se upottaa videon automaattisesti. Ei sotkuista koodia, ei monimutkaisia upotuksia, liitä vain URL ja anna WordPressin tehdä kovaa työtä.
Widgetien ymmärtäminen WordPressissä
Koska käyttäjäyhteisö ja WordPressin parantamiseen työskentelevien kehittäjien lukumäärä on niin suuri, on kirjaimellisesti miljoonia laajennuksia ja widgettejä, joita voit lisätä sivustoosi. Mutta mitä widgetit ovat?
Widgetit ovat pieniä toiminnallisuuslohkoja, ja ne voivat vaihdella kaikista niin yksinkertaisista kuin luettelon näyttäminen omille viimeisimmät 5 blogin viestiä tai uusimmat tweetit, Facebook Connect -widgettiin, joka näyttää sinun Facebook-faneja.
Voit hallita widgettejäsi joko Ulkoasu> Widgetit -valikkokohteella joko järjestelmänvalvojan kojetaulun sivupalkissa tai koko sivustolla näkyvällä hallintapalkilla. Näytön oikealla puolella on useita widget-alueita, jotka ovat käytettävissä nykyisessä teemassasi. Jos mitään ei kuitenkaan näytetä tässä, valitsemasi teema ei tue widgettejä. Löydä joka tekee. Jotkut teemat tukevat useita widgettejä - esimerkiksi sekä sivupalkissa että alatunnisteessa.
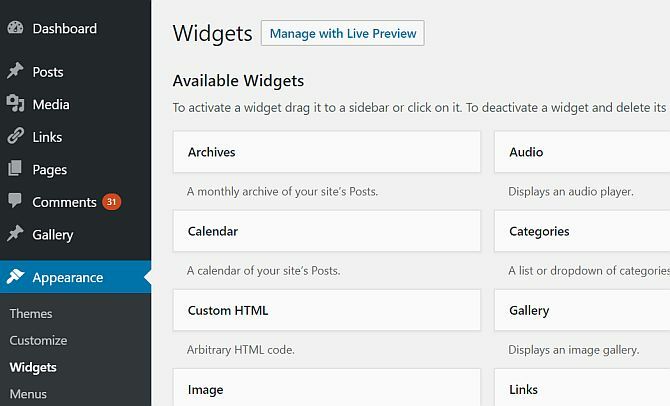
Vedä ja pudota widgetit Käytettävissä olevat widgetit -ruudusta sivupalkkiin tai muuhun oikealle widget-ruutuun. Voit myös järjestää jo olemassa olevien widgetien järjestyksen. Kun asetettu, suurin osa widgetistä voidaan mukauttaa jotenkin. Näytä valinnat napsauttamalla alaspäin osoittavaa nuolta avataksesi kyseisen widgetien asetusnäytön. Älä unohda napsauttaa Tallenna, jos olet asettanut jotain. Jotkut widgetit toimivat vain sellaisenaan, tai niitä ei tarvitse mukauttaa.
WordPress sisältää joukon sisäänrakennettuja widgettejä, jotka suorittavat erilaisia toimintoja, joten lue kuvaukset ja kokeile niitä sivustollasi - useimmat ovat itsestään selviäviä. Henkilökohtaisesti ehdotan, että käytät ainakin:
- Hae
- Viimeisimmät viestit, jotka sisältävät 5 viimeisintä viestiä.
- Luokat
- Linkit, jotta voit näyttää suosikkiblogisi
Näytä viimeisimmät viestit erilainen blogi (joka ei välttämättä ole sinun), käytä RSS-widgettiä. Tämä vetää dynaamisesti viimeisimmät viestit sivuston RSS-syötteestä, vaikka joudut syöttämään oikean syötteen osoitteen. Toisen WordPress-blogin tapauksessa vain lisäämällä / syöttämällä kotisivun URL-osoitteeseen pitäisi toimia hyvin.
Olet ehkä huomannut, että sivustollasi on jo oletuksena sivupalkissa toimivia widgettejä - mutta widget-näyttö ei näytä yhtä aktiivisena. Tämä johtuu siitä, että useimmilla teemoilla on oletusasetus, joka näytetään, kun käyttäjä ei ole räätälöinyt mitään. Jos aloitat widget-alueen mukauttamisen vetämällä ja pudottamalla vain yhden widgetin, kaikki oletusasetukset katoavat, jotta näet mukautetun alueen sijaan. Jos poistat sen uudelleen, oletusarvo tulee näkyviin.
Huomaat, että siellä on myös toinen laatikko nimeltä "Inactive Widgets". Vedämällä yksi nykyisistä widgetistäsi tähän, voit "tallentaa" sen - pitää asetukset. Voit vetää useita kopioita samasta widgetistä tähän ja jokainen tallennetaan myöhempää käyttöä varten.
Kuinka saat enemmän widgettejä?
Widgetit ovat vain toisen tyyppisiä laajennuksia, ja monenlaisia toiminnallisuutta lisääviä laajennuksia ovat mukana. Jos haluat selata laajennuksia, jotka on nimenomaisesti merkitty widgetiksi tai joilla on widgetit, voit selata niitä Plugins> Add New -näytössä, jossa ”widgetit” ovat yksi pääosista tunnisteita. Paljon parempia tapoja tehdä se on vain etsiä haluamasi widget. Kirjoita ”twitter” (esimerkiksi) ja löydät tuhansia!
4. WordPress ja hakukoneoptimointi (SEO)
Aion käsitellä hakukoneoptimointia lyhyesti, koska pelkkä hyvä sisältö ei riitä blogin huomaamiseen, ja useimmat bloggaajat luopuvat melko pian, jos he eivät näe suurta määrää kävijöitä tai palautetta niitä. Varmista kuitenkin, että blogisi on optimoitu hakukoneille, vain yksi osa tarinaa - tutustu seuraavaan lukuun eri strategioita blogin mainostamiseksi.
Mikä on SEO?
Periaatteessa SEO tarkoittaa sen varmistamista, että sisältö löytyy - joten arvovaltainen blogisi viestisi siitä, kuinka ruokkia kanat ”toivottavasti ilmestyy kymmeneen parhaan tuloksen joukkoon, kun käyttäjä hakee Googlelta kyseistä kohtaa lause. Tietysti kukaan ei voi taata, että arvostat koskaan, ja viime kädessä sisältösi * laatu * pitää sinut ajan tasalla siellä luotettavana tietolähteenä, mutta SEO on käynnistyslevy, josta aloitat ja annat itsellesi parhaan mahdollisen hyödyn mahdollisuus.
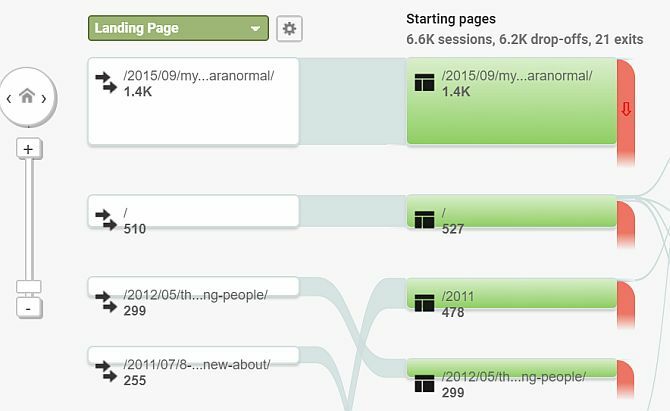
Miksi sinun pitäisi välittää SEO: sta
Monille ihmisille hakukoneoptimointi on jonkinlainen musta taide, jota yksinkertaisesti ei sovelleta blogeja - jotkut jopa ajattelevat sitä jonkinlaisena "laittomana hakkerointina" tehdäksesi verkkosivustostasi houkuttelevamman Googlebot. Vaikka aiheen puolta todellakin on olemassa, suurin osa SEO tekniikoista on yksinkertaista järkeä, jota tulisi soveltaa kaikkiin Internet-sivustoihin. On myös joitain käytäntöjä, joissa sinun on oltava varovainen, koska ne voivat todella vahingoittaa asemaasi Googlessa.
Saanen kertoa sinulle kokemuksen perusteella, että SEO on jotain, joka sinun on todella otettava huomioon alusta alkaen - on erittäin vaikea muuttaa asioita, kun olet luonut blogin kannan viestit indeksoidaan, ja sinulla on jo vierailijoita ja linkkejä tulevista muista blogeista - ja olet kiinni blogin keskinkertaisuuden maassa, kunnes vihdoin luulet lähettämästä blogia päivä. Usko minua, olen ollut siellä.
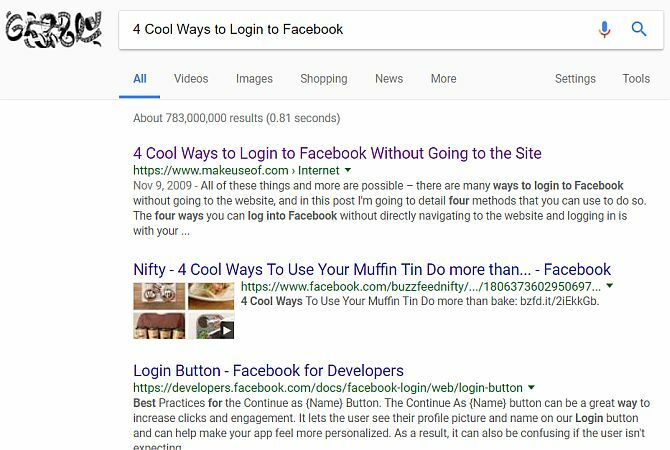
Vastuuvapauslauseke: Kukaan ei oikeastaan tiedä kuinka Google-sijoitusalgoritmi toimii, ja tästä syystä järjestelmän pelaaminen on parhaimmillaan hullu. Mitä voit tehdä, on noudattaa Googlen itsensä julkaisemia parhaita käytäntöjä, kuunnella kokemuksen saaneiden neuvoja ja tehdä omia päätöksiäsi. Loppujen lopuksi suuri osa hakukoneoptimoinnista on yksinkertaista yleistä, ja niin kauan kuin kirjoitat laadukasta sisältöä, jonka sisältö on ihmisten helposti tunnistettavissa, sinun pitäisi tehdä vain hienosti.
SEO vaiheen ensimmäiset vaiheet
Valitse avainsanajoukko ja keskitä blogisi mahdollisuuksien mukaan yhteen aiheeseen. Jos kirjoitat paljon korkealaatuisia artikkeleita yhdestä aiheesta ja aihe on blogin otsikossa ja verkkotunnuksessa, niin sinä olet tahtoa sijoittui hyvin avainsanalle. Se on niin yksinkertaista. Oman sivustoni, ipadboardgames.org, sijoitus on tällä hetkellä Googlen ensimmäisellä sivulla avainsanoille “iPad lautapeli (s) ”juuri siksi, että se on keskittynyt vain yhteen aiheeseen ja sillä on laadukkaita, luotettavia arvosteluja, joihin on linkitetty Web.
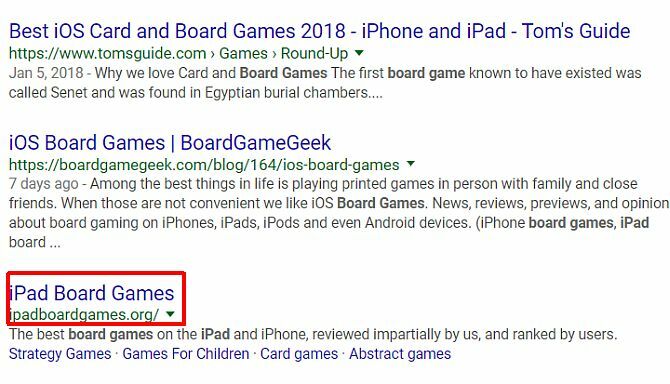
Mutta entä jos sivustosi ei koske yhtä aihetta, kuten yleistä “minusta” tai henkilökohtaista blogia? Tämä on vaikein huomioida SEO: n suhteen, joten voit odottaa, että et sijoitu erityisen hyvin muuhun kuin omaan nimeesi. Yritä kirjoittaa muutamasta ainutlaatuisesta, kapeasta aiheesta, joista sinulla on asiantuntemusta, ja huomaat, että saat paljon liikennettä niiltä, jotka muuttavat säännöllisiksi kävijöiksi. Olin esimerkiksi omistanut kerran blogin, jossa oli sekoitus keskinkertaisia teknisiä oppaita, mutta yksi artikkeli käsitteli Windowsin asentamista Bootcampin avulla MacBookiin, kun superdrive oli rikki - tuolloin se oli yksi harvoista sivuista, joissa oli yksityiskohtaisesti prosessia, ja siihen linkitettiin jopa piratebay.org-sivustosta, joka kirjaimellisesti ravisti blogia noin 500 kävijään päivä.
Kolmas blogi, jonka luominen voi olla mielenkiintoista, koskee sinua, mutta tarjoaa myös ammattimaisia palveluitasi. Tässä tapauksessa sinun on silti kohdistettava tiettyihin avainsanoihin ”Wisconsinin puun leikkaus”, mutta se on sinulle tärkeä myös julkaise säännöllisesti ja jaa asiantuntemustasi aiheesta, vahvistaen siten itsesi asiantuntija. Pelkästään käyntikorttisivuston sijoittaminen ei enää riitä - sinun on tuotettava tuoretta sisältöä säännöllisesti.
Yleinen SEO-ohje kaikille sivustoille
Ensimmäinen asia, joka sinun pitäisi tehdä, jos avaat uuden sivuston, on hanki henkilökohtainen, ainutlaatuinen, osuva verkkotunnus, kuten verkkotunnuksesi.com.
Suunnittelemasi blogin tyypistä riippuen verkkotunnus on hyvä tapa päästä alkuun Google-listallasi. Periaatteessa ”tarkan haun verkkotunnukset” ovat avainmerkki Googlelle siitä, että sivustosi liittyy tiettyyn aiheeseen. Kaikki asiat ovat tasa-arvoisia - tarkka verkkotunnuksen ottelu voittaa aina jotain geneeristä. Aliverkkotunnuksia ei muuten lasketa.
Aseta oikeat metatunnisteet otsikkoon ja kuvaukseen:
Sivun otsikko on se, mikä näkyy käyttäjän selaimessa näytön yläosassa, samoin kuin Google-hakutuloksissa näkyvä otsikko. WordPress menee oletusarvoisesti nimikkeisiin melko hyvin, mutta sinun tulee välttää liian pitkiä tai halutessasi säätää rakennetta hieman. Metakuvaus ei ole ihmisen luettavissa itse blogissasi, mutta Google käyttää sitä hakutulossivulla, jos sellainen on. Jos kuvausta ei ole asetettu, Google yrittää poimia jonkin osan sivustasi, jota se pitää hakukyselyn kannalta merkityksellisenä (itse asiassa se saattaa tee tämä joka tapauksessa ja ohita vain täydellisesti muotoiltu kuvaus, jos sen mielestä sillä ei ole merkitystä käsillä olevan käyttäjän kannalta), joten varmista, että olet asettanut sellaisen.
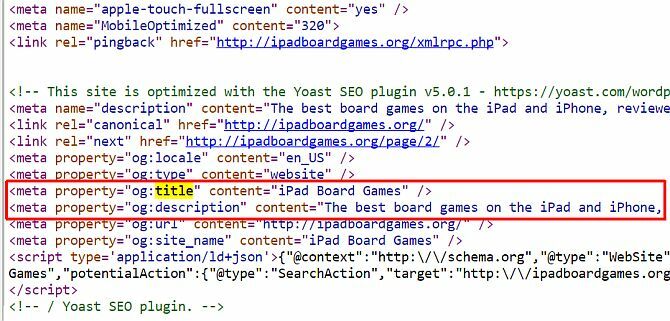
Oletuksena WordPress ei määritä kuvausta, joten tarvitset siihen laajennuksen, jonka kuvaan myöhemmin.
Käytä kuvia eduksesi:
Yksi helposti huomioimatta jäävä osa tuloliikenteestä on Google Image Searchista. Yhdessä hallinnoimassani sivustossa liikenne kasvoi 100-kertaisesti yön yli, koska viimeisimpiin uutisiin liittyy yksi kuva - ottaen huomioon tämän, voit hyödyntää kuvia käyttämättömänä liikenteen lähteenä. Erityisesti kuva ALT- ja TITLE-tunnisteet on asetettava, jotta ne ovat merkityksellisiä avainsanoillesi. Jos sivulla on kysymys “kanojen ruokinnasta” ja sinulla on valokuva tekemästäsi rehuseoksesta, jonka tiedostonimi on “DSC1001.jpg”, eikä ALT- tai TITLE-tunnisteita ole määritetty, heität suuren liikennemahdollisuuden.
Helppo tapa varmistaa tämän hyödyntäminen, on korjata asianmukaiset kentät, kun lataat kuvia WordPress-kuvanlataaja (katso kuvakaappaus), mutta entä jos olet unohtanut tehdä sen kaikille olemassa oleville viestiä? Asenna siinä tapauksessa hyödyllinen SEO Friendly Images -laajennus. Se lisää automaattisesti merkitykselliset tunnisteet kaikkiin kuviin sen mukaan, minkä viestin otsikko heihin liitetään - se ei ole ihanteellinen, mutta varmasti parempi kuin ei mitään.
Vältä päällekkäistä tai "heikkolaatuista" sisältöä:
On sanomattakin selvää, että jonkun toisen sisällön kopiointi on huonoa, mutta monet verkkosivustot tekisivät aikaisemmin tee tämä automaattisesti "kaavin" RSS-syötteitä - on jopa WordPress-laajennuksia, jotka tekevät tämän sinä. Älä tee mitään virhettä, mutta Google tunnistaa tämän käytännön helposti ja johtaa rikkovan sivuston nopeaan indeksointiin. Siksi on ehdottoman tärkeää, että et kopioi ja liitä sisältöä toisesta lähteestä - varmista, että blogiviestisi ovat alkuperäisiä! Tämä ei tarkoita, ettet voi upottaa YouTube-videoita tai lainata toista sivua, mutta varmista, että teet jotain muuta tämän lisäksi.
Sinun tulisi myös varmistaa, että sivustosi jokaisella sivulla on huomattava määrä hyvää sisältöä - Google rankaisee sinua "heikkolaatuisesta" sisällöstä, jos julkaiset viestin vain kahdella tai kolmella lauseella se. Tarkoittaako tämä, ettet voi lähettää pieniä ajatuksia tai linkkejä löytämästäsi? Ei, mutta se tarkoittaa, että heidän ei pitäisi olla blogin viesti. Harkitse oletuskymmenenkymmenentoista teeman ”sivuun” -tyyppisen viestityypin käyttöä, joka näyttää blogin viestit antamatta heille kokonaista erillistä sivua - tai lähetä ne Twitteriin. Hyvä nyrkkisääntö on, että blogin kirjoituksen on oltava vähintään 300 sanaa.
Helppo SEO WordPressissä laajennuksen avulla
Hiiva SEO on fantastinen ilmainen laajennus, jonka asennan aina mihin tahansa uuteen sivustoon.
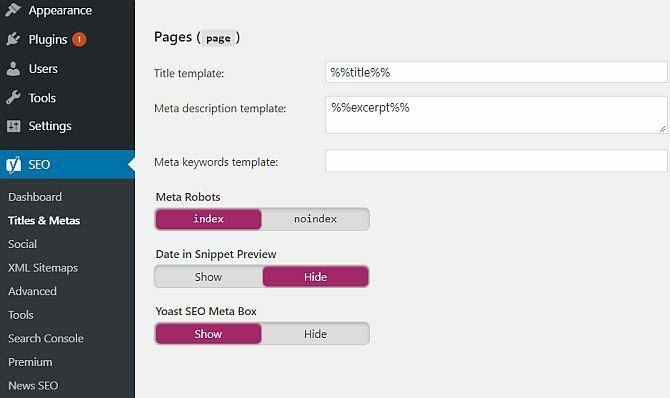
Toimintoja on liikaa kattaaksesi kaiken täällä, mutta tässä on joitain kohokohtia siitä, mitä se tekee:
- Korvaa otsikkotunnisteet joten viestin otsikot tulevat alussa, ja voit kirjoittaa mukautettuja otsikkotunnisteita mille tahansa arkistolle tai tietyille sivuille.
- Metakuvauseditori, lisätäksesi asianmukaiset metakuvaukset koko sivuston ja mukauttaaksesi yksittäisiä sivuja ja viestejä.
- Vältä päällekkäistä sisältöä asettamalla sinulle rel = canonical -tunnisteen (jos et ymmärrä, mitä tämä tarkoittaa, se on tapa kertoa haulle moottoroi alkuperäisen sivun, koska WordPress pystyy esittämään saman viestin useilla eri tavoilla URL-osoitteet)
- 404-näyttö varmistaaksesi, että sivustosi pysyy virheettömänä.
- Slug-Optimizer on ehkä kaikkein uteliain kuulostava ominaisuus, etanoiden optimoija poistaa turhia lyhyitä sanoja melko pysyvistä URL-osoitteista, mikä tekee niistä lyhyempiä ja osuvampia.
- sosiaalinen antaa hakukoneille tietää, mitkä sosiaaliset profiilit liittyvät sivustoon.
- XML-sivukartta käsittelee XML-sivukartan luontia sinulle.
- Advanced SEO huolehtii edistyneistä asioista, kuten leivänrummut, mukautetut pysyvät linkit ja RSS-syötteet, jotta sivustosi tunnistetaan alkuperäisenä sisällön lähteenä.
Pohjimmiltaan se käsittelee SEO: n kaikki näkökohdat, joita ikinä haluat, mutta voit poistaa kaikki sen osat, joita et tarvitse. Jotkut ovat melko edistyneitä eivätkä todellakaan ole aiheita, joita emme voi käsitellä tässä oppaassa, mutta kun opit lisää SEO: sta, voit olla varma, että sinun ei tarvitse vaihtaa laajennuksia saadaksesi lisäominaisuuksia.
5. Galleriat ja valokuvien hallinta
Jos joudut upottamaan gallerioita kuvia viesteihisi vain satunnaisesti, WordPressissä on sisäänrakennettu galleriatoiminto, joten et tarvitse ylimääräisiä laajennuksia. Lataa vain kuvat asianmukaiselle viestille - sinun ei tarvitse lisätä niitä, lähetä vain (kutsumme tätä “Kiinnittämällä” ne postiin) ja aseta sitten lyhytkoodi mihin haluat liitetyt kuvat näkyviin.
Galleria- ja Photoblog-teemat
- Kapinan teema: Tarkista se itse saadaksesi täyden vaikutuksen.
- salkku: suora ylöspäin neliön muotoinen ruudukkokanta, minimalistinen, mutta ammattimainen.
- Epätasapaino: Portfolio-teeman tekijöiltä tämä on kirkkaampi, nykyaikaisempi teema.
- palatsi: Poistaa tyhjät valokuvien esikatselujen välillä ja keskittyy tärkeään kohtaan.
- Neliö: Sen sijaan, että yrittäisit juututtaa 20 kuvaa yhdelle näytölle, BigSquare yksinkertaistaa asiat yhdestä kuvasta toisensa jälkeen ja täydentää sivulla nopeaa informaatiota.
Kuvagalleria-laajennus
Oletuksena WordPresss liittää kuvat viestiin. Useimmissa tapauksissa tämä on hienoa, mutta saatat löytää itsesi haluavan jotain tehokkaampaa, kyvyn hallita erillisiä albumeita tai gallerioita. Suosittelen tällöin NextGen Gallery -nimistä laajennusta.
Myös itse NextGen Gallery -laajennukselle on olemassa melko vähän laajennuksia, jotka saattavat viitata siihen, kuinka tehokas se on.
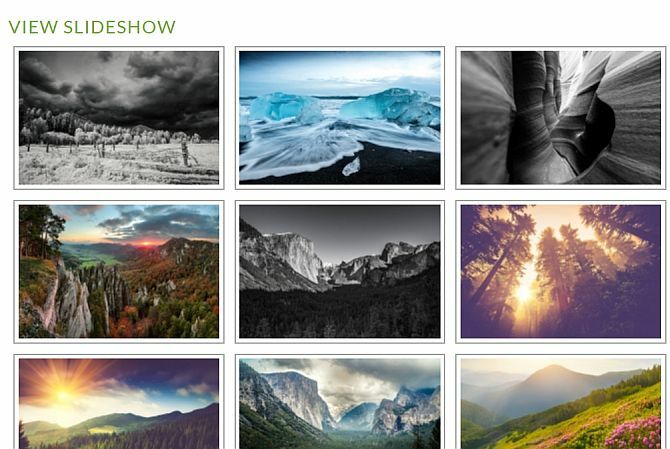
Kun tämä on asennettu, valokuvien hallinta on täysin erillinen blogiviestistä. Sinulla on gallerioita, jotka koostuvat yhdestä tai useammasta valokuvasta (joista yksi voidaan määrittää kyseisen gallerian esikatselukuvaksi), ja albumista, jotka koostuvat yhdestä tai useammasta galleriasta. Voit silti helposti upottaa kokonaisen gallerian tai albumin blogitekstiin (jos hei, lähetti ne galleria Samin hääistä ”), mutta sinulla voi olla myös” valokuvat ”-osa kaikilla gallerioilla, joita sinulla on listattu.
Valokuvien lähettäminen on myös tehokkaampaa, ja siinä on joko zip-, erä- tai yksittäinen lähetys. Voit valita, mihin galleriaan ne menevät (tai tehdä automaattisesti uuden) lataamisen yhteydessä. Upottaaksesi voit käyttää joko toimitettuja lyhyitä koodeja [nggallery id =?] Tai käyttää visuaalisen muokkauspalkin uutta painiketta. Lukea lisätietoja laajennuksesta, tai yksinkertaisesti asentaa käyttämällä Laajennukset> Lisää uusi ja etsimällä sitä.
Tässä lyhyessä osassa tarkastelen joitain todistettuja strategioita blogeidesi mainostamiseksi, mukaan lukien käytännön menetelmät, joita voit ottaa käyttöön, joitain varoituksia ja laajennuksia, joita voit käyttää.
Pelkkä blogin kirjoittaminen ei riitä - joudut laittamaan itsesi sinne "blogosfääriin" - ottamaan yhteyttä muille blogin omistajille mahdollisista linkkivaihdoista ja kommentoida muita blogeja, jotka kiinnostavat sinua tai liittyvät sinuun sinun.
Sana varoitus kommentoinnista. Kommenttilomakkeiden avulla voit kirjoittaa nimesi ja verkkosivusi URL kiitoslinkkiä palautteen antamisesta, mutta jotkut käyttäjät päättävät ottaa Hyödynnä tätä kirjoittamalla kohdeavainsanat nimen sijasta - niin, että parhaan treffin voi kirjoittaa oivaltava kommentti Site”.
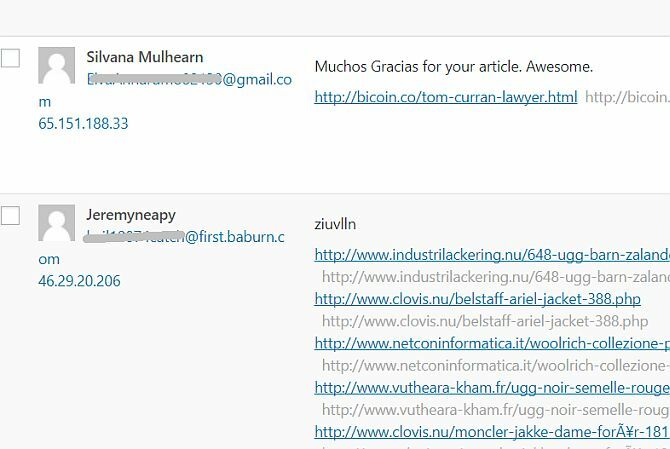
Mielipiteet blogiyhteisössä vaihtelevat tämän legitimiteetin suhteen, mutta MakeUseOfissa otamme vahvan kannan sitä vastaan - jos kirjoitat nimesi avainsanoina, voit olla varma, että sinut poistetaan ja hänet kielletään kommentointi. Varmista myös, että kommenttisi todella lisää jotain keskusteluun - sen kirjoittaminen on helppoa "Hei, loistava blogiviesti" ja saa yhtäkkiä linkkisi kommentteihin, mutta se on jälleen moraalisesti harmaa alue. Ole hyvä, älä osallistu jo olemassa olevien verkkosivustojen määrään.
Vierasblogi
Vierasbloggaaminen on myös loistava tilaisuus, jolloin kirjoitat vierasviestin jonkun toisen blogiin vastineeksi jonkin artikkelin linkistä. MyBlogGuest ( https://myblogguest.com/) on luonut oma entinen kirjailijamme Ann Smarty, ja se on loistava järjestelmä etsimään sopivia blogeja tai jopa vieraita lähettämään sisältöä blogiisi (ja antamaan sinulle tarvittavan loman).
Osallistu blogin karnevaaliin
Blogin karnevaali on silloin, kun aihe annetaan, ja eri blogeista kirjoittajat kirjoittavat aiheesta, toivoen voivansa osallistua kierrokseen. Kun karnevaalilähetysprosessi on ohi, johtaja kirjoittaa pyöristetyn viestin, joka tuo esiin kaikki parhaat merkinnät ja linkittää niihin. Nämä voivat olla erittäin tuottavia uuden liikenteen saamiseksi, koska pääblogilla on yleensä suuri lukijamäärä, joka työntää suuntaan.
Kuten kommentoidessa, yritä olla liian roskapostinen ja varmista, että karnevaali, johon osallistut, on todella liittyy verkkosivustoosi - se ei ole hyvä mainostaa Aasian treffisivustoasi puutarhanhoitoon karnevaali. Paras tapa löytää ne on etsiä googleesta ”blogin karnevaali”, jota seuraa valitsemasi aihe.
Kannusta sosiaalista jakamista
Jotkut ihmiset ovat todella kyllästyneitä nähdessään "Like" -painiketta, joka on rapattu kaikille näinä päivinä, mutta verkkosivujen sosiaalisen jakamisen voimaa ei ehdottomasti voida kieltää.
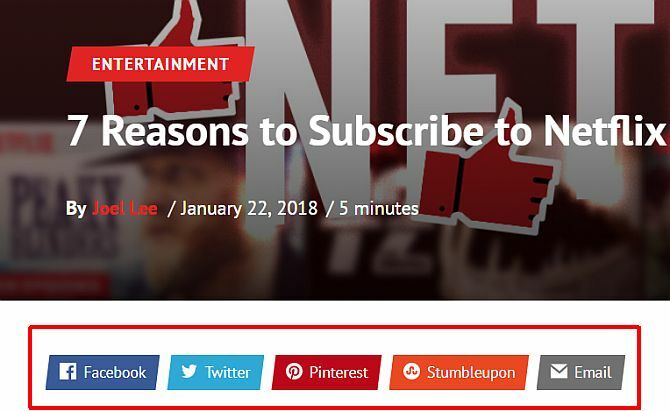
Joidenkin sosiaalisten jako-painikkeiden lisääminen blogiisi ei voisi olla helpompaa seuraavilla laajennuksilla:
- Jaa tämä: Suosittelemani menetelmäni, koska se tuottaa erittäin houkuttelevia jakopaininauhoja jakelumäärällä tai ilman, ja sisältää tuhansien verkkosivustojen tunnistettavan all-in-one-jakopainikkeen.
- ShareDaddy: Luo yksilöllisen painikkeen sekä all-in-one-jako- / sähköpostipainikkeen.
- AddToAny: Luo yhden jakamispainikkeen, joka laajenee näyttämään jakamislinkit useissa sosiaalisissa verkostoissa.
Jos teet tiedostojen muokkaamisen mukavasti, voit myös napata koodit suoraan asiaankuuluvilta sivustoilta. Näiden linkkien avulla voit luoda suosituimpien sosiaalipalveluiden koodit:
- Viserrys
7. Ansaita rahaa blogiisi
Monet ihmiset alkavat blogoida uskoen, että se on helppo tapa ansaita rahaa - kirjoita vain jotain mielenkiintoista, heitä mainoksia sivulle ja liikut ilmaisella käteisellä nopeasti. Kuten kaikki rikastu-nopeasti-ohjelmat, todellisuus on aivan erilainen. En halua lykätä sinua blogin luomisessa ansaitaksesi rahaa - jos se on tarkoituksesi, niin reilua.
Mutta sinun on tiedettävä, että se tulee olemaan paljon kovaa työtä, takaisinmaksuaika on hyvin pieni pitkään, ja jopa muutaman vuoden kuluttua saatat vain tehdä taskuvaihtoa. Haluan kuitenkin esitellä sinulle vain muutaman tavan, jolla voit ansaita rahaa blogiisi.
Henkilökohtaisesti olen kirjoittanut verkkosivustoja ja bloginnut eri aiheista jo lähes 10 vuotta. Vasta vasta viimeisen vuoden aikana olen tosissani alkanut ansaita elantonsa tekemällä sitä, mitä rakastan.
Google Adsense
Klassinen tapa ansaita rahaa blogiisi on Google Adsensen mainostulot. Jatka kohti adsense.google.com soveltaa ja käyttää helppoja työkaluja omien mainoslohkojen suunnitteluun. Tarjolla on erilaisia muotoja ja kokoja, mutta pidä kiinni reagoivasta koosta, joka antaa yleensä parhaat tulokset.
Helpoin tapa lisätä nämä mainokset sivullesi on avata asianmukainen malli ja kopioida ja liittää sitten koodi mihin tahansa kohtaan haluat, mutta jos teemakoodin muokkaaminen on epämiellyttävää, käytä tätä “All in One Adsense and YPN” -laajennuksella sinä. Varoitus, laajennus on asetettu lahjoittamaan osa oletuksena näytetyistä mainoksista laajennuksen luojalle, joten jos et halua tehdä niin, lisää 0 lahjoitusasetukseen.
Affiliate-linkit
Tytäryhtiölinkin käsite on, että rohkaiset lukijoitasi ostamaan joko tietyssä myymälässä tai tietyllä tuotteella, ja vastineeksi saat prosenttiosuuden myynnistä. Amazon on ehkä tunnetuin ja helpoin aloittaa ensisijaisesti siksi, että mainitset riippumatta siitä, mitä mainostat, olet varmasti löytänyt sen myytäväksi Amazonista.
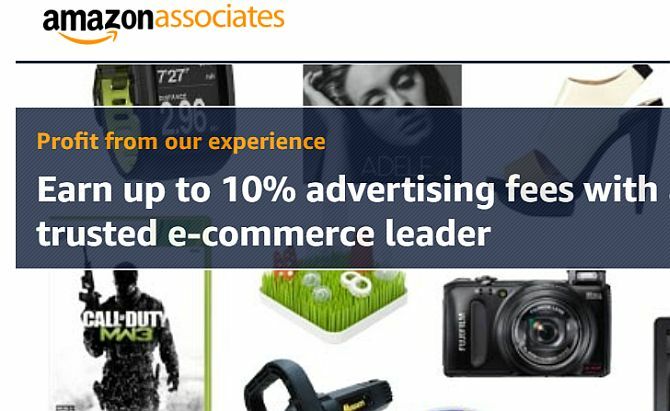
Sinun ei tarvitse suositella jotain, vaikka Amazon-widgetit, jotka voit sijoittaa sivupalkkiisi, ovat varsin hyviä esiintyjiä - Amazon on ohjelmoinut ne houkutella lukijaa automaattisesti äskettäin Amazonissa katsomallaan tavalla, tai jos tietoja ei ole, he tartuttavat avainsanat sivullesi ja vetävät automaattisesti osuvia Tuotteet.
Kirjaudu sisään Amazon-tytäryhtiöt, ja siellä on täydelliset ohjeet joko yksittäisten linkkien tai widgetien luomisesta, vaikka prosessin selittäminen on tämän kirjan ulkopuolella. Valitettavasti sinun on lisättävä tytäryhtiölinkit suoraan yksittäisiin viesteihisi - pelkäänpä, ettei maagista laajennusta ole.
Jos et halua tehdä niin, kopioi vain koodi, jota Amazon kutsuu “Omakase” -widgetiksi, ja liitä se sivupalkkiisi.
Amazon ei kuitenkaan ole ainoa kumppaniohjelma. ClickBank tarjoaa ladattavia e-kirjoja ja ohjelmistopaketteja valtavasta valikoimasta tuotteita ja maksaa paremmin kuin Amazon johtuen suoramarkkinointimenetelmästä vain ladattavilla tuotteilla.
8. WordPress-varmuuskopiointi ja palautus
WordPressissä on varmuuskopioida kaksi pääelementtiä - tietokanta ja ladattu sisältö. Katsotaanpa erilaisia käytettävissä olevia menetelmiä.
SSH-komentorivin kautta
Jos sinulla on pääsy palvelimellesi SSH: n (komentorivi) kautta, sivuston varmuuskopiointi ja palauttaminen on uskomattoman helppoa muutamalla yksinkertaisella komennolla. Valitettavasti jaetuilla isäntäillä ei yleensä ole SSH-käyttöoikeutta - se on toinen etuoikeuksista saada oma VPS. Tässä on nopea kuvaus prosessista siinä tapauksessa, että sinulla on se:
1. Kirjaudu sisään SSH: n kautta ja vaihda public_html- tai httpdocs-hakemistoon (olettaen, että olet asentanut WordPressin juureen).
2. Vie tietokanta kirjoittamalla:
mysqldump –add-drop-table -u Käyttäjätunnus -p DatabaseName> BackupFilename.sql
Korvaa käyttäjänimi ja tietokannanimi asianmukaisilla tiedoilla ja muuta halutessasi varmuuskopiotiedoston nimi. Paina Enter ja kirjoita salasana. Jos et tiedä käyttäjänimiä tai salasanoja, tarkista wp-config.php, koska ne määritetään siellä alkuvaiheessa.
3. Varmista, että sinulla on viety tietokantatiedosto komennolla.
ls
Sinun pitäisi nähdä BackupFilename.sql jossain.
4. Pakkaa kaikki tiedostosi ja tietokannan vienti TAR-komennolla:
tar -vcf FullBackup.tar
-vcf aikoo pakkaa ja antaa sinulle visuaalisen tuotoksen tapahtumasta, pidän sen osoittavan toimivan. Varmista ehdottomasti, että sinulla on lopullinen., tai komento epäonnistuu. Tämä antaa sinulle täyden varmuuskopiotiedoston nimeltä FullBackup.tar, jonka voit sitten ladata FTP: n kautta tai lähettää etäyhteyden varmuuskopiopaikkaan.
Voit palauttaa FullBackup.tar-tiedostolta nämä vaiheet, jotka suoritit.
1. Jos oletetaan, että FullBackup.tar on tallennettu isännän httpdocs- tai Web-juureen, purkaa ensin pakkaus:
tar -vxf FullBackup.tar
2. Palauta tietokanta käyttämällä:
mysql -u Käyttäjätunnus -p DatabaseName
Se on se, sinun sivustosi pitäisi nyt olla käytettävissä ja toimia uudelleen. Varmuuskopiointiprosessi voidaan myös automatisoida suorittamaan joka päivä tai joka viikko tarvitsematta kirjautua sisään ja kirjoittaa komentoja uudelleen - seuraa vain automaattinen WordPress-varmuuskopio-opas Automatisoi Wordpress-varmuuskopiosi yksinkertaisella Shell Scripting & CRON -sovelluksellaViime kerralla kun puhuimme Wordpress-varmuuskopioista, osoitin sinulle, kuinka uskomattoman helppoa oli varmuuskopioida koko tietokanta ja tiedostot SSH: n kautta vain muutamalla komennolla. Tällä kertaa aion näyttää ... Lue lisää .
Lisäosien kautta
WP-DB-Manager: Mainittu muualla hyödyllisenä työkaluna tietokannan optimoimiseksi. WP-DB-Manager käsittelee myös varmuuskopioita. Se antaa sinulle tietokannan varmuuskopiotiedoston wp-content / backup-db-hakemistoon. Tämä on puol manuaalinen menetelmä - joten sinun on silti ladattava koko sivustosi FTP: llä (mutta tämä laajennus on hoitanut asioiden tietokantapuolen puolestasi.
UpdraftPlus: Tämä pistoke automatisoi täysin kaikkien blogitiedostojesi ja koko tietokannan säännölliset varmuuskopiot. Voit ajoittaa laajennuksen toimimaan milloin tahansa. Se tukee sinun varmuuskopiot Google Driveen Kuinka varmuuskopioida ja palauttaa WordPress-sivustosi helposti UpdraftPlus-sovelluksella Lue lisää .
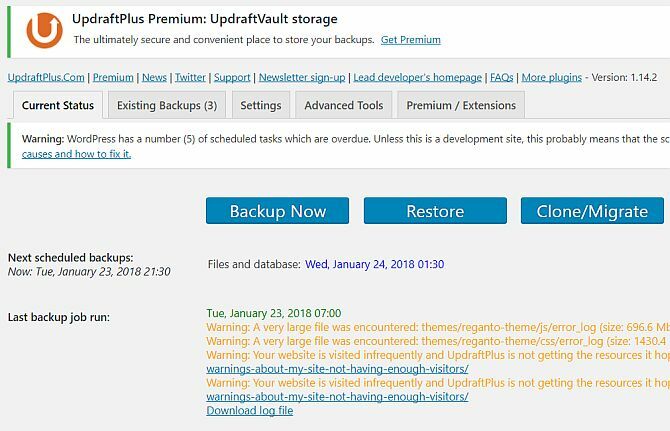
VaultPress: Tämä on WordPressin tekijöiden palkkio tukipalvelusta - joten voit olla varma, että se on erittäin vakaa ja luotettava. Palvelu maksaa 15 dollaria / kuukausi sivustoa kohti, mutta maksat käyttömukavuudesta, luotettavuudesta ja helppoudesta.
Varakaveri: Toinen premium-laajennus, josta olen kuullut fantastisia asioita. Hinta on 75 dollaria kertaluonteinen maksu käytettäväksi jopa kahdella verkkosivustolla, ja ominaisuudet ovat todella uskomattomia.
Manuaalinen varmuuskopiointi ja palautus
Kirjallinen sisältö sisältyy kokonaan tietokantaan - mutta kaikki lähettämäsi mediat, laajennukset ja teemat tallennetaan wp-content-hakemistoon. Toinen tärkeä tiedosto, joka sinun täytyy varmuuskopioida, on juuressa oleva wp-config.php - loput tiedostot ovat tavallisia WordPress-järjestelmätiedostoja, jotka voidaan korvata lataamalla WordPress uudelleen.
Tästä huolimatta helpoin tapa on ladata koko WordPress-hakemisto FTP: n kautta varmuuskopiotiedostot, mutta lataamiesi tiedostojen lukumäärästä ja koosta riippuen tämä voi viedä muutaman tuntia.
Tietokannan puolella ainoa tapa varmuuskopioida se manuaalisesti on käyttää PHPMyAdmin web-hosting-ohjauspaneelin kautta. WordPress-koodeksin yksityiskohdat tätä prosessia yksityiskohtaisesti - Mutta jos käytit WP-DB-Manager -laajennusta, sinun on jo viety tietokantatiedosto sinulle, joutumatta käyttämään PHPMyAdminia
Katastrofisen vian sattuessa sinun on ainakin kaksi asiaa palautettava sivustosi:
- Kaikkien tiedostojen täydellinen varmuuskopio- Ainakin wp-sisältöhakemisto ja wp-config.php-määritystiedosto juuresta.
- Kaikkien taulukkojen täydellinen tietokantavarmuuskopio—Tämä on joko .SQL-, .GZ- tai .BZ2-tiedosto.
Tiedostovarmuuskopioiden lähettäminen on yksinkertainen prosessi FTP: n kautta, varmista, että sijoitat kaiken uudelleen samaan sijaintiin - joten jos blogiisi oli alun perin asennettuna / blogi-hakemistoon, varmista, että se menee sinne uudelleen (voit siirtää sivustosi toiseen verkkotunnukseen tai hakemistoon, mutta se on toinen aihe täysin).
Tietokannan palauttaminen on tehtävä uudelleen PHPMyAdmin-käyttöliittymän kautta.
9. Optimointi ja skaalaaminen suuren liikenteen kannalta
Tämä on aihe, joka on riittävän suuri, jotta siitä voi tulla oma e-kirja, mutta yritän antaa laajan yleiskatsaus käytettävissä olevista erilaisista menetelmistä, kun sivustostasi tulee hidas ja sen täytyy olla skaalata. Monet ihmiset ovat sitä mieltä, että WordPress voi toimia vain pienimuotoisissa blogeissa, mutta se ei yksinkertaisesti ole totta.
Eri tekniikoiden yhdistelmää käyttämällä WordPress pystyy asteikolla käsittelemään miljoonia pyyntöjä päivässä. Kuten mainitsin, MakeUseOf toimii kokonaan WordPressillä, mukana monien keskeisten tekniikoiden kanssa. Kun tavoitat noin 1000 ainutlaatuista kävijää päivässä, on aika alkaa miettiä verkkosivustosi muokkaamista tai jonkinlaista optimointia, joten lue eteenpäin.
Palvelimen päivitykset
Ilmeinen ratkaisu verkkosivustosi aluksi skaalaamiseksi on siirtyminen jaetusta isännöinnistä omaan yksityiseen virtuaalipalvelimeesi. Tämän pitäisi olla ensimmäinen askel, jos olet edelleen jaetussa isännöinnissä, koska yksinkertaisesti ei ole mitään muuta ihmehoitoa, josta olisi apua - se viivästyttää vain välttämätöntä.
Henkilökohtainen suositukseni VPS-hosting-suunnitelmalle on MediaTemplen DV4-sarja, ja minulla on henkilökohtaisesti noin 30 sivustoa yhdessä 100 dollarin kuukausisuunnitelmassa uskomattomalla suorituskyvyllä.
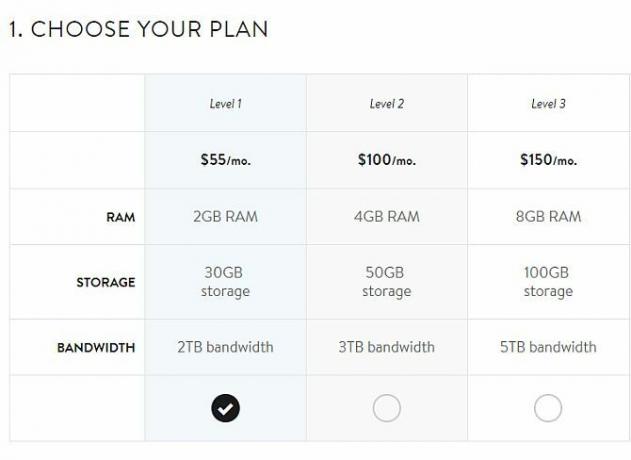
Kun tarvetta ilmenee, VPS-hosting-suunnitelma antaa sinun päivittää heti lisäämällä lisää RAM-muistia tai ylimääräistä CPU-virtaa.
Toinen etu VPS: n hyödyntämisessä on se, että voit vapaasti siirtyä NGINX-nimisen paljon nopeamman taustapalvelinohjelmiston käyttöön. Tämä on erittäin suorituskykyinen korvaus Apachelle, mutta silti ilmainen. Sen asettaminen on ehdottomasti tämän kirjan soveltamisalan ulkopuolella.
Ulkoinen kuvanhoito sisällönjakeluverkoissa
Yksi sivusi nopeuden tekijä on aika, joka kuluu kuvien lataamiseen palvelimelta. Itse sivu - HTML-tekstisisältö - on melko nopea, mutta kuvien lataaminen on aina hidasta.
Jos sinulla on blogi, jossa hyödynnetään paljon esimerkiksi etusivun kuvia, saatat löytää käyttäjäkokemuksia katkaise “peräkkäinen lataus” siellä, missä he istuvat siellä odottaen kuvan lataamista kuvan jälkeen, rivi riviltä äärimmäisen tapauksissa. Tässä tulee idea ulkoisesta kuvien isännöinnistä tai CDN-levyistä.
CDN: t ovat ympäri maailmaa sijaitsevia nopeita datakeskuksia, jotka peilaavat kuvan (ja Javascriptin) sisältöä ja palvelevat niitä tarpeen mukaan kävijöille mahdollisimman lähellä käyttäjää sijaitsevissa paikoissa. Vaikutus on kuvien välitön lataaminen, ja tämä tekniikka on ehdottomasti avain melkein kaikkiin Internet-sivustoihin, joissa on paljon liikennettä.
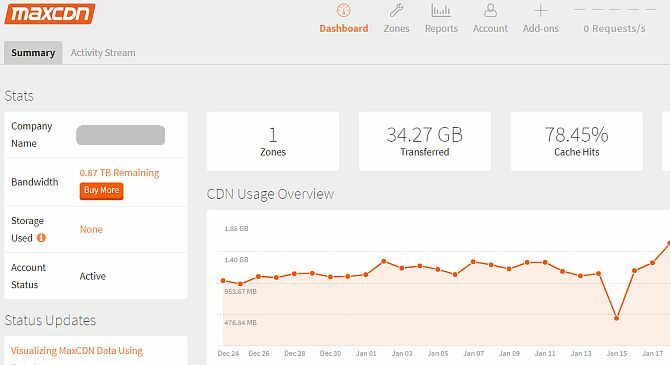
Vaikka ne ovat lisäkustannuksia, ne todella maksavat sinulle paljon vähemmän kuin jos käyttäisit samaa määrää lisäkaistanleveyttä isännöintisuunnitelmasi. Kustannukset ovat erittäin alhaiset - erittäin nopea MaxCDN.com tarjoaa 1TB siirtoa 40 dollarilla (vanhenee 12 kuukauden kuluttua), kun taas Amazon s3 -tallennustila on vähän hitaampi, mutta huomattavasti halvempi.
Jotta voit käyttää tällaista palvelua, tarvitset w3 Total Cache -laajennuksen, joka kuvataan myöhemmin tässä luvussa. Vaihtoehto maksetulle nopealle dataverkolle on yksinkertaisesti isännöidä kuviasi ulkoisella ilmaisella palvelulla, kuten Flickr.com tai Loadtr.com (katso tämän laajennusluettelo).
CloudFlare vähentää tarpeettomia pyyntöjä
Yllättäen jopa kolmasosa verkkosivustolle esitetyistä pyynnöistä voi olla joko haitallisia robotteja, automatisoituja skannauksia tai muuten epäystävällisiä. Leikkaamalla nämä pois ennen kuin pääset sivustoosi, voit varmistaa, että palvelet sisältöä vain todellisille käyttäjille. Tämä voidaan saavuttaa ilmaiseksi CloudFlare.com-sivustolla.
Kun olet vaihtanut nimipalvelimet CloudFlare-palvelimiin, se toimii pääasiassa välityspalvelimena ja suodattimena pitääkseen pahat pojat poissa ja johtavat usein sivuaikaasi huomattavasti nopeuteen. Yksi vähäinen seikka on, että sivustosi näkee kaikki kävijät tulevan CloudFlare-palvelusta, joten sinun on asennettava heidän WordPress-laajennus IP-osoitteiden ilmoittamiseen oikein jne.
MediaTemple-isännöinnin omistama CloudFlare on myös yhden napsautuksen asennus, jos isännöit verkkosivustoasi jollain MediaTemplen suunnitelmista tai voit seurata julkaistua opetusohjelmaa.
W3-välimuistin laajennus
Tämä on välimuistin laajennusten isoisä, ja sillä on niin paljon toimintoja, että saatat löytää sen hieman ylivoimaisesta. Hajotan jokaisen sen tarjoaman ominaisuuden, mutta muista, että mittarilukema vaihtelee - jotkut käyttäjät ilmoittavat esimerkiksi vähäisistä parannuksista esimerkiksi jaetun isännöinnin käytössä. Voin kertoa sinulle nyt, että MakeUseOf ei pystyisi toimimaan ilman tätä laajennusta:
- Sivun välimuisti: Tämä on ydinominaisuus, koska se luo staattisen kopion sivustosi viesteistä ja sivuista ja voi palvella niitä nopeasti käyttäjille.
- CDN: Tämän avulla voit isännöidä paitsi mediatiedostojasi (kuvia jne.) Myös tematiedostoja, grafiikkaa ja javascriptiä.
- Objektin ja tietokannan välimuisti: Erityisen hyödyllinen hitaille tietokantapalvelimille, tämä estää saman kyselyn tekemisen yhä uudelleen.
- kutistaminen: Taide tehdä asioita pieniksi! Tämä tarkoittaa, että HTML: stä ja Javascriptista poistetaan tarpeettomat välilyönnit, rivinvaihdot ja kommentit. Automaattinen tila toimii yleensä hyvin, mutta jos teemasi käyttää mukautettuja Cufon-fontteja Javascripts, sinun on muokattava sitä manuaalisesti.
- Selaimen välimuisti ja hallintaotsikot: Vaikka suuri osa Internetistä on välimuistissa, monia sivustoja ei yksinkertaisesti ole oletusasetuksissa tämän mahdollistamiseksi. Tämä ominaisuus varmistaa, että sivustosi sivut lähettävät oikeat otsikot sanoaksesi käyttäjän selaimelle "kyllä, voit tallentaa tämän sivun välimuistiin X päivän ajan".
Tietokannan optimointi
Tietokannat voivat usein olla sotkuisia. Kun kirjoitetaan ja päivitetään jatkuvasti merkintöjä, ne keräävät väliaikaisia bittejä, joihin viitataan yläpuolella. Tämä voi kasvattaa tietokannan kokoa tähtitieteellisesti ja voi johtaa kriittisesti hitaaseen suorituskykyyn tai täydelliseen sammutukseen.
Siksi tietokantataulukoiden optimointi on erittäin suositeltavaa. WP-DB-Manager pystyy käsittelemään tämän puolestasi sekä antamaan hyvän graafisen käyttöliittymän tietokannan varmuuskopioille.
9.6 Huolto
Uusin WordPress sisältää hyödyllisen PÄIVITTELY-linkin sivupalkin Kojelauta-osassa ja siitä näytöltä löydät täydellisen yhteenvedon sekä painikkeet päivittääksesi kaikki laajennuksesi ja ydin WordPressin tiedostot. Älä vain suorita päivitystä ilman valmistelua ensin:
1. Varmuuskopioida. Kun WordPress muuttuu entistä hienostuneemmaksi ja yhä tiukempana beetatestauksena, on harvinaista, että päivitysprosessi todella rikkoi blogin - mutta sen on tiedetty tapahtuvan. Lue varmuuskopio-luvun vaiheet uudelleen ja varmista, että sinulla on nämä varmuuskopiot paikoillaan ennen jatkamista.
2. Muista, että jotkut laajennukset rikkoutuvat. WordPressin kehittyessä eräät laajennuksien käyttämät toiminnot ovat vanhentuneet, joskus poistettu kokonaan. Jälleen kerran, se on harvinaista, mutta jotkut laajennukset rikkoutuvat päivityksen jälkeen uusimpaan WordPressiin. Jos näin tapahtuu ja WordPress räjähtää jotenkin, palaa takaisin palautusta koskevaan lukuun ja korjaa blogisi noudattamalla siellä olevia ohjeita - mutta sinulla saattaa olla löytää vaihtoehtoinen laajennus tai pitää loukkaava yhteensopimaton laajennus deaktivoituna, kunnes se päivitetään itse (joten pidä uudelleen ajan tasalla päivityksiäsi näyttö!)
3. Älä hätää. WordPress on suurimmaksi osaksi melko vankka järjestelmä, mutta asiat menevät pieleen. Ellei olet pyyhkäissyt tietokantaa katastrofaalisesti inhimillisten virheiden takia, riippumatta siitä, kuinka huonot asiat näyttävät, blogisi viestit eivät koskaan mene mene.
Hanki Blogging WordPressillä!
Kuten voitte nähdä, bloggaaminen WordPressillä ei ole niin yksinkertaista kuin nopean asennuspaketin suorittaminen ja sitten kirjoittaminen. On ajateltava paljon asioita. Kaikkea teemoista, laajennuksista, varmuuskopioista, roskapostista ja muusta.
Jos kaiken tämän takia pääsi pyörii, suosittelemme KORKEASTI ylimääräisen käteisvarojen haaroittamista hallitun WordPress-isännöinnin maksamiseksi.
Hallittu WordPress-isäntä hoitaa kaikki hallinnolliset kysymykset puolestasi, jolloin voit keskittyä kokonaan itse sivustoosi. Parhaiten hallittu WordPress-isäntä on WP-moottori, jota käytämme siskon sivustoissamme. Se ei todellakaan ole mitään helpompaa kuin tämä!
Jamesilla on teknisen älykunnan kandidaatin tutkinto ja hän on CompTIA A + ja Network + -sertifioitu. Hän on MakeUseOfin johtava kehittäjä ja viettää vapaa-aikansa pelaamalla VR-paintballia ja lautapelejä. Hän on rakennettu tietokoneita lapsuudestaan asti.


