Mainos
 Suurin osa meistä tietää, kuinka suosittu ja hyödyllinen Dropbox on tiedostojen jakamiseen, koska se on nopea ja helposti saatavilla mistä tahansa tietokoneesta. Olemme jo kuvanneet 4 ainutlaatuista ja hienoa tapaa käyttää Dropboxia 4 ainutlaatuista ja hienoa tapaa käyttää Dropboxia Lue lisää , ja jos olet palveluun uusi, lataa Matt's ilmainen epävirallinen opas Dropboxiin Mikä on Dropbox? Epävirallinen Dropbox-käyttöopasMikä on Dropbox ja miten sitä käytetään? Dropbox-käyttöoppaamme selittää kaiken, mitä sinun on tiedettävä aloittamiseksi. Lue lisää . Koska olen usein Dropbox-käyttäjä, etsin aina tapoja hyödyntää Dropboxia päivittäisessä työnkulussa.
Suurin osa meistä tietää, kuinka suosittu ja hyödyllinen Dropbox on tiedostojen jakamiseen, koska se on nopea ja helposti saatavilla mistä tahansa tietokoneesta. Olemme jo kuvanneet 4 ainutlaatuista ja hienoa tapaa käyttää Dropboxia 4 ainutlaatuista ja hienoa tapaa käyttää Dropboxia Lue lisää , ja jos olet palveluun uusi, lataa Matt's ilmainen epävirallinen opas Dropboxiin Mikä on Dropbox? Epävirallinen Dropbox-käyttöopasMikä on Dropbox ja miten sitä käytetään? Dropbox-käyttöoppaamme selittää kaiken, mitä sinun on tiedettävä aloittamiseksi. Lue lisää . Koska olen usein Dropbox-käyttäjä, etsin aina tapoja hyödyntää Dropboxia päivittäisessä työnkulussa.
Yksi Dropboxin parhaista käyttötavoista on tiedostojen jakaminen. Dropbox-tililläsi voit käyttää Julkinen-kansiota tiedostojen jakamiseen muiden kanssa. Tässä artikkelissa esitän sinulle nopeaa ja helppoa vaihetta jakaa yksittäisiä tiedostoja Julkiseen kansioon ja kuinka jakaa tiedostojen kansio (zip-kansio) suoran URL-linkin kautta. Tällä tavalla vastaanottajien ei tarvitse käydä Dropbox-verkkosivustolla ladataksesi zip-kansiosi tiedostoja. Viimeiseksi, Mac-käyttäjille, minä näytän sinulle kuinka automatisoida Dropbox Automatorin avulla.
Luo julkinen linkki
Oletan, että Dropbox on jo asennettu tietokoneellesi. Jos ei, napsauta tässä ladata Dropbox tietokoneellesi. Mattin oppaassa on myös tietoa.

Yksittäisten tiedostojen jakaminen
Jos Dropbox on määritetty tietokoneellesi, voit napsauttaa hiiren kakkospainikkeella tai Control-napsauttaa yhtä tiedostoa Dropbox Public -kansiossa, valita Dropbox ja sitten valita “Kopioi julkinen linkki”Avattavasta valikosta linkin luomiseen (katso seuraava kuvakaappaus). Voit lähettää linkin vastaanottajalle lataamista varten. Se on tarpeeksi helppoa.

Mutta huomaa, että Dropbox ei salli sinun lähettää suoraa linkkiä julkisen kansion tiedostojen tavalliseen kansioon (katso alla oleva kuvakaappaus).
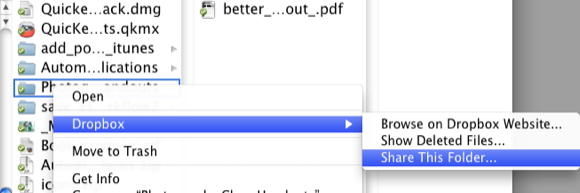
Tässä tapauksessa Dropbox antaa sinulle vaihtoehdon “Jaa tämä kansio”, Mutta se on vain, jos kansio EI ole julkisessa kansiossa. Jos valitset ”Jaa tämä kansio”-Vaihtoehto julkisessa kansiossa, saat seuraavan viestin lisättäessäsi sähköpostiosoitteen:

Joten seuraava vaihe näyttää kuinka korjata tämä.
Luo ZIP-tiedosto
Jos pakkaat tiedostojoukon tai tiedostokansion, joka luo ZIP-tiedoston, voit lisätä kyseisen ZIP-tiedoston Dropbox Public -kansioon. Kaikki tietokoneet voivat ladata ja avata tavallisen zip-tiedoston. Zip-tiedosto purkaa ja avautuu kuten tavallinen kansio, jossa on sen sisältö.

Sekä Mac- että Windows-käyttäjille voit luoda ZIP-tiedoston nopeasti napsauttamalla hiiren kakkospainikkeella tai Control-painiketta napsauttamalla tiedostojoukkoa tai tiedostokansiota ja valitsemalla “Puristaa…”Tämä prosessi luo ZIP-tiedoston työpöydällesi.
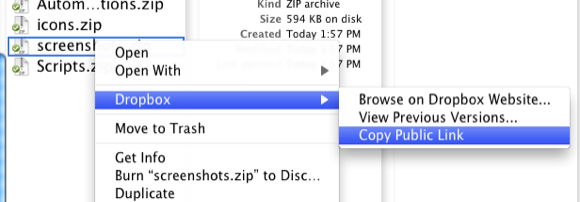
Kun olet siirtänyt luomasi zip-tiedoston Dropbox Public -kansioon, voit napsauttaa hiiren kakkospainikkeella tai Control-painikkeella siihen, ja se antaa sinulle mahdollisuuden luoda julkinen linkki kyseiseen Zip-tiedostoon (katso kuvakaappaus) edellä). Kun joku napsauttaa linkkiä, zip-tiedoston pitäisi ladata automaattisesti. Tämä toimii vain Zip-tiedostoille, jotka sijoitat Dropbox-tilisi Julkiseen kansioon.
Automatisoi prosessi Automatorilla
Mac-käyttäjät voivat automatisoida tämän prosessin Automatorilla, ilmaisella sovelluksella, joka on asennettu Mac OS X: ään. Tämä automaatio pakkaa valitut tiedostot tai kansiotiedostot, luo ZIP-tiedoston ja lähettää tiedoston automaattisesti Dropbox Public -kansioon. Oletan, että sinulla on joitain tausta Omien palvelujen valikon asetusten luominen Macilla Lue lisää Automatorilla. Jos ei, ohjeiden tulee olla melko helppo noudattaa.
- Avaa Automator sovellusten kansiossa.
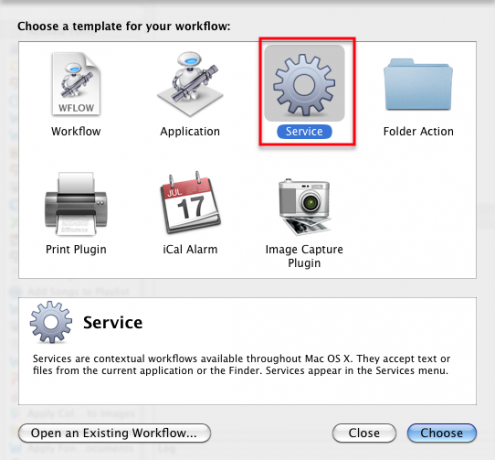
- valita palvelu työnkulku ja napsauta Valita, kuten yllä on esitetty.
- Muuta asetusta avattavassa valikossa, kuten alla olevassa kuvakaappauksessa.

- Tee nyt seuraava - valitse Kirjasto Automatorissa ja tee haku “Luo arkisto”.
- Vedä Luo arkisto -työnkulku Työnkulku-ruutuun. Muuta Missä Dropbox Public -kansioon. Tarkistaa "Näytä tämä toiminto, kun työnkulku suoritetaan”-Ruutu.


- Tallenna työnkulku jollain SaveAsZipFile.
Kun haluat nyt pakata tiedostojoukon tai tiedostokansion, valitse ne ja suorita Automator-työnkulku Palvelut-valikossa valitsemalla Finder> SaveAsZipFile.

Kerro minulle, kuinka tämä opas toimii sinulle. Jos sinulla on muita tapoja automatisoida Dropbox tai muita vinkkejä ja ohjeita, jaa ne meille.
Bakari on freelance-kirjailija ja valokuvaaja. Hän on pitkäaikainen Mac-käyttäjä, jazz-musiikin fani ja perheen mies.


