Mainos
Toistat todennäköisesti kaikenlaisia ääniä tietokoneeltasi, mutta onko sinulla koskaan ollut tarvetta äänittää sitä? Vaikka se saattaa kuulostaa turhalta, koneelta tulevan äänen nauhoittamiseen on useita hyviä syitä.
Ehkä haluat lisätä äänen podcast-lähetykseesi tai haluat nauhoittaa näytön, joka sisältää tietokoneesi äänen. Riippumatta syystäsi, osoitamme sinulle, kuinka tallennat tietokoneeltasi tulevan äänen riippumatta siitä, mitä käyttöjärjestelmää käytät.
Mac käyttöjärjestelmä
Jonkin aikaa ilmainen sovellus Soundflower oli paras tapa tallentaa järjestelmän ääni Mac-tietokoneelle, jotta voit lähettää sen Audacityn kaltaiselle toimittajalle. Valitettavasti Soundflower vaihtoi omistajaa vuonna 2014, ja vaikka toinen kehittäjä haki sen vuonna 2015, se ei ole nähnyt päivitystä lähes vuoden aikana.
Voit käyttää nykyinen Soundflower-julkaisu, mutta suosittelemme antamista loopback yritys. Sen on kehittänyt sama tiimi kuin Soundflower, ja se saa säännöllisiä päivityksiä. Ilmainen versio tarjoaa täydet toiminnot, mutta heikkenee laadussa 20 minuutin kuluttua. Perusjärjestelmän tallennukseen tämän pitäisi riittää, koska Pro-versio maksaa mojova 99 dollaria.
Avaa Loopback, ja se opastaa sinua luomaan virtuaalisen äänilaitteen. Se kutsuu tätä Loopback Audio, ja voit vetää ääntä mistä tahansa sovelluksesta ja lähettää sen toiseen. Näet tämän uuden virtuaalisen laitteen saatavana FaceTime-, Skype-, Järjestelmäasetuksissa ja muut äänikeskeiset sovellukset Haluatko paremman Mac Audio? Tässä on mitä sinun täytyy tehdäMacit tunnetaan monista asioista, mutta loistava ääni ei kuulu niihin. Tässä on mitä voit tehdä antaaksesi Mac-äänellesi vauhtia. Lue lisää .
Kun sinulla on uusi kanava, Lataa Audacity avaa se, jos sinulla ei ole sitä jo asennettuna. Napsauta kaiutinkuvaketta valikkopalkissa ja valitse Loopback Audio lähtölaitteena. Napsauta sitten Audacity-valikossa mikrofonikuvakkeen vieressä olevaa avattavaa ruutua ja valitse Loopback Audio. Kun napsautat Ennätys -painiketta, Audacity alkaa nauhoittaa järjestelmästäsi tulevaa ääntä. Klikkaus Lopettaa kun valmis, sitten Tiedosto> Vie tallentaaksesi sen äänitiedostona.
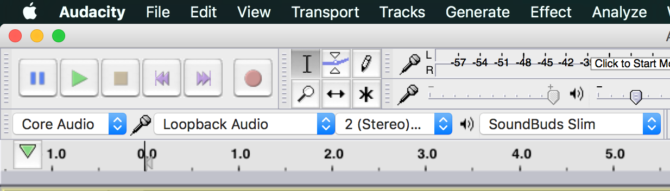
Koska valitset lähtöön virtuaalisen Loopback-laitteen, et kuule oletuksena mitään. Tästä voi olla vaikeaa saada tarkkoja tallenteita. Voit kuulla normaalisti avaamalla Loopbackin ja tarkistamalla Tarkkaile ääntä [laitteen] kautta joten voit seurata tallentamasi sisältöä.
Windows
Windowsissa on jo sisäänrakennettu nauhoituskanava, joka sekoittaa kaiken järjestelmän äänen. Sitä kutsutaan Stereo sekoitus, ja vaikka sitä on helppo käyttää, et löydä sitä oletuksena käytössä uudemmissa Windows-versioissa. Jotkut nykyaikaiset järjestelmät eivät sisällä sitä ollenkaan.
Napsauta hiiren kakkospainikkeella tehtäväpalkin äänikuvaketta ja valitse, onko se vaihtoehto sinulle Tallennuslaitteet. Etsiä a Stereo sekoitus merkintä - jos et näe sitä, napsauta hiiren kakkospainikkeella tyhjää tilaa ja varmista, että se Näytä käytöstä poistetut laitteet on valittu. Jos se ilmestyy tämän jälkeen, napsauta hiiren kakkospainikkeella Stereo sekoitus ja valitse ota käyttöön joten voit käyttää sitä muualla.
Jos et näe vaihtoehtoa, ääniohjaimet eivät ehkä tue sitä. Tarkista ajuripäivitykset Kuinka päivittää ääniohjaimet Windows 7 & 8 -käyttöjärjestelmässäHaluatko sinun päivittää ääniohjaimet? Lyhyesti sanottuna, älä korjaa käynnissä olevaa järjestelmää. Jos sinulla on ongelmia, ohjaimen uudelleenasentaminen tai vaihtaminen voi kuitenkin tehdä tempun. Lue lisää ja yritä sitten uudelleen. Vaikka tietokoneellasi ei olisi Stereo Mix -vaihtoehtoa, sinulla on toinen ratkaisu Audacityn kautta.
Tallennus Audacityllä
Äänen nauhoittamiseen Stereo Mixillä tai ilman sitä voit käyttää ilmaista Audacity-audioohjelmaa. Asenna se, avaa sitten ohjelma. Etsi mikrofonikuvake toistoalueen yläpuolelta. Vaihda avattava ruutu kohtaan Stereo sekoitus jos tietokoneellasi on.
Jos et, vaihda mikrofonin vasemmalla puolella oleva ruutu (joka todennäköisesti sanoo MME) Windows WASAPI. Tämä on Audacity-ominaisuus, joka suorittaa saman toiminnon kuin Stereo Mix, mutta jolla on lisäetuna selkeämpi laatu, koska kaappaus on kaikki digitaalista.
Valitse käyttämäsi tulostuslaite kaiuttimien kuvakkeen avulla ja aseta sitten mikrofoni-pudotusvalikko vastaamaan tätä - kuten Kaiuttimet (silmukka) tai Kuulokkeet (silmukka) - päääänentoistolaitteesi mukaan.
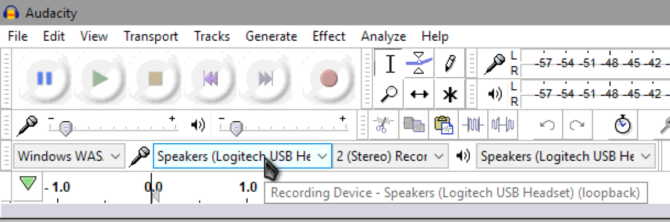
Napsauta nyt Ennätys -painiketta, ja Audacity alkaa nauhoittaa mitä tahansa tietokoneesi ääntä. Sinun tulisi testata tämä muutaman sekunnin äänellä ennen oikean nauhoittamista, mikäli jotain ei toiminut oikein. Kun olet valmis, napsauta Lopettaa, leikkaa ääni tarvittaessa ja vie se kautta Tiedosto> Vie valitsemallesi tiedostotyypille.
Tarkista aloittelijamme Audacity-vinkit 7 Audacity-vinkkejä parempaan äänen editointiin budjetillaHaluatko siirtyä pidemmälle kuin yksinkertaiset leikkaamotyöt? Muutamien Audacity-vinkkien tunteminen voi tehdä äänenmuokkaamisesta paljon helpompaa. Lue lisää jos tarvitset apua äänen muokkaamiseen. Jos sinun on kaapattava enemmän kuin ääntä, tarkista parhaat ilmaiset näytön kaappaustyökalut Windowsissa 3 ilmaista näyttötallenninta Windows-työpöydän sieppaamiseksiVoit käyttää näytön tallenninta opetusohjelmien luomiseen, asiakirjavirheiden vianetsintään tai seuraamaan työpöydälläsi ei-toivottua toimintaa poissa ollessasi. Valitse yksi suositelluista työkaluista. Lue lisää .
Linux
Voit käyttää samanlaista Audacity-menetelmää järjestelmän äänen tallentamiseen Linuxissa, mutta siellä on pieni apuohjelma, joka on paljon helpompaa. Se on osuvasti nimetty Äänen tallenninja voit asentaa sen Aloittelijan opas ohjelmiston asentamisesta Ubuntuun APT: n avullaJos olet käyttänyt Ubuntua, olet todennäköisesti käyttänyt apt-komentoa jossain vaiheessa. Mutta tiesitkö, että siinä on paljon enemmän kuin apt-get install ja apt-get upgrade? Lue lisää kirjoittamalla seuraavat komennot terminaali-ikkunaan:
sudo add-apt-repository ppa: ääninauhuri / ppa. sudo apt-get update && sudo apt-get install audio-recorderAsennuksen jälkeen sovellusta on helppo käyttää. Laajenna Ääniasetukset otsikko ja varmista, että Lähde vastaa normaalia lähtölaitetta. valita suosikki äänimuodosi 10 yleisintä äänimuotoa: kumpaa kannattaa käyttää?Tiedätkö MP3: sta, mutta entä AAC, FLAC, OGG tai WMA? Miksi niin monia äänitiedostomuotoja on olemassa ja onko paras äänimuoto? Lue lisää ja määritä tiedostonimi, jos haluat, napsauta sitten Aloita äänitys kaapata kaikki ääni tietokoneeltasi. Voit myös lisätä ajastimen, jos haluat lopettaa tietyn ajan.
Android
Androidilla, AZ-näytön tallennin on yksi parhaat sovellukset videon nauhoittamiseen Parhaat näytönauhurin sovellukset AndroidilleTässä ovat parhaat Android-näytön tallennussovellukset sekä edistynyt menetelmä, jonka avulla voit kaapata näyttölähetyksiä ja muuta. Lue lisää ilmaiseksi. Mutta se voi myös tallentaa järjestelmän ääntä, ja se on helppo käyttää. Lataa ja asenna sovellus, käynnistä se sitten aloittaaksesi. Näet kupla näytön sivussa - napauta sitä ja napsauta asetukset rataskuvake mukauttaaksesi vaihtoehtoja.
Oletuksena sovellus ei tallenna ääntä. Se selittää myös, että Android 5.0 Lollipopin jälkeen Google ei ole tarjonnut mahdollisuutta tallentaa vain järjestelmän ääntä. Näin ollen ainoa mahdollisuus tallentaa puhelimesi ääntä on mikrofonin kautta. Nexus 6P -laitteessani tämä kuulosti hyvältä, koska mikrofoni on kaiuttimen vieressä, mutta se voi vaihdella laitteen mukaan.
Vieritä vaihtoehdoissa kohtaan Tallenna ääni ja varmista, että liukusäädin on päällä. Sinun ei oikeastaan tarvitse säätää mitään videoasetuksista, koska välität vain äänestä. Jätä sovellus ja napsauta sitten uudelleen näytön sivulla olevaa AZ-kuplia. Napauta punaista videokuvaketta aloittaaksesi äänityksen tallennuksen, tee mitä tarvitset, liu'uta sitten ilmoituspalkkia alas ja paina Lopettaa esityksen esikatselu ja tallennus.
Koska sovellus nauhoittaa mikrofonin kautta, varmista, että sinulla ei ole taustamelua tai muuten se näkyy äänityksessä. Kun olet valmis, siirrä video tietokoneellesi, poimi ääni videotiedostosta Kuinka voin poimia ääntä MP4- tai YouTube-videosta?Haluatko joskus vain kuunnella YouTube-videota? Äänen poistaminen videosta antaa sinun nauttia sisällöstä missä tahansa. Tai voit jakaa Hangouts-videopodcastin äänipodcastiksi! Lue lisää , ja olet valmis!
Jos sinun on tallennettava puhelut Androidilla, tarkista parhaat puhelujen tallennussovellukset Kuinka tallentaa puhelut automaattisesti Androidille ja koskaan loppua tilaaPuhelinsoittojen nauhoittaminen on loistava tapa tallentaa tietoja tietueillesi. Vertaillaan joitain sovelluksia, jotka tekevät tämän Android-puhelimellasi. Lue lisää .
iOS
Vaikka se luultavasti ei yllättäisi sinua, järjestelmääänen tallennus iPhoneen ei ole mahdollista ilman, että käytät toista laitetta. Vaikka Vidyo-niminen sovellus kerran antoi sinun tehdä tämän, se on sittemmin poistettu App Storesta.
On tapa, jolla voit napauttaa äänen iPhonesta, jos sinulla on Mac. QuickTime Player -sovelluksella voit napata videon ja äänen puhelimesta. Liitä iPhone Mac-tietokoneeseen USB-kaapelilla ja avaa sitten QuickTime Player. Mene Tiedosto> Uusi elokuvan nauhoitus.
Näet soittimen aukeamassa äänityksen ohjaimilla. Napsauta pientä nuolta Ennätys -painiketta ja varmista iPhone on valittuna Kamera ja Mikrofoni otsikot. Näet iPhone-ruudusi aukeamassa tallennusikkunassa, joten napsauta Ennätys -painiketta, kun olet valmis aloittamaan.
Hallitse puhelinta tietokoneesi kautta ja tallenna haluamasi ääni. Kun olet valmis, lopeta video, jotta voit tallentaa sen ja viedä äänen VLC: llä yllä kuvatulla tavalla.
Jos sinulla ei ole Macia, X-Mirage suorittaa samanlaisen toiminnon Windowsissa, mutta se maksaa 16 dollaria lisenssistä. Apowersoft-puhelinpäällikkö on vertailukelpoinen ominaisuus ilmaiseksi.
Valmis nauhoittamaan!
Nyt tiedät kuinka tallentaa järjestelmästäsi tulevaa tietoa riippumatta siitä, mitä alustaa käytät. Jotkut käyttöjärjestelmät helpottavat tätä helpommin kuin toiset, mutta se on mahdollista kaikilla alustoilla, joilla on vähän työtä. Seuraavan kerran kun haluat jakaa musiikkikappaleen podcast-kuuntelijoidesi kanssa tai napata ääntä erityisestä streamista, tiedät mitä tehdä.
Onko sinun tallennettava koko työpöytäsi? Tarkista parhaat näytönohjaussovellukset Nauhoita työpöytäsi näiden 12 loistavan näytönohjelman avullaOnko sinun tallennettava työpöytäsi? Onneksi huomaat, että screencasting-sovellukset ovat yleisempiä kuin luuletkaan. Tässä on joitain parhaimmista ilmaisista. Lue lisää . Ja myös äänen äänittämiseen tarvitset loistava lavalier-mikrofoni 5 parasta Lavalier-mikrofonia alle 50 dollariaEtsitkö laadukasta lavalier-mikrofonia, jota on saatavana myös alle 50 dollaria? Kokeile näitä hienoja budjettivalmistajien pienoismalleja. Lue lisää .
Kuvahyvitys: Rawpixel.com Shutterstock.com-sivuston kautta
Ben on varatoimittaja ja sponsoroidun postin päällikkö MakeUseOfissa. Hänellä on B.S. Tietoteknisissä järjestelmissä Grove City Collegessa, missä hän valmistui Cum Laude -opinnosta ja kunnianosoituksineen pääaineellaan. Hän nauttii muiden auttamisesta ja on intohimoinen videopeleihin mediana.


