Mainos
Kirjoitatko lyhyen sähköpostiviestin tai kirjoitat 1000-sanan blogin, jos se tehdään tablet-laitteella / älypuhelimella tai ulkoisella näppäimistöllä, voi olla jonkin verran vaikeaa. Tarvitset räätälöityjä asennuksia tähän tehtävään.
Olen yrittänyt saada kaiken kirjoitukseni valmiiksi tablet-laitteellani. Joka kerta, kun olen luopunut turhautumisesta, koska suurin osa prosessista näytti liittyvän kirjoitusvirheiden korjaamiseen, jatkuvan vilkkumisen, huokaisemisen ääneen ja kaulan kiertämiseen usein lievittääkseen siinä kipua.
Mutta päättäväisyyteni korvata kuusivuotinen Lenovo Y500 -kannettavani Samsung Galaxy Tablet -laitteellani (P3110) kaikelle työlleni ei anna minun lopettaa. Siksi palaan takaisin kosketusnäytön kirjoittamiseen, tällä kertaa hiukan enemmän valmistautuen.
Jos olet käynyt samanlaista taistelua kosketuspohjaisella laitteellasi, seuraavat vinkit voivat antaa sinulle tasaisemman ja nopeamman kirjoituskokemuksen.
Aloita mukavalla asennuksella
Pöytätietokoneiden ja kannettavien tietokoneiden kanssa, koska näyttö on asetettu silmien korkeudelle ja sitä voidaan säätää nopeasti, niska ei ole liian rasittunut.
Mutta tablet-laitteiden ja älypuhelimien tapauksessa on todennäköistä, että katsot näyttöä parittomasta kulmasta. Tämä voi aiheuttaa nyrkkyn niskassa nopeasti. Myös kirjoittaminen pienillä näytöillä varustetuille laitteille lisää silmien rasitusta. Näistä syistä yleisimmät kosketuspohjaiset gadgetit eivät näytä edistävän tehtäviä, kuten kirjoittamista.

Vähennä tällaisten rajoitusten vaikutusta varmistamalla, että sinulla on oikeat asennukset aloittamiseen. Jos ostat laitetta nimenomaan saadaksesi kirjoitustasi aikaan, siirry laitteelle, jolla on melko suuri näyttö.
Aseta laite kohotetulle tasolle käyttämällä sopivaa koteloa tai jalustaa tai käyttämällä kääntöasetusta, kuten minun. Säädä näytön kirkkautta, kunnes se on optimaalinen kirjoittamista varten. Käytössäni Android 4.2.2 -käyttöjärjestelmässä kirkkausasetus on Asetukset-paneelin Näyttö-osassa. Tämä on yleensä laitteiden sisäänrakennettu ominaisuus, mutta sen sijainti voi vaihdella laitteesta toiseen ja käyttöjärjestelmästä toiseen.
Säädä fonttikokoa, jotta luettavuus on helppoa. Hyvä editori, jonka avulla voit tehdä tämän muutoksen, on ihanteellinen. Kokeiluni päädyin fonttikoon skaalaamiseen Asetukset-paneelin Helppokäyttöisyys-osion kautta, vaikka se tarkoitti, että fontteja oli hiukan suurempia koko järjestelmässä. Tämä johtui siitä, etten ollut valmis luopumaan Kirjailija, häiriöittä kirjoitussovellus, jota käytän ja pidän, mutta jolla ei valitettavasti ole asetusta fontin koon muokkaamiseen.

Istu hiukan kauemmas tuolissa, kädet ojennettuna mukavasti. Tämä auttaa sinua katsomaan näyttöä siirtämällä silmiäsi vain vähän alaspäin ilman joudut taivuttamaan kaulaasi.
Hanki näppäimistön asetukset oikein
On tärkeätä muistaa, että mikä toimii muiden kanssa, ei välttämättä toimi sinulle. Valitse näppäimistö, joka sopii kirjoitustyyliisi ja nopeuteen. SwiftKey ja Swype ovat kaksi suosittua näppäimistöä, jota voit kokeilla. Kokeile vähän, kunnes löydät helppokäyttöisen näppäimistön, jolla kirjoittaminen tuntuu intuitiiviselta.
Minulle alkuperäinen Android-näppäimistö toimii hyvin. Mutta houkutuksena monien muiden käytettävissä olevien vaihtoehtojen suhteen päätin kokeilla vielä muutama.
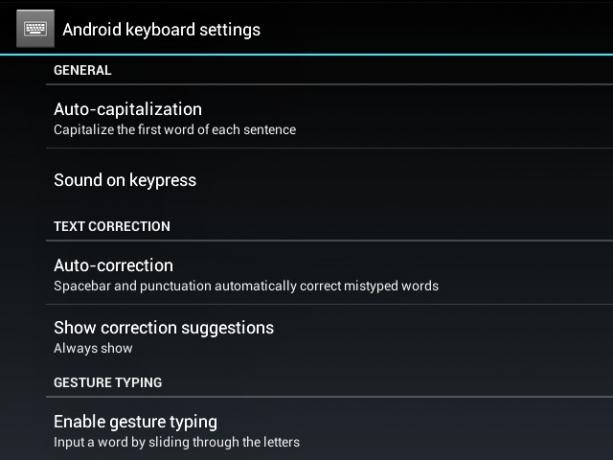
Kun luin Erezin katsaus Multiling-näppäimistöön Tarvitsetko Swype-tyyppistä näppäimistöä vähän muistia käyttävälle laitteelle? Sinun tehtäväsi on ohiNäyttää siltä, että kiireessämme saada hyvin toimiva näppäimistö heitimme muistin kulutusta ja yksityisyyttä ikkunasta. Lue lisää , Latasin ja asensin sovelluksen heti. Rakastin näppäimistön mukauttamismahdollisuuksia, etenkin sen näppäimistön koon muuttamis- ja siirtämisominaisuutta. Hauskan jokaisen käytettävissä olevan vaihtoehdon kanssa, muuttaen näppäimistöasettelua, nahkoja, näppäimen kokoa, näppäimistön kokoa jne.
QWERTY-näppäimistö näytti optimaaliselta, koska se jäljitteli kannettavan tietokoneen näppäimistöä. Kirjoitin muutaman tekstikatkelman eri kokoonpanoilla tarkistaaksesi, mitkä toimivat minulle hyvin. Jotenkin kukaan heistä ei tuntenut olevansa oikeassa. Painoin jatkuvasti vääriä näppäimiä, valitsin vääriä merkkejä ja sekoitin asiat vain.
Kuten tapahtuu, kun ominaisuuksia tai asetuksia on liian paljon, joko sekoitan yrittäessäni seurata niitä tai muuten niitä jatkuvasti tarpeettomasti. Näin tapahtui kielit näppäimistö, joten poin sen ja palasin takaisin Android-versioon.
Kun käytät näppäimistöä kosketuslaitteessa, valinta tyypin ja pyyhkäisyn välillä on tärkeää. Valinta on sinun. Pidän parempana ohittamalla pyyhkäisyominaisuus säännöllisen kirjoittamisen puolesta, koska vuosien harjoituksen jälkeen jälkimmäinen tulee luonnollisemmaksi ja tuottaa tuottavamman työnkulun.
Jos olet älypuhelimen käyttäjä, pyyhkäisytoiminnon käyttäminen tai peukaloilla kirjoittaminen voi toimia paremmin kuin normaali kirjoittaminen. Laitteen teknisistä tiedoista riippumatta, tietyillä näppäimistöillä, kuten Swift, voit siirtyä peukalo-tilaan, joka on suunniteltu erityisesti peukalon kirjoittamisen helpottamiseksi.
Vapauta näyttöruutua
Nykyään tabletit ja älypuhelimet ovat pieniä. Tilapalkkien ja sovellusdokkien viettämä tila pienentää näytön kokoa edelleen, mikä voi olla häiritsevää, kun käytät sovelluksia, kuten muistilehtiöitä ja videotoistimia. Tämä tilanpuute tulee näkyviin pienissä näytöissä, kuten käyttämäni 7-tuumaisen tabletin näytössä.
Voit vähentää näytön sotkua työskennellessäsi siirtymällä koko näytön tilaan, jos laitteessa on tällainen sisäänrakennettu ominaisuus. Jos näyttöä ei ole tai jos haluat paremmin hallita näytön käyttäytymistä, sovellukset, kuten Koko näyttö!, Voivat osoittautua hyödylliseksi ratkaisuksi.
Käytän CyanogenMod-välilehteäni, joten pystyin valitse Laajennettu-tila piilottaaksesi tarpeettomat elementit ja näyttää vain viestin otsikon, sisällön ja näppäimistön.
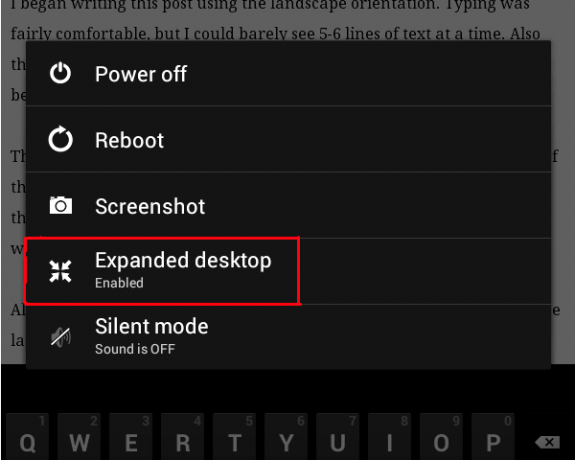
Kokeile maisema- ja muotomuotoja
Aloin kirjoittaa tätä viestiä maisemasuunnan avulla. Kirjoittaminen oli enemmän tai vähemmän helppoa, mutta tuskin näin 5-6 riviä kerrallaan. Lisäksi näppäimistö liikkui ylös ja alas joka kerta, kun Shift-näppäintä vaihdettiin isojen ja pienten kirjainten välillä.

Sitten päätin antaa muotokuvamuodon kuvan. Vaikka pystyin näkemään enemmän sivua, näppäimistön leveys pieneni lähes puoleen. Tämä tarkoitti, että käsieni välinen etäisyys pieneni, joten normaalin tavan kirjoittaminen ei ollut niin helppoa kuin maisema-tilassa.
Jos sinulla on laite, jolla on iso näyttö, jompikumpi tila voi toimia hyvin. Mutta laitteessa, jossa on pieni näyttö, saatat joutua luopumaan yhdestä ominaisuudesta toisen hyväksi.
Kaikesta huolimatta muotokuvatila on hyvä valinta. Jos haluat maisemamoodin, mutta et halua, että näppäimistö ei vie niin paljon tilaa, kuten epätavalliset näppäimistöt Minuum voi auttaa sinua.
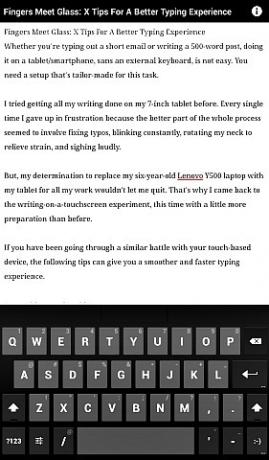
Opi muutama temppu
Monien kosketuspohjaisten laitteiden näppäimistöissä on pikavalinnat, kuten numeron ja erikoismerkkien pitkä painallus, näppäin .com verkkotunnuksen laajennus, kaksoisnapauta välilyöntiä tietyn ajanjakson ajan jne. Vaikka Automaattinen korjaus -toiminto liukuu toisinaan, se tekee hyvää työtä arvaamalla ja korjaamalla väärin kirjoitetut sanat.
Voit korjata kirjoitusvirheet valitsemalla oikean sanan avattavasta luettelosta. Voit myös käyttää tekstinlaajennusmekanismia syöttämään automaattisesti säännöllisesti käyttämäsi sanat ja ilmaukset.
Etsi verkosta muutama näppäimistölaite, kuten nämä pikakuvakkeet iOS: lle, muista heidät ja harjoittele niitä, kunnes ne virtaavat sormesi vaivattomasti. Nämä yksityiskohdat voivat säästää paljon tarpeetonta kirjoittamista, poistamista ja uudelleenkirjoittamista.

Voitko kirjoittaa hyvin lasille?
Kirjoitin koko viestini tablet-laitteellani, ja voin kertoa, että huolehtiessani yllä kuvatuista yksityiskohdista kirjoittaminen tuli paljon helpommaksi jokaisen sanan kanssa.
Äskettäin pitimme huippuluokan tabletit verrattuna halpoihin kannettaviin tietokoneisiin Mikä on tuottavuuden kannalta paras: huippuluokan tabletti tai halpa kannettava tietokone?Kuinka halpaa kannettavaa tietokonetta verrataan kalliin tablettiin, kun kyse on todellisesta päivittäisestä toiminnasta? Lue lisää nähdäksesi, mitkä olivat parempi valinta tuottavaan työhön. Se oli läheinen taistelu näiden kahden välillä, ja kannettavien tietokoneiden fyysinen näppäimistö ja sovellustoiminnot toimivat heidän edukseen.
Tämän kokeilun jälkeen olen päätellyt, että näytön näppäimistön asennuksesta huolimatta tabletit (ehkä jopa älypuhelimet?) Voivat olla yhtä hyviä digitaalisia työtiloja esimerkiksi kirjoittamiseen, mutta vain jos valmistaudut ensin hyvään kirjoituskokemukseen.
Jos onnistut siihen, voit siirtää vähitellen monia kirjoitustyösi kannettavaan kosketusnäyttöön. Tämä tarkoittaa, että halutessasi et voi vain jatkaa työskentelyä mistä tahansa, mutta myös tehdä sitä helpommin ja tehokkaammin joutumatta kiertämään kannettavaa tietokonetta tai ulkoista näppäimistöä.
Mikä tekee lasille kirjoittamisen helpommaksi? Kerro meille kommenteissa.
Kuvapisteet: Esitelty kuva on johdannainen Kindle fire-näppäimistö mennessä kodomut (kautta Compfightcc)
Akshata koulutti manuaalisen testauksen, animaation ja UX-suunnittelun ennen keskittymistä tekniikkaan ja kirjoittamiseen. Tämä yhdisti kaksi hänen suosikkitoimintansa - järjestelmien ymmärtämisen ja yksinkertaistavan žargonin. MakeUseOf-palvelussa Akshata kirjoittaa parhaiden Apple-laitteidesi hyödyntämisestä.


