Mainos
 Muutama kirjailija MUO: lla on ihastunut ilmaiseen näytönkaappaussovellukseen, Jing, käytännöllisten ja aikaa säästävien ominaisuuksiensa takia ja koska et ole huomannut, käytämme artikkeleissamme paljon kuvakaappauksia. MUO on jo julkaissut muutaman artikkelin siitä, kuinka Jingä voidaan käyttää sekä kuvan että videon näytön kaappaamiseen.
Muutama kirjailija MUO: lla on ihastunut ilmaiseen näytönkaappaussovellukseen, Jing, käytännöllisten ja aikaa säästävien ominaisuuksiensa takia ja koska et ole huomannut, käytämme artikkeleissamme paljon kuvakaappauksia. MUO on jo julkaissut muutaman artikkelin siitä, kuinka Jingä voidaan käyttää sekä kuvan että videon näytön kaappaamiseen.
Mutta kun aloin äskettäin käyttämään ohjelmaa, huomasin, että yksikään Jingistä liittyvistä artikkeleista ei ollut tutkinut sen liitettyä verkkopohjaista kuvanhallintapalvelua, screencast. Techcastin ylläpitämässä ja ylläpitämässä Screencast-ohjelmassa on sekä ilmainen että pro-vaihtoehto, kuten Jingkin.
Näyttölähetykset voivat olla hyödyllinen tapa hallita ja jakaa kuvia ja videoita tietokoneesi ulkopuolella ja tallentaa ne pilveen, eli TechSmithin palvelimelle. Kun määrität ilmaisen tilisi, kaikki lataamasi tiedostot laitetaan kirjastoon. Kirjaston käyttöliittymäsuunnittelu on puhdas ja ammattimainen, mutta se, miten sisältöä hallitaan ja jaetaan, ei välttämättä ole niin selvää joillekin käyttäjille.
Kun olet ladannut sisältöä kirjastoosi (Jing-sovelluksella tai lataamalla tiedostoja kansioon tietokone)), kaikki tiedostosi ovat oletuksena käytettävissä julkisessa tarkastelussa, joten voit jakaa mediatiedostoja ketään. Voit kuitenkin rajoittaa pääsyä tiedostoihisi, selitän alla.
Aivan kuten tietokoneellasi, voit lähettää mitä tahansa kuva- ja videotiedostoja kirjastoosi. Et ole rajoittunut näytönohjauksiin, jotka otat Jingin kanssa. Jos huomaat käyttävänsi Screencast-tiliäsi säännöllisesti, voit ladata ilmaisen Screencast Uploader, joka on loistava suurten tiedostojen tai mediatiedostoerien lähettämiseen. Vaikka voit tietysti ladata tiedostoja suoraan Jingistä (katso muita MUO-artikkeleita tästä), se saattaa olla hyvä idea Tallenna ne ensin kiintolevylle ja lähetä tiedostot tilillesi niin, että ne tallennetaan kahteen osaan paikkoja.

Kansioiden hallinta
Kansioiden luominen Screencast-kirjastoon mediatiedostojen jakamista varten ei eroa toisistaan kuin kansioiden luominen tietokoneellesi. Napsautat vain Luo kansio -painiketta ja anna nimi ja muut siihen liittyvät tiedot.

Sinulla on vaihtoehtoja muuttaa sitä, kuka voi ja ei pääse kansioihisi. Tästä on hyötyä yksityisissä, ei-julkisissa kansioissa tai jos haluat kansioita, joihin vain asiakkaasi, työtoverisi tai organisaation jäsenet voivat käyttää. Joten kun määrität kansiota, napsauta vain Muuttaa -painiketta, ja sinulle annetaan neljä vaihtoehtoa muuttaa valittujen kansioiden käyttöoikeuksia.

Kun olet tallentanut kansion, sinulla on tietysti vaihtoehtoja avata se uudelleen, muokata sen nimeä ja yksityisyyden tasoa. Jokaiselle kansiolle annetaan myös yksilöivä URL, jonka voit jakaa Internetissä. Napsauta vain kolmen nuolen kuvaketta, joka avautuu, kun kohdistin asetetaan kansion päälle.
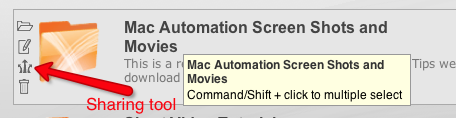
Tuloksena olevien URL-linkkien avulla sinulla on mahdollisuus lähettää linkkejä sähköpostitse ja lähettää suoraan valitsemiesi kansioiden sisältöön. Tämä tarkoittaa, että voit järjestää kansiossa olevat tiedostot ja esitellä ne peruskuvagalleriana.
Tiedostojen siirtäminen kansiosta toiseen on myös hyvin samanlainen kuin miten se on suoritettu tietokoneellasi. Napsautat Siirrä sisältöä -painike, ja sinulle esitetään luettelo kaikesta sisällöstäsi, jossa voit siirtää tiedostoja ja kansioita.

Jing Playlist
Toinen hyödyllinen vaihtoehto kansioiden luomiseen ja hallintaan nopeasti on Playlist-vaihtoehdon käyttö. Napsauta vain Luo soittolista -painiketta kirjaston etusivulla, ja sinulle esitetään jälleen luettelo kaikesta sisällöstä. Sieltä tarkista kohteet, jotka haluat muodostaa soittolistaksi.

Kun jaat soittolistan, katsojille tarjotaan peruskuvagalleria näyttö sisällöstäsi. Soittolistan nimi on sivun vasemmassa yläkulmassa. Valitettavasti sivua ei kuitenkaan voida räätälöidä niin, että soittolistojen otsikot voivat olla suurempia tai keskitetty sivun yläosaan.

Viimeiseksi jokainen tiedosto ja kansio sisältää tietoja paitsi niiden koosta ja muokkauspäivästä, myös siitä, kuinka monta kertaa osoitettua tiedostoa tai kansiota on katsottu. Napsauta kirjaston etusivulla listanäkymä -painiketta sivun oikeassa yläkulmassa päästäksesi näihin tietoihin.
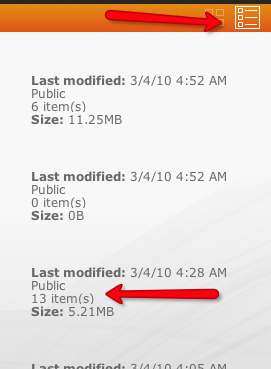
Vaikka Screencast Pro -tilillä (joka maksaa 99 dollaria vuodessa) on paljon enemmän tallennustilaa ja kaistanleveyttä, samoin kuin kyky mukauttaa kirjastossivusi kanssa, ilmainen tili on erittäin antelias ja käytännöllinen erityisesti näytönkaappausten ja videoiden jakamiseen esimerkiksi YouTubeen tai Flickr. Jing-sovelluksen avulla näytönkaappausten sieppaaminen ja lähettäminen tilillesi on helppoa.
Vaikka palveluun sisältyy muutamia ominaisuuksia, Jing ja Screencast korvaavat nopeasti joitain näytönkaappausratkaisuista, joita olen käyttänyt viime vuosina. Ja koska Jing-projekti on kehittynyt ajan myötä, luulen näkevämme tulevissa päivityksissä joitain mielenkiintoisia uusia ominaisuuksia.
Kerro meille, millä näytöllä voit tallentaa sovelluksia ja palveluita. Oletko kokeillut Jingiä, ja jos on, kuinka se toimii sinulle?
Bakari on freelance-kirjailija ja valokuvaaja. Hän on pitkäaikainen Mac-käyttäjä, jazz-musiikin fani ja perheen mies.