Mainos
Päivittänyt Tina Sieber 26. joulukuuta 2016.
sammutetaan Windows näyttää siltä, että sen pitäisi olla yksinkertainen prosessi. Sinä olet vain tietokoneen sammuttaminen; kuinka vaikea se voi olla?
Sammuttamiseen on kuitenkin enemmän kuin vain teho. Windowsin on sammutettava järjestelmäprosessit, tallennettava tiedot ja puhdistettava tarpeettomat tiedot muistista. Yleensä sammutusprosessi vie vain muutaman sekunnin, mutta kulissien takana tapahtuvat monimutkaiset vaihesarjat voivat joskus kompastua itseensä. Tuloksena on järjestelmä, joka ei koskaan sammu, tai vie siihen erittäin kauan.
Tässä on syyt siihen, miksi Windows 7 tai Windows 8 / 8.1 -tietokone ei ehkä sammu, ja kuinka korjata se.
Huomaa, että olemme aiemmin peittäneet hakkerit nopeuttaaksesi Windows 7 -sammutusprosessia ja kuinka nopeuttaa Windows 10 käynnistyksestä sammuttamiseen. Saatat myös olla kiinnostunut oppimisesta kuinka sammuttaa Windows nopeasti.
Ohjelmisto-ongelmat
Ohjelmat ovat yleinen syy sammutusongelmiin. Jos järjestelmän sammuttaminen ei edes tuo esiin ”Sammuta…” -näyttöä ja joudut sen sijaan juuttumaan ”ohjelmien on suljettava” -kehotteeseen, sinulla on todennäköisesti ohjelmisto-ongelma.
Ihannetapauksessa Windows näyttää luettelon ohjelmista, jotka on lopetettava. Usein ne suljetaan automaattisesti, mutta joskus järjestelmä ei etene enää. Tämä johtuu yleensä siitä, että sinulla on avoin ohjelma, joka täytyy tallentaa tietoja. Pysäytä sammutusprosessi napsauttamalla Peruuttaa ja varmista sitten, että olet tallentanut tietosi kaikkiin avoinna oleviin ohjelmiin. Muista säästää tulevaisuudessa ennen sammuttamista ja presto! Ongelma ratkaistu.
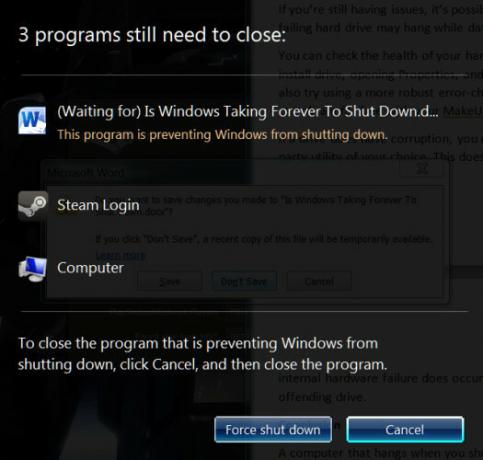
Tämä ei kuitenkaan aina toimi. Joskus luettelo ohjelmista, jotka on lopetettava, näkyy, mutta se on tyhjä tai se tulee näkyviin vain hetkeksi, mutta tietokoneesi ei siirry sammutusnäyttöön. Tämä on merkki siitä, että ohjelma aiheuttaa murheitasi. Kun olet yrittänyt sammuttaa, avaa Task Manager ja katsele vielä käynnissä olevia ohjelmia tutustumalla niiden muistin käyttöön ja kuvaukseen.
Ohjelman korjaaminen, kun olet todennut sen todennäköiseksi syylliseksi, ei välttämättä ole helppoa. Ohjelmisto on ehkä korjattava tai se on ehkä asennettava uudelleen. Voit myös yrittää lopettaa ohjelman manuaalisesti Task Manager -ohjelmalla ennen järjestelmän sammuttamista. Joitakin kokeiluvirheitä voidaan tarvita vahvistaaksesi, mikä ohjelma aiheuttaa sammutuksen.
Prosessiongelmat
Windows sulkee useita järjestelmäprosesseja, kun se sammuu, ja pakata tietoja tarpeen mukaan varmistaakseen, että järjestelmä käynnistyy puhtaasti seuraavan kerran, kun sitä tarvitaan. Jos prosessi jumittuu sammutettaessa, et kuitenkaan tiedä mitä; oletusarvo Sammutetaan… ruutu ei anna yksityiskohtia.
Voit muuttaa tätä avaamalla rekisterieditorin (etsi Windows-haulla ”regedit”) ja siirry sitten seuraavaan hakemistoon:
HKEY_LOCAL_MACHINE \ SOFTWARE \ Microsoft \ Windows \ CurrentVersion \ Policies \ SystemNyt ikkunan oikeanpuoleisessa ruudussa saatat nähdä nimityksen, jonka nimi on VerboseStatus. Jos näet sen, napsauta sitä hiiren kakkospainikkeella ja napsauta sitten Muuttaa, ja muuta sen arvo arvoon 1. Jos et näe sitä, napsauta hiiren kakkospainikkeella tyhjää osaa ruudusta ja siirry kohtaan Uusi, ja sitten DWORD (32-bittinen) arvo. Luo nimitys nimeltä VerboseStatus ja aseta sen tilaksi 1.
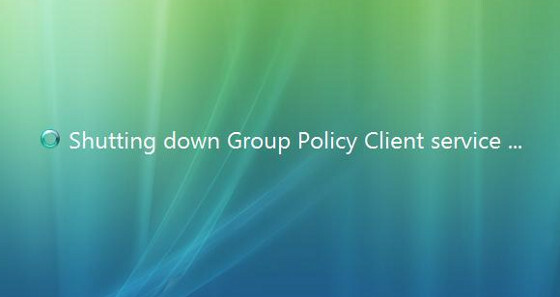
Näet nyt luettelon prosesseista, jotka sulkeutuvat Sammutetaan… -näyttö, joka auttaa sinua selvittämään, mikä aiheuttaa ongelmasi. Saatat löytää jonkinlaista Windows Update -ongelma Kun Windows Update on juuttunut, kokeile tätäOnko Windows Update sinulle päänsärky? Olemme koonnut seitsemän vinkkiä, jotka auttavat sinua saamaan sen kiinni. Lue lisää esimerkiksi, jolloin saatat joutua lataamaan odottavan päivityksen uudelleen tai asentamaan sen manuaalisesti. Muita yleisiä ongelmia ovat vioittuneet laiteajurit ja verkkoprosessit, jotka eivät sammu.
Ohjaimen tai käyttöjärjestelmän ongelmat
Kun olet suorittanut rekisterin muokkausvaiheen, saatat huomata, että sammutusnäyttösi jumittuu ohjaimen tai prosessivirheen takia, jota et ymmärrä tai et tiedä kuinka korjata. Näissä tilanteissa on hyvä idea tutkia sekä Windowsin että ohjainten päivittämistä.
Windowsin päivittäminen on helppoa. Sinun pitäisi tehdä tämä jo, mutta jotkut ihmiset sulkevat Windows Update -sivun useista syistä.
Windows 7 ja 8
Tee Windows-haku Windows päivitys. Avattavan valikon tulisi näyttää, onko päivitykset asennettava, ja napsauttamalla napsauttamalla tarvittaessa Asenna päivitykset saa prosessin liikkeelle. Saatat joutua käynnistämään uudet päivitykset asentaaksesi.

Ohjainongelman ratkaiseminen voi olla vaikeampaa, koska useimmilla yrityksillä ei ole automaattisen päivityksen työkalua. Onneksi, IObit tarjoaa työkalun nimeltä Driver Booster se voi tarkista tietokoneeltasi vanhentuneita ohjaimia ja päivitä ne puolestasi.
Windows 10
Windows 10: ssä Windows Update on oletuksena käytössä, vaikka voit sammuta se väliaikaisesti 7 tapaa poistaa Windows Update väliaikaisesti käytöstä Windows 10: ssäWindows Update pitää järjestelmän paikallaan ja turvallisena. Windows 10: ssä olet Microsoftin aikataulun armo, ellet tiedä piilotettuja asetuksia ja korjauksia. Joten pidä Windows Update hallinnassa. Lue lisää . Tarkista päivitysten tila siirtymällä kohtaan Käynnistä> Asetukset> Päivitys ja suojaus> Windows Update ja katso mitä alla on lueteltu Päivitä status.
Klikkaus Tarkista päivitykset jos on kulunut jonkin aikaa viimeisestä tarkastuksesta.
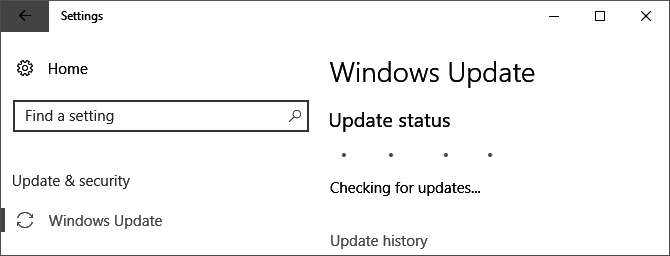
Jos Windowsin on käynnistettävä uudelleen ladattujen päivitysten asentamiseksi, on parasta käyttää sitä Käynnistä uudelleen nyt -vaihtoehto löytyy Asetukset-sovelluksesta. Täällä voit myös ajoittaa uudelleenkäynnistyksen. Vaihtoehtoisesti voit käydä läpi Käynnistä> Virta ja valitse yksi seuraavista vaihtoehdoista Päivittää.
Windows 10 päivittää myös ohjaimet automaattisesti. Tämän tiedetään aiheuttavan tuhoa. Saatat joutua Asenna vanhemmat tai mukautetut ohjaimet manuaalisesti uudelleen Ohjaa ohjainpäivitykset takaisin Windows 10: ssäHuono Windows-ohjain voi pilata päiväsi. Windows 10: ssä Windows Update päivittää laitteistoajurit automaattisesti. Jos kärsit seurauksista, anna meidän näyttää sinulle, kuinka ajaa kuljettajasi takaisin ja estää tulevaisuuden ... Lue lisää .
Toivottavasti Windows Update -sovelluksen tarkistaminen ratkaisee ongelmasi, jos toinen ei jo tehnyt niin. Mutta jos sinua edelleen vaivaa hidas tai jäädytetty "Sammuta ..." -näyttö, lue eteenpäin.
Sivutiedosto-ongelmat
Windowsissa on sivutiedosto nimeltään ominaisuus, joka toimii pääasiassa muistisi laajennuksena. Jos järjestelmäsi tarvitsee enemmän muistia Kuinka paljon RAM-muistia todella tarvitset?RAM on kuin lyhytaikainen muisti. Mitä enemmän monitehtäviä, sitä enemmän tarvitset. Selvitä, kuinka paljon tietokoneellasi on, kuinka saada siitä irti tai kuinka saada enemmän. Lue lisää kuin mitä käytettävissä on, RAM-muistiin tallennetut vähiten käytetyt osat siirretään kiintolevyn sivutiedostoon, joten tärkeämpi tieto voidaan pitää muistissa.
Joskus sivutiedoston tyhjentäminen sammutettaessa on mahdollista turvallisuussyistä. Tämä johtuu siitä, että sivutiedosto voi olla tietoturvaaukko, koska sen tiedot voidaan noutaa. Tiedoston poistaminen sammutettaessa voi viedä jonkin aikaa, joten se voi olla ongelman lähde.

Avaa regedit.exe ja siirry seuraavaan hakemistoon:
HKEY_LOCAL_MACHINE \ SYSTEM \ CurrentControlSet \ Control \ Session Manager \ Muistin hallintaKatso nyt oikeanpuoleista ruutua. Etsi ClearPageFileAtShutdown-niminen rekisterimerkki. Jos se on asetettu arvoon 1, se on käytössä, ja se voi viivyttää sammutusprosessia. Napsauta sitä hiiren kakkospainikkeella, valitse Muokkaa ja muuta arvoksi 0.
Huomaa, että jos käytät työpaikallasi olevaa tietokonetta, sivutiedosto voidaan tyhjentää syystä. Haluat ehkä puhua IT-osastosi kanssa ennen asetuksen muuttamista, ettet ansaitse yrityksenne jumalattomien vihaa.
Levyasemaongelmat
Jos sinulla on edelleen ongelmia, on mahdollista, että kiintolevyn (SSD) tai solid-state-aseman (SSD) ongelma on ongelman syy. Vaurioitunut tai viallinen asema saattaa jumittua tietojen tallennuksen aikana, tai se voi yrittää tallentaa tietoja vioittuneille alueille aiheuttaen sammutuksen epäonnistumisen.
Voit tarkistaa kiintolevysi kunnon avaamalla Tietokoneeni tai Tämä tietokone, napsauttamalla Windows-järjestelmäasemaa hiiren kakkospainikkeella, avaa Ominaisuudet> Työkalutja napsauttamalla kohtaa Virheen tarkistaminen Tarkistaa tarkistaa asema järjestelmävirheiden varalta.
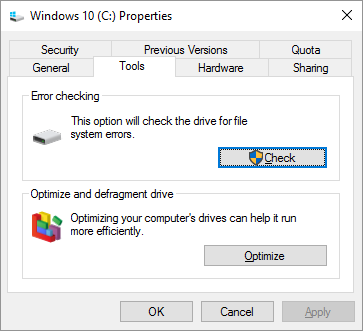
Voit myös kokeilla tehokkaampaa virheentarkistus- ja asemanvalvontaohjelmaa tarkista kiintolevyn ja SSD: n terveys Pidä silmällä kiintolevyn ja SSD: n terveyttä kiintolevyn avullaOnko sinulla koskaan ollut vikaa? Valitettavasti laitteistovaurioiden estämiseksi ei ole ihmelääkettä. Mutta kiintolevyn tai SSD: n tarkkaileminen toimimaan, kun heidän kuolemansa tulee todennäköiseksi, on ensimmäinen askel. Lue lisää , Kuten Kiintolevyn Sentinel.
Jos asemasi on vioittunut, voit yrittää korjata sen joko Windowsin Virheentarkistustyökalulla tai valitsemallasi kolmannen osapuolen apuohjelmalla. Tämä ei takaa, että asema korjataan, koska johtuu korruptiosta sisäinen laitteistovirhe Kuinka korjata kuollut kiintolevy tietojen palauttamiseksiJos kiintolevy on epäonnistunut, tämä opas auttaa sinua kiintolevyaseman korjaamisessa ja tietojen palauttamisessa. Lue lisää tapahtuu. Jos kyseessä on tilanne, joudut korvaamaan loukkaavan aseman.
Kohde nopea sammuta
Tietokone, joka jumittuu, kun sammutat sen, voi olla todellinen turhautuminen, mutta toivottavasti nämä vinkit ratkaisevat ongelman sinulle. Muista, että vaikka voi olla houkuttelevaa vain painaa virtapainiketta, niin tekeminen voi johtaa tallentamattomien tiedostojen katoamiseen. Älä sivuuta asiaa; saada tietokoneesi sammumaan kunnolla, ja optimoi käynnistysaika liian.
Tietenkin hidas sammutus on vain yksi tyyppinen sammutusongelma Windowsissa. Jos käytät Windows 10 -kannettavaa tietokonetta, saatat jopa kohdata odottamattomia sammutuksia paristotason virheellinen näyttö Kuinka korjaat Windows 10 -kannettavan, jolla on väärä akkuprosenttiNäyttääkö Windows 10 -kannettavan tietokoneen akku vääriä tietoja? Näin voit korjata ongelman ja näyttää oikean akkutason. Lue lisää . Hyvä uutinen on, että meillä on korjaus heille!
Matthew Smith on Portland Oregonissa asuva freelance-kirjailija. Hän kirjoittaa ja editoi myös Digital Trends -lehteä.


