Mainos
Onko sinulla vaikeuksia selvittää, miten Android-älypuhelinta käytetään? Osittain yhden tämän sarjan, me kattaa Androidin perusteet absoluuttisille aloittelijoille Uusi Android? Saa älypuhelimesi toimimaan puolestasi, ei vastaanOnko sinulla älypuhelinta, jota et vain näytä selvittävän? Opi perusteet ja aloita Android-puhelimesi valloittaminen nyt! Lue lisää , mukaan lukien aiheet, kuten aloitusnäyttö, sovellusten käyttäminen ja yhteystietojen lisääminen. Jos olet juuri saanut Android-puhelimen ja sinulla ei ole aavistustakaan tekemästäsi, aloita artikkelin avulla. Jos et ole aloittelija, mutta haluat silti neuvoja, tutustu koko Android-opas Android-aloittelijan opas: Kuinka perustaa ensimmäinen älypuhelimesiJos olet vasta aloittamassa ensimmäisen Android-älypuhelimesi kanssa, tässä perusteellisessa oppaassa on kaikki mitä sinun tarvitsee tietää. Lue lisää , tai tutustu tähän artikkeliin, jos etsit uuteen puhelimeen asennettavat sovellukset Uusi Android-puhelin? Tässä on 4 sovellusta, jotka sinun on asennettava heti Olitko onnellinen uuden Android-puhelimen vastaanottaja lomien aikana? Jos olisit, olet oikeassa kohtelussa. Lue lisää .
Jos olet lukenut tämän oppaan ensimmäisen osan Android-tulokkaille (oletamme, että olet menossa eteenpäin), olet valmis hallitsemaan puhelimesi. Toisessa osassa opit tuntemaan puhelimesi entistä enemmän, mukaan lukien ymmärtämään joitain asetuksia - kaikki amatöörien helposti ymmärrettävällä äänellä. Edellisen artikkelin vastuuvapauslauseke Android-eroista koskee edelleen tätä. Mennään siihen!
Takaisin-, Koti- ja Viimeisimmät-painikkeiden käyttö
Ennen puhuimme siitä, kuinka sovellusten avulla pääset puhelimen perustoimintoihin, kuten soittamiseen ja yhteystietojen lisäämiseen. On kuitenkin tärkeää tietää, kuinka sulkea sovellukset oikein ja liikkua niiden välillä. Useimmissa Android-puhelimissa on nyt kolme virtuaalipainiketta näytön alareunassa.

Vasemmalta oikealle, ne ovat:
- Takaisin: Palaa yhdellä sovelluksen sivulla; esimerkiksi palaa yksittäisestä sähköpostista Gmailin postilaatikkoon tai palaa yhdellä sivulla selaimessa. Jos tätä painiketta painetaan sovelluksen ylimmässä valikossa, se sulkeutuu siitä.
- Koti: Palaa aloitusnäyttöön mistä tahansa. Toisin kuin Takaisin-painike, se ei sulje etualan sovellusta, kun sitä painetaan. Se muistaa, mistä käyttäjä lopetti, jos hän palaa.
- Viimeaikaiset: Tuo esiin luettelon viimeisistä sovelluksista. Napauttamalla yhtä tässä luettelossa, siirryt siihen, mikä tekee siitä hyödyllisen siirtyessäsi useiden sovellusten välillä. Voit vierittää luetteloa nähdäksesi vanhemmat merkinnät, ja pyyhkäisemällä vasemmalta oikealle sulkee luettelon kaikki sovellukset.
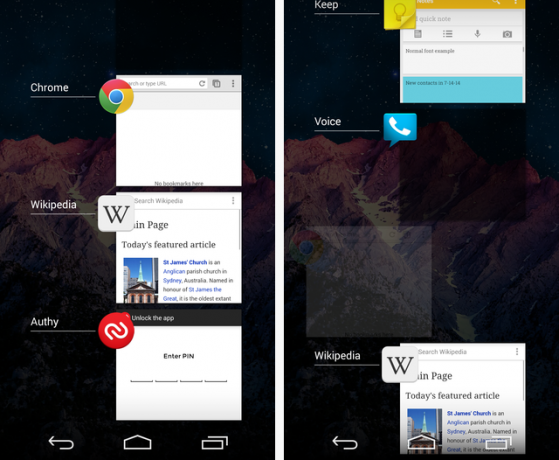
Nämä painikkeet toimivat harmonisesti. Oletetaan, että olet Chromessa tai toinen Internet-selainsovellus 7 selainta, jotka ovat parempia kuin alkuperäinen Android-selainAion hankkia käsittelyn uusimmista käytettävissä olevista selaimista, jotka ovat parempia kuin alkuperäinen ICS (Ice Cream Sandwich) Android -selain. Jotkut sovellukset, jotka pääsivät ... Lue lisää , ja löydät puhelinnumeron, joka tarvitset tekstiviestin lähettämiseen jollekin. Et ole avannut sitä äskettäin, joten painat Koti-painiketta palataksesi aloitusnäyttöön. Kun olet avannut Viestit-sovelluksen ja lähettänyt tekstin, voit siirtyä nopeasti takaisin paikallesi Chromessa painamalla Viimeisimmät ja valitsemalla sen.
Jokaista sovellusta ei tarvitse sulkea heti, kun olet tehnyt sen kanssa, mikä johtaa siihen, että Viimeisimmät-valikko on täysin tyhjä. Nämä sovellukset eivät ole "käynnissä taustalla" - ne vain odottavat uudelleenkäyttöä. Jos sinulla on ongelmia sovelluksen kanssa ja haluat sulkea ja avata sen uudelleen, siirry eteenpäin ja pyyhkäise se pois Viimeisimmät-näkymässä.

Vaikka laitteellasi ei olisi näitä tarkkoja näyttöpainikkeita, samat periaatteet pätevät edelleen. Samsung Galaxy S5 Samsung Galaxy S5 Review ja GiveawayS5: tä ei voida enää pitää aivan uudenaikaisena, mutta se on Samsungin lippulaiva, ainakin seuraavien kuukausien ajan. Lue lisää , vasemmalla, on fyysinen Koti-painike, joka toimii samalla tavalla kuin virtuaalinen. Oikealla olevassa HTC One M7: ssä ei ole Viimeaikainen-painiketta. Jos puhelimestasi puuttuu myös tämä painike, avaa Viimeisimmät-valikko koskettamalla ja pitämällä Koti-painiketta alhaalla.
Samsung-laitteiden kaksoisnapauttaminen kotinäppäimellä avaa yleensä ääniohjatun avustajan (joko S Voice tai Google Now), ja jotkut vanhemmissa Samsung-laitteissa on valikkopainike Viimeisimmät-painikkeen sijasta - kaikki tämä painike avaa kaiken valikon, joka on käytettävissäsi olevalle sovellukselle sisään. Laitteissa, joissa on näytön navigointinäppäimet, napauttamalla kotipainiketta ja pyyhkäisemällä ylöspäin avataan yleensä Google Now.
Ilmoituspalkki
Edellisessä puhelimessa olet ehkä saanut hälytyksen vastaamattomista puheluista tai uusista tekstiviesteistä taustallasi olevalla viestillä tai ehkä meille ei ole kerrottu lainkaan. Se ei tule olemaan uudessa puhelimessa. Ilmoituspalkki on keskeinen paikka kaikelle, mitä Androidissa tapahtuu. Se vietetään yleensä näytön yläreunassa, paitsi jos harjoittelet koko näytön toimintaa, kuten luet kirjaa tai katsot videota. Jos vedät varjossa sormella, palkki laajenee täysikokoiseksi.
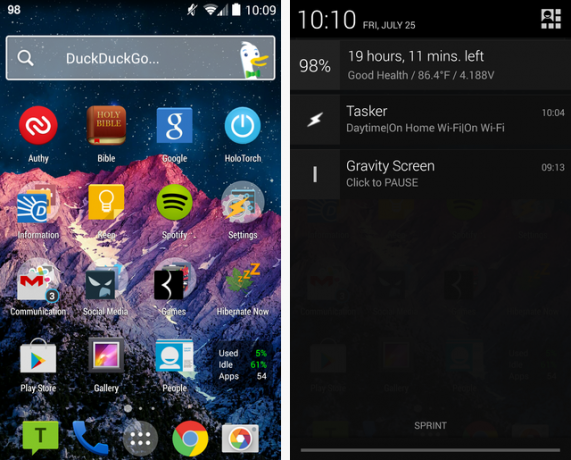
Sinulla voi olla erilaisia kuvakkeita puhelimesi perusteella, mutta kuvakkeet, jotka eivät muutu, palkin oikealla puolella oikealta vasemmalle ovat:
- Aika: Tämä on melko selvää; puhelimesi kello on asetettu Internetin avulla, ja siksi se on tarkka. Ei mitään muuta sanottavaa täällä!
- Akun nykyinen taso: Joissakin puhelimissa on tarkka prosenttimäärä akun vieressä, kun taas toisissa puhelimissa on vain kuvake, joka näyttää arvio. Kun akku on kriittisesti alhainen (noin 15%), se todennäköisesti muuttuu punaiseksi.
- Signaalin ilmaisin: Tämä osoittaa, kuinka vahva yhteytesi operaattoriin on. Jos tämä on alhainen, sinulla voi olla vaikeuksia soittaa puheluita tai lähettää tekstiviestejä. Jos et ole muodostanut yhteyttä Wi-Fi-verkkoon (katso alla), tämän vieressä näkyy 3G-, 4G- tai LTE-kuvake. Tämä symboli tarkoittaa, että olet muodostanut yhteyden operaattorisi matkaviestinverkkoon, kuten aiemmin totesimme. Signaali edustaa myös yhteyttäsi näihin verkkoihin tässä tapauksessa - joten jos olet kuollut alue Mikä on langaton "kuollut alue" ja kuinka sen poistaa?Otamme Wi-Fi: n itsestään selvänä, mutta se ei ole taikuutta - se on radioaaltoa. Näitä radioaaltoja voidaan häiritä tai estää tuottaen langattomia "kuolleita alueita" tai "kuolleita kohtia". Lue lisää etkä voi soittaa, et myöskään pääse verkkoon.
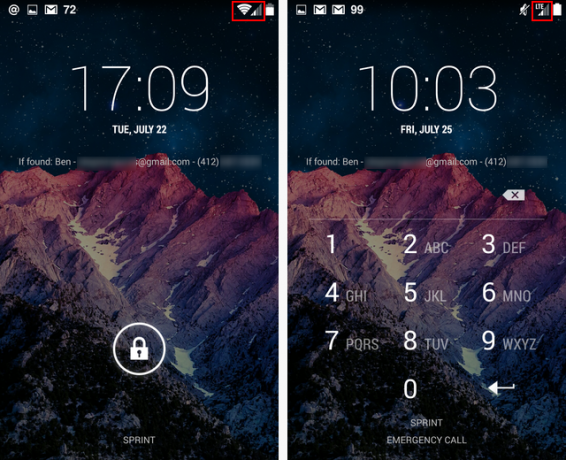
- Wi-Fi: Jos olet yhteydessä Wi-Fi-verkkoon Paranna Android-Wi-Fi-kokemustasi näillä kätevillä Android-sovelluksillaJulkiset langattomat verkot ovat yhä yleisempiä kaupungeissa, tarjoamalla erinomaisen vaihtoehdon suuren tiedonkäyttölaskun laatimiseen 3G- tai 4G-verkon kautta. Usein julkinen Wi-Fi on "ilmainen", ehkä ... Lue lisää , tämä kuvake ilmestyy ja näyttää kuinka vahva yhteys perustuu valaistujen palkkien määrään. Kuten yllä, jos tämä signaali on heikko, sinulla on Internet-nopeuteen liittyviä ongelmia. Huomaa, että jos olet lentokonetilassa, lentokonekuvake korvaa sekä tämän että signaalin ilmaisimen, koska kaikki langattomat toiminnot ovat poissa käytöstä.
Huomaa, että nämä kaikki pysyvät ilmoitusalueen oikealla puolella. Vasen on sitten varattu sovellusten yksittäisille ilmoituksille. Kaikki, mitä voit kuvitella puhelimestasi, voi näkyä täällä vastaajaviestistä, uusista sähköposteista, pelihälytyksistä tai jopa lähetyshälytyksistä Amazon. Jos haluat varmistaa, ettet ohita ketään, joka yrittää ottaa sinuun yhteyttä tai tärkeitä viestejä, pidä silmällä tätä palkkia!
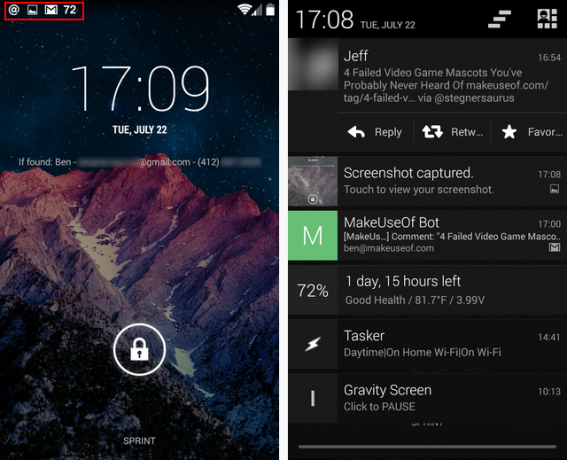
Kun olet vetänyt palkin oikean yläpuolella, näet jokaisen ilmoituksen koko sisällön. Voit avata sovelluksen ja tarkastella ilmoitusta kokonaan napauttamalla sitä. Jos olet valmis tietyn merkinnän kanssa, pyyhkäise se pois samalla tavalla kuin Viimeisimmät sovellukset -valikossa.
Jotkin sovellukset, kuten Twitter ja Gmail, sallivat sinun suorittaa toimia heti ilmoituksen jälkeen. Kuten yllä näet, Twitterin tapauksessa voit suositella twiittiä edes avaamatta sovellusta. Lopuksi, tyhjennä kaikki ilmoitukset lopuksi painamalla 3-palkki-kuvaketta oikeassa yläkulmassa.
Kuinka leikata, kopioida ja liittää
Tämä on Android-puhelimesi pienempi ominaisuus, mutta sellainen, josta olet todennäköisesti kiitollinen jonkin ajan kuluttua. Useimmista laitteesi paikoista voit kopioida ja liittää tekstiä samalla tavalla kuin pystyt tietokoneellasi. Tämä voi säästää aikaa esimerkiksi silloin, kun haluat kopioida puhelinnumeron jollekin tekstille tai jos haluat kopioida osoitteen Google Maps navigointiin Saa sinne nopeammin - 10 Google Maps- ja navigointivihjetGoogle Maps on edelleen kaikkien aikojen tehokkain kartoituspalvelu huolimatta siitä, mitä Apple saattaa sanoa. Käytätkö Google Mapsia työpöydän selaimessa vai matkapuhelimen sovelluksessa, Google Maps ... Lue lisää . Kopioi teksti puhelimeesi, paina ensin pitkään sitä. Sekunnin kuluttua sinulla on joitain vaihtoehtoja.
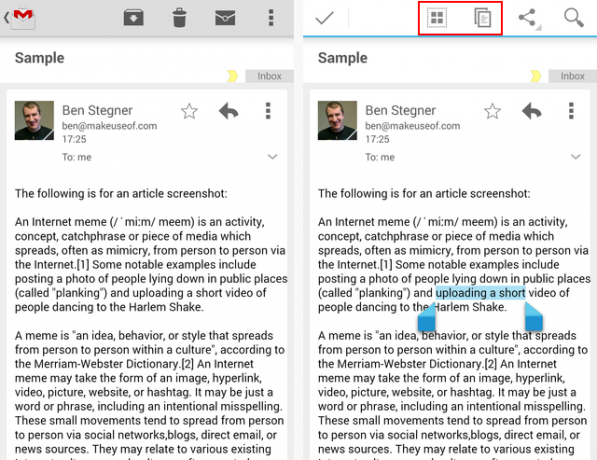
Kun kahvat aukeavat, voit vetää jompaakumpaa valitaksesi tekstin, jonka kanssa haluat työskennellä. Yläosassa on muutama vaihtoehto. Vasemmalla oleva neliö valitsee kaiken tekstin, kun taas kahden sivun kuvake kopioi nykyisen tekstin myöhempää liittämistä varten. Jos valitset tekstiä tekstikenttään, kuten lähettämättömän tekstiviestin, näet myös saksivaihtoehdon tekstin leikkaamiseksi. Paina myöhemmin pitkään tekstikenttään ja voit liittää valinnan alla oikealta.
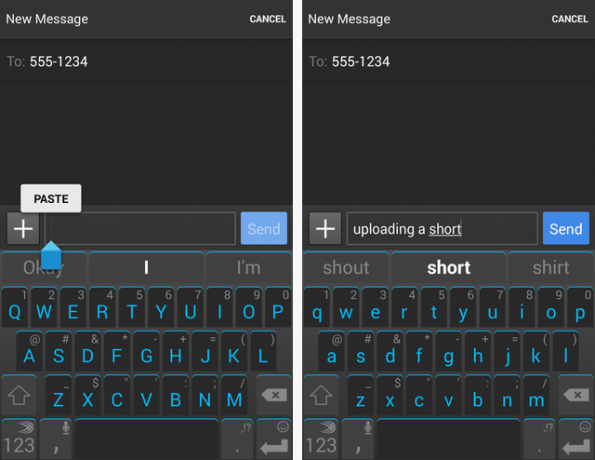
Kun olet tottunut käyttämään tätä ominaisuutta, ihmettelet kuinka pärjit ilman sitä aiemmilla puhelimillasi.
Tärkeitä asetuksia
Androidilla on paljon vaihtoehtoja mukauttaa mielesi mukaan. Kestää koko artikkeli selittää heille kaikille, ja monien heistä aloittelijoiden ei tarvitse olla huolissaan. Tässä kerrotaan muutamasta kohokohdasta, joita haluat ehkä muokata, ja miksi.
Aloita avaamalla kaikki sovelluksesi (muista miten?) Ja siirry Asetukset-sovellukseen. Täältä löydät paljon vaihtoehtoja, jotka on jaoteltu luokittain.
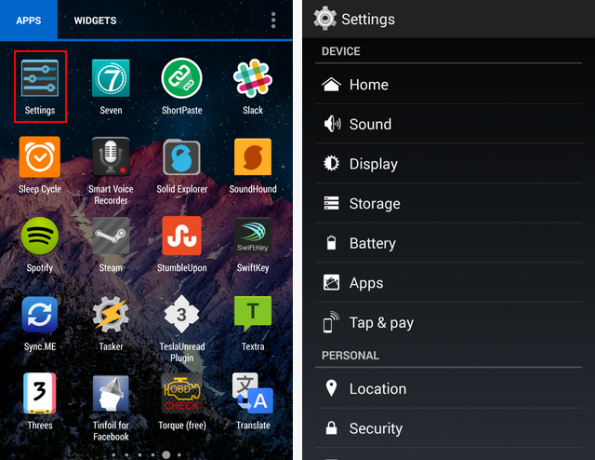
Kirkkaus
Siirry tähän kohtaan Näyttö ja sitten Kirkkaus. Tästä näytöstä voit muuta näytön kirkkautta 5 parasta sovellusta näytön kirkkauden hallintaan AndroidillaVirheelliset näytön kirkkausasetukset voivat aiheuttaa silmiesi rasitusta ja väsymystä. Siksi sinun pitäisi käyttää yhtä näistä Android-näytön kirkkauden sovelluksista. Lue lisää On. Jos pimeä missä olet, alempi asetus on hieno, mutta kun olet ulkona, haluat todennäköisesti nostaa sitä. Kirkkaus on yksi suurimmat tekijät akun kestossa 10 todistettua ja testattua vinkkiä akun käyttöiän pidentämiseen AndroidillaKärsiikö Androidin heikosta akusta? Noudata näitä vinkkejä saadaksesi lisää mehua ulos Android-laitteen akusta. Lue lisää , joten ole varovainen täällä.
Jos otat automaattisen kirkkauden käyttöön, puhelin muuttuu ympäristön valon mukaan. Voit kokeilla tätä asetusta ja jos et löydä sitä mielesi mukaan, poista se käytöstä ja löydä oma makea paikka.

Automaattinen kääntö
Puhelimesi sisällä on anturi, joka tunnistaa tapaa, jolla pidät sitä. Kun pidät sitä sivuttain (maisema), se kääntyy vastaavaan asentoon. Jotkut sovellukset, kuten YouTube, hyötyvät tästä, koska videot näyttävät paljon paremmalta koko näytön tilassa.
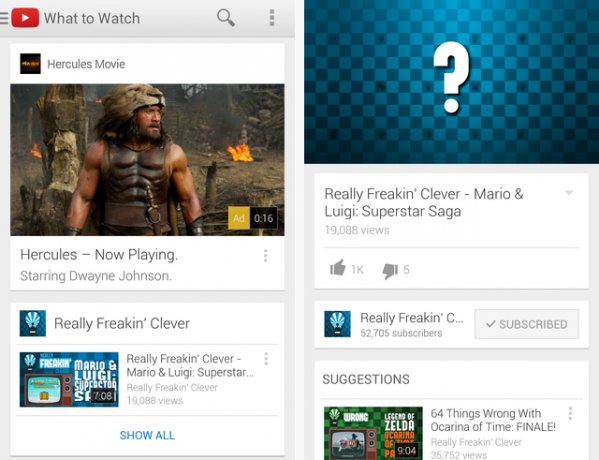
Saatat kuitenkin pitää tätä käyttäytymistä ärsyttävänä, etenkin kun makaat sängyssä puhelimellasi. Vielä näytössä, jos poistat valinnan Automaattinen kääntö -ruudusta, puhelin pysyy pystyasennossa (muotokuva).
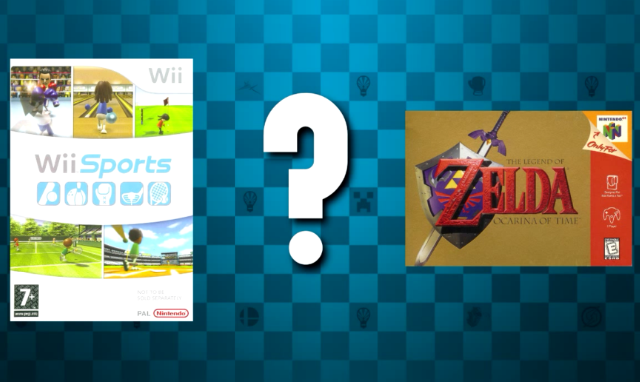
Nukkua
Puhelimesi näyttö sammuu itsestään tietyn ajan kuluttua. Koska käytössä oleva näyttö verottaa akkua, on viisasta pitää tämä asetus niin alhaisella tasolla kuin mahdollista. 15 sekuntia on vähän äärimmäinen; Suosittelemme 30 sekuntia tai minuuttia tarpeistasi riippuen. Ei ole mitään syytä siihen, että se olisi 5-30 minuutin alueella; Jos unohdat sammuttaa puhelimesi näytön ja kävellä pois, se voi pysyä koko ajan tietämättäsi!
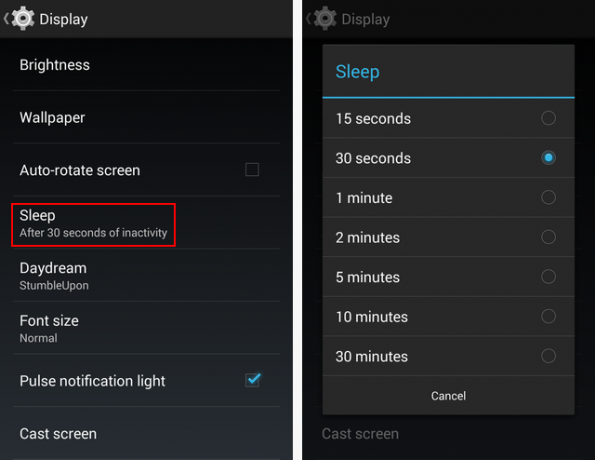
Fonttikoko
Jokainen, jolla on näkövaikeuksia, arvostaa tätä. Voit muuttaa fonttikokoa koko laitteellasi. Kokeilua varten on suuri ja erittäin suuri asetus, joten jos huomaat siristävän jatkuvasti laitteen käytön aikana, yritä säätää kokoa täällä. Tämän muuttaminen on vain yksi tapa, jolla voit tee Androidista entistä käyttökelpoisempi vanhuksille Suuremmat kuvakkeet ja näppäimistöt puhelinäidille, joita äiti rakastaa: Android voi tehdä ikääntyneistä tekijöistä taitaviaVanhukset pelkäävät usein uutta tekniikkaa. Varsinkin älypuhelimet eivät pääse eläkeläisten joukkoon verrattuna Facebook-sukupolveen. Ja hyvästä syystä: Pienet näytöt ja näppäimistöt näyttävät suunniteltu addiktoiviksi ... Lue lisää . Tässä on esimerkki normaalista ja valtavasta koosta:
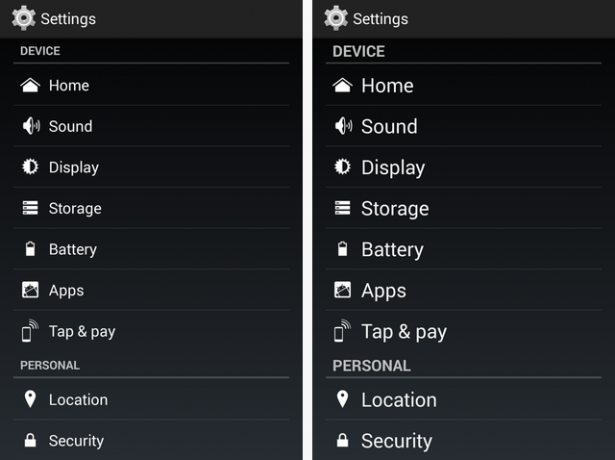
Näytön lukitus
Oletusarvoisesti sinun täytyy liukua puhelimen näytöllä avataksesi puhelimen. Älypuhelimissa on kuitenkin paljon arkaluonteisia tietoja ja on fiksu suojata se lukolla Paranna Android-lukitusnäytön suojausta näillä viidellä vinkilläLuet ehkä tätä ajattelua "hah, ei kiitos MakeUseOf, Android-laitteeni on suojattu lukitusnäytöllä - puhelimeni on kyllästetty!" Lue lisää . Sinulla on monia vaihtoehtoja; tutkitaan kutakin lyhyesti. Suuntaa Suojaus> Näytön lukitus ja löydät:
- Ei mitään tarkoittaa, että lukitusta ei ole näytöllä; sinun on vain painettava virtapainiketta, ja sinut palataan takaisin siihen, mitä teit, kun näyttö sammui. Tämä on huono vaihtoehto jokapäiväiseen käyttöön, koska mikään ei estä näyttöäsi vahingossa käynnistämästä taskussa ja tekemästä kuka tietää. Ei suositeltu.
- dia on vakiona lukitusnäyttö. Se ei todellakaan lukkiudu, mutta sinun on vetämällä kuvaketta puhelimen lukituksen avaamiseksi, mikä estää shenanigania tapahtuvan taskussa. Kuka tahansa voi kuitenkin avata sen, joten se ei ole turvallinen. Jos päätät käyttää sitä, mutta muista aina seurata puhelintasi huolellisesti. Se ei ole turvallisin vaihtoehto.
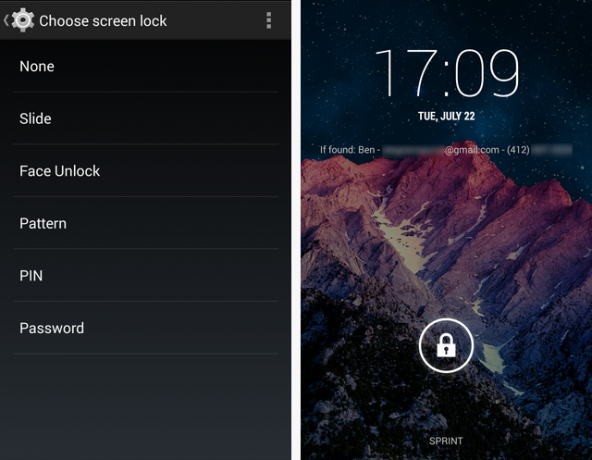
- Kasvojen lukitus saa sinut tuntemaan olevansa salainen agentti: sen avulla puhelin tunnistaa kasvot kameransa avulla ja lukitsee laitteen vain, jos se olet sinä. Vain siinä tapauksessa, että törmäät tai muuten tunnustamaton (kuten jos sinussa palaa rajoitetusti valo), sinun on myös asetettava toissijainen PIN-koodi tai salasana. Se on upea uutuus, mutta sitä ei tule pitää turvallisena menetelmänä laitteen lukitsemiseen. Muiden ongelmien lisäksi se on hitaampi kuin muut valinnat, eikä se toimi oikein pimeässä. Kuvailla kuinka heikko se on, katso itse miten ihmiset ovat hämätäneet sen vain Facebook-kuvalla.
- Kuvio, yllättäen, voit piirtää oman kuvion kolmesta kolmeen pisteruudukkoon. Voit tehdä siitä niin yksinkertaisen tai monimutkaisen kuin haluat. Danny on koetellut mallit ja huomannut sen he eivät ole niin turvallisia kuin luuletkaan Kumpi on turvallisempi, salasana tai kuviolukko?Älypuhelimissamme on paljon henkilökohtaisia tietoja. Kaikki tekstiviestit, sähköpostit, muistiinpanot, sovellukset, sovellustiedot, musiikki, kuvat ja paljon muuta ovat kaikki siellä. Vaikka se on erittäin mukava ... Lue lisää vaikka mallit ovatkin parempia kuin mikään, ne eivät ole paras vaihtoehto. Ajatelkaa, että joku voisi vain katsoa näytön sormiltasi ja tietää lukituksen avauskuvion.
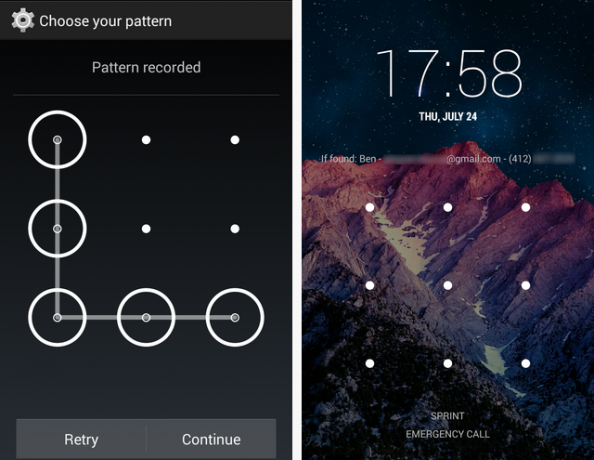
- PINtai tunnusluku (älä sano PIN-numeroa!) avulla voit asettaa numeron välillä 4–17 numeroa puhelimesi suojaamiseksi. Se, että niitä on helppo kirjoittaa lukitusruudulle yhdistettynä siihen, että numerossa voi olla enemmän kuin 4 numeroa, tekee PIN-koodista houkuttelevan vaihtoehdon lukitusnäytön suojaamiseksi. Se ei ole niin tyhjää suojaa kuin salasana voi olla, mutta useimmille ihmisille PIN-koodi on paras tasapaino turvallisuudelle ja mukavuudelle. Varmista vain, ettet käytä ”1234” tai muuta helposti arvattavaa PIN-koodia.
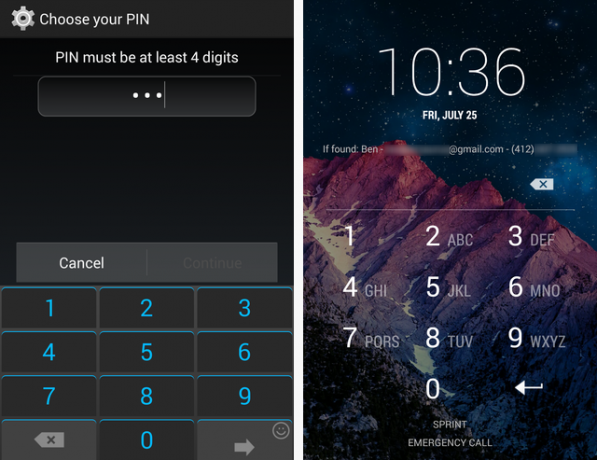
- Salasana on vaihtoehto, jonka avulla voit asettaa 4-17-merkkisen salasanan samalla tavalla verkossa käyttämäsi salasanat Kaikki mitä sinun on tiedettävä salasanoistaSalasanat ovat tärkeitä, ja useimmat ihmiset eivät tiedä niistä riittävästi. Kuinka valitset vahvan salasanan, käytät yksilöllistä salasanaa kaikkialla ja muistat ne kaikki? Kuinka suojaat tilisi? Kuinka ... Lue lisää . Voit käyttää mitä tahansa kirjainten, numeroiden ja symbolien yhdistelmää. Koska salasanalla on suurin mahdollinen yhdistelmä, salasana suojaa puhelinta paremmin kuin mikään muu vaihtoehto. Puhelimessa kirjoittaminen voi kuitenkin olla hankalaa, ja kymmeniä kertoja päivässä kymmenen tai useamman merkin salasanan kirjoittaminen vanhenee nopeasti. Ellet tarvitse laitteen täydellistä lukitusta, PIN-koodi on parempi vaihtoehto.
Jos valitset salasanan, varmista, että se on vahva. Ryan on peittänyt menetelmät vahvan salasanan luomiseksi, jonka voit silti muistaa 6 vinkkiä murtumattoman salasanan luomiseenJos salasanasi eivät ole ainutlaatuisia ja murtumattomia, saatat yhtä hyvin avata oven ja kutsua ryöstäjät lounaalle. Lue lisää , ja jos nuo ideat eivät riitä, Yaara on myös antanut lisää vinkkejä hyvien salasanojen luomiseen 13 tapaa luoda turvallisia ja ikimuistoisia salasanojaHaluatko tietää kuinka tehdä turvallinen salasana? Nämä luovat salasanaideat auttavat sinua luomaan vahvoja, ikimuistoisia salasanoja. Lue lisää .
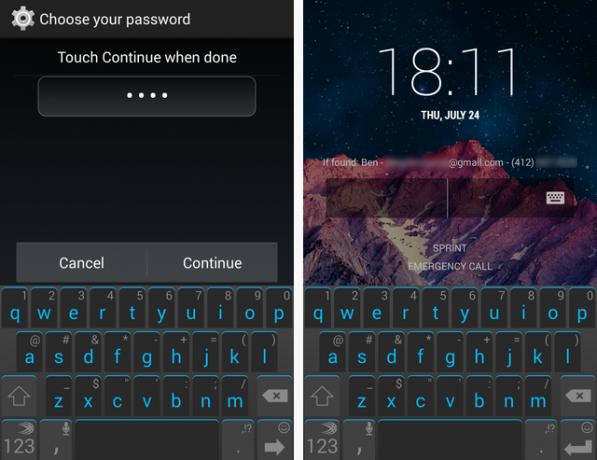
Ei materiaa, minkä vaihtoehdon valitset (paitsi ei mitään), on viisasta ottaa Omistajan tiedot -vaihtoehto käyttöön. Valitse edelleen Suojaus-osiossa Omistajan tiedot. Täällä voit kirjoittaa muutaman rivin, jotka näkyvät lukitusnäytössä. Jos joku löytää laitteen, vaikka hän ei voi avata sitä, heillä on sähköposti- tai puhelinnumerosi ottaa sinuun yhteyttä.
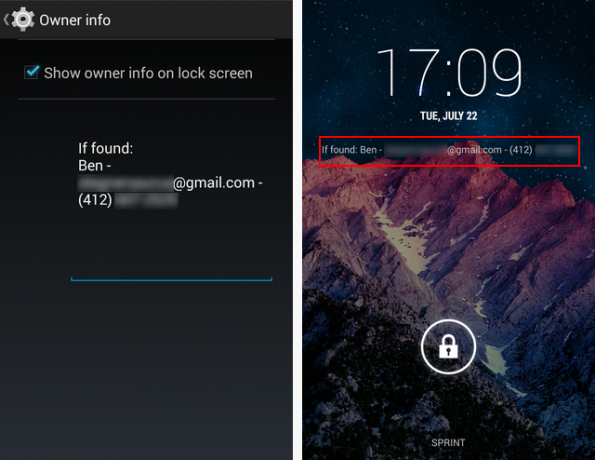
tilavuus
On tärkeää pitää puhelimesi äänenvoimakkuus asianmukaisella tasolla. Kotona ollessasi haluat todennäköisesti, että äänenvoimakkuus on voimakas, jotta kuulet saapuvat puhelut. Mutta kun olet ravintolassa tai kokouksessa, et halua olla henkilö, joka taistelee sulkeakseen soittoäänen. Äänenvoimakkuuden hallintaan Androidilla ei tarvitse olla onnea.
Kaksi puhelimen sivulla olevaa äänenvoimakkuuspainiketta voidaan käyttää äänenvoimakkuuden säätämiseen aina, kun näyttö avataan. Jos painat äänenvoimakkuuden alennuspainiketta, kun se on jo alhaisimmassa asetuksessa, vain värähtelytila on käytössä, ja yksi taso alapuolella asettaa puhelimen hiljentymään. Vaihtoehtoisesti laitteen virtapainikkeen painaminen ja pitäminen alhaalla johtaa pikavalikon, josta voit valita soittoäänen päälle, värähtelyn tai hiljaisuuden.
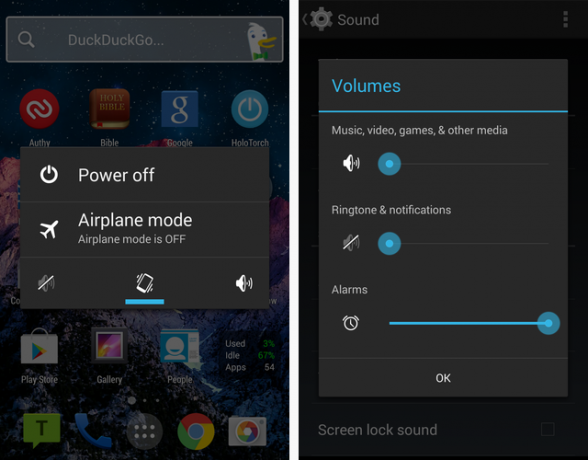
Jos tarvitset enemmän hallintaa, siirry puhelimen äänenvoimakkuuden kaikkiin asetuksiin, jotka sijaitsevat osoitteessa Asetukset> Ääni> Äänenvoimakkuudet. Tämä eroaa joissakin puhelimissa, mutta Android pitää kolme erilaista äänenvoimakkuusasetusta:
- Soittoääni ja ilmoitukset ohjaa puhelimesi soittoa sekä teksti-, sähköposti- ja vastaavien ilmoituksia.
- Musiikki, videot, pelit ja muut hallitsee melkein mitä tahansa muuta puhelimesi ääntä, kuten Youtube videot 10 erilaista tapaa selata, katsella ja nauttia YouTube-videoista Lue lisää tai musiikkia. Koska nämä kaksi voivat olla eri tasoilla, on tärkeää tarkistaa ne tietyissä tilanteissa. Soittoäänesi voi olla hiljainen, mutta jos vedät puhelimesi kokouksen aikana pelataksesi peliä (et koskaan tekisi niin?) Ja sen äänenvoimakkuus on kasvussa, kaikki kuulevat sen.
Kun käytät sovellusta, joka käyttää tätä äänenvoimakkuuden asetusta, voit käyttää fyysistä äänenvoimakkuuspainiketta säätääksesi sitä soittoäänen voimakkuuden sijasta. kuvake vaihtuu puhelimesta puhujaksi, joten tiedät eron, kun teet niin.
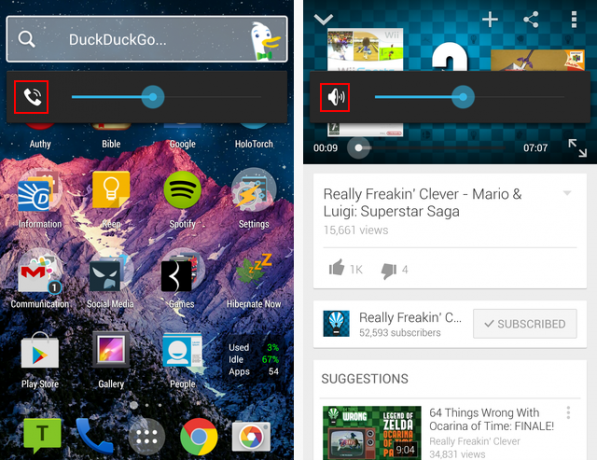
- hälytys ohjaa vain puhelimeesi asetettujen hälytysten äänenvoimakkuutta. Et halua, että tämän asetetaan hiljaiseksi, kun olet riippuvainen siitä heräämään!
Olet valmis vauhtiin
Onnittelut! Tiedät nyt Android-puhelimen käytön välttämättömyydet. Älä tunne pahaa, jos sinun on koskaan kysyttävä apua tai arvioitava jotain tässä oppaassa; Kun käytät puhelinta jonkin aikaa, siitä tulee entistä helpompaa. Älä unohda tarkistaa luettelo parhaista Android-sovelluksista Parhaat Android-sovellukset Google Play Kaupassa vuodelle 2019Etsitkö parhaita Android-sovelluksia puhelimellesi tai tablet-laitteesi? Tässä on kattava luettelo parhaista Android-sovelluksista. Lue lisää joillekin asennusideoille.
Jos haluat lukea lisää Android-vinkkejä, Christian on kirjoittanut yksinkertainen opas Joten sait uuden Android-puhelimen: Tässä on kaikki mitä sinun tarvitsee tietääVoi, kiiltävä! Mikään kuin uusi, moderni älypuhelin aloittaa uusi vuosi. Lue lisää joka auttaa sinua muiden yhteisten toimintojen kautta.
Auttoivatko nämä vinkit? Mitkä ovat suurimmat vaikeutesi Androidin käytössä? Onko sinulla ystäviä, joiden täytyy nähdä tämä opas? Kerro meille miten meillä kommenteissa!
Kuvahyvitykset: TouchWiz Flickrin kautta, Aisti Flickrin kautta, Valoa morgueFilen kautta
Ben on varatoimittaja ja sponsoroidun postin päällikkö MakeUseOfissa. Hänellä on B.S. Tietoteknisissä järjestelmissä Grove City Collegessa, missä hän valmistui Cum Laude -opinnosta ja kunnianosoituksineen pääaineellaan. Hän nauttii muiden auttamisesta ja on intohimoinen videopeleihin mediana.


