Mainos
Voit toteuttaa varotoimenpiteitä muita vastaan tietokoneesi kanssa, mutta joskus et pidä sitä tarpeellisena. Voit luottaa perheeseesi ja ystäviisi. Ja ihmiset, joiden kanssa työskentelet, eivät tukahduta online-aktiviteettejasi.
Asiat eivät kuitenkaan ole oikein. Kannettavaa tietokonetta ei ole minne lähdet. Pöytäsi on sotku.
Onko joku salaa käyttänyt tietokonettasi? Mitä he ovat katsoneet? Lähes kaikki tekemäsi jättää jonkinlaisen jäljen tietokoneelle. Sinun on vain tiedettävä minne mennä löytääksesi todisteet.
Tietäen mistä aloittaa voi vähentää huomattavasti syyllisen löytämiseen kuluvaa aikaa. Näin voit selvittää, onko joku kirjautunut tietokoneeseesi ilman lupaasi.
1. Tarkista viimeaikaiset toiminnot
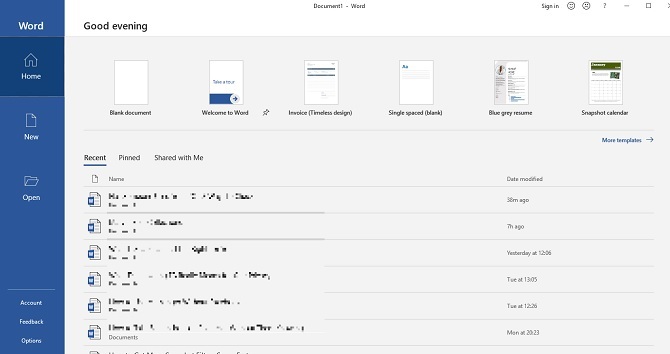
Sinun pitäisi jo tietää, kuinka tarkastella äskettäin avattuja tiedostoja. Windows esitteli tämän helponä tapaa palata takaisin mihin tahansa työskentelet tai katsot. Se on erityisen kätevää, jos lisäät liitetiedostoa sähköpostiin tai lataat blogiin. Mutta voit käyttää tätä ominaisuutta myös tarkistaaksesi, onko joku muu käyttänyt tiedostojasi.
Siirry vain File Exploreriin avaamalla jompikumpi asiakirjat, Tämä tietokonetai painamalla Windows-näppäin + E. Napsauta valikon vasemmassa yläkulmassa Nopea pääsy. Voit nähdä, mitä on avattu, joten etsi mitään, mitä et ole itse käyttänyt.
Vaihtoehtoisesti voit tarkista yksittäisissä sovelluksissa avatut tiedostot Kuinka katsella minkä tahansa sovelluksen viimeisimpiä tiedostoja Windows 10: ssäWindows 10 sisältää tehokkaita hakuominaisuuksia, mutta tiesitkö, että voit nähdä ohjelman luomia viimeaikaisia tiedostoja edes avaamatta sitä? Lue lisää . Jos arvelet jonkun snookerin tekemästäsi PowerPoint-esityksestä, valitse Ohjelman viimeisimmät.
2. Tarkista äskettäin muokatut tiedostot
Kuka tahansa voi kuitenkin pyyhkiä viimeisimmät toiminnot koneeltasi. Napsauta vain vasenta painiketta Pikakäyttö> Valinnat> Tyhjennä tiedostonhallintahistoria. Jos viimeaikainen toiminta on poistettu, tämä on ainakin merkki siitä, että joku on käyttänyt tietokonettasi. Mutta miten voit kertoa, mitkä kansiot ne on avattu?
Siirry takaisin kohtaan File Explorer kirjoita sitten ”datemodified:” oikean yläkulman hakukenttään. Voit tarkentaa ajanjakson mukaan. Se on luultavasti hyödyllisin, kun napsautat Tänään, mutta voit myös mennä takaisin vuodelle.
Näet luettelon tiedostoista, joihin on päästy käsiksi - niin kauan kuin jotain on muutettu. Toivotaan, että olet onnekas siitä, että tietokoneesi tallensi kohteen automaattisesti, kun snooper oli töissä. Tarkista luetellut ajat ja kavenna, kun olit poissa laitteesta.
3. Tarkista selaimesi historia
Okei, kaikki tietävät voit poista selaushistoriasi helposti Kuinka poistaa Google Chrome -historiasiHaluatko, että pyyhkit Google Chromen hakuhistorian ja aloitat puhtaalla liuskalla? Onneksi se on mahdollista ja helppoa! Lue lisää . Mutta jos joku käytti tietokonettasi kiireellisesti, hän on ehkä unohtanut tämän vaiheen.
Google Chromella on suurin markkinaosuus, joten on todennäköistä, että kuka tahansa tietokoneesi käyttäjä käytti sitä. Napsauta sitten pystysuoraa ellipsiä oikeassa yläkulmassa Historia ja katso, onko mitään vikaa.
Älä kuitenkaan sulje pois muita selaimia. Jos tietokoneessa on Edge, siirry sitten ellipsiin Suosikit> Historia. Voit käyttää samanlaista tapaa, jos Internet Explorer on edelleen asennettu. Firefox-käyttäjien tulee napsauttaa valikkoa ja sen jälkeen Historia> Näytä koko historia.
4. Tarkista Windows 10 -sisäänkirjautumistapahtumat
Haluat tietää, onko joku muu käyttänyt tietokonettasi, mutta yksinkertaiset menetelmät ovat vielä hedelmällisiä. Onneksi voit kaivaa syvemmälle tietokoneeseesi saadaksesi lisää todisteita.
Windows 10 Home tarkastaa kirjautumistapahtumat automaattisesti - tarkoittaa, että se merkitsee joka kerta, kun kirjaudut laitteeseen. Joten miten voit tarkistaa sen? Ja kun olet löytänyt lokin, miten voit tulkita sen merkitystä?

Etsiä Tapahtuman katselija ja napsauta sovellusta. Mene Windows-loki> Suojaus. Näet pitkän luettelon toiminnoista, joista suurimmalla osalla ei ole sinulle mitään järkeä, ellet tiedä Windows-tunnuskoodeja hyvin.
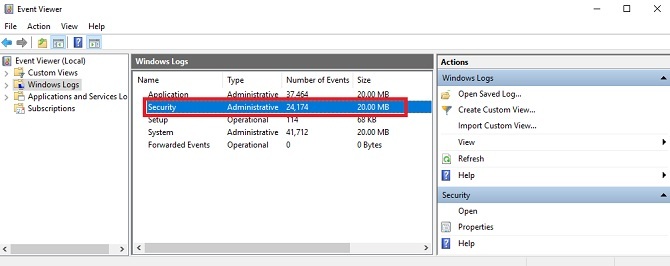
Sinun on kiinnitettävä huomiota numeroon “4624”, joka merkitään sisäänkirjautumiseksi. ”4672” tarkoittaa ”erityistä kirjautumista”, jonka saatat nähdä yhdessä normaalin kirjautumisen kanssa. Tämä tarkoittaa järjestelmänvalvojan sisäänkirjautumista. ”4634” näkyy luettelossa, kun tili kirjautuu ulos tietokoneesta.

Näiden koodien löytäminen voi olla vaikeaa, mutta voit rajata sen käyttämällä Löytö… -ominaisuus oikealla olevassa Toiminnot-valikossa.
Jos tiedät ajan, jonka olit poissa tietokoneesta, voit joko selata lokia tai käyttää Suodattimia. Mene Toiminnot> Suodata nykyinen loki käytä sitten avattavaa valikkoa alla kirjautunut.
Napsauta mitä tahansa yksittäistä lokia saadaksesi lisätietoja, mukaan lukien mikä tili on kirjautunut sisään. Tämä on hyödyllistä, jos luulet, että joku on käyttänyt tietokonettasi, mutta ei järjestelmääsi.
Kuinka ottaa sisäänkirjautumistarkistus käyttöön Windows 10 Pro -käyttöjärjestelmässä
Windows 10: n kotiversio tarkistaa kirjautumiset oletusarvoisesti. Pro-versio saattaa kuitenkin vaatia huolestumista.
Pääset ryhmäkäytäntöeditoriin etsimällä ”gpedit”. Siirry seuraavaksi Tietokonekokoonpano> Windows-asetukset> Suojausasetukset> Paikalliset käytännöt> Tarkastuskäytäntö> Sisäänkirjautumistiedot. Sinun on valittava Menestys ja vika onnistuneiden ja epäonnistuneiden kirjautumisyritysten rekisteröimiseksi.
Kun olet tehnyt tämän, voit tarkistaa tarkastukset tulevaa käyttöä varten käyttämällä edellä mainittua menetelmää kautta Tapahtuman katselija.
Kuinka estää muita käyttämästä tietokonetta
Kuinka voit estää muita käyttämästä tietokonettasi? Ensinnäkin voit kysyä. Sinulta voidaan kysyä, miksi se häiritsee sinua, mutta jos se on sinun omaisuutesi, se on sinun oikeutesi.
Tärkeintä on luoda vahva salasana tilillesi. Varmista, että se ei ole ennustettavissa. Älä kirjoita sitä muualle. Ja aina kun poistut työpöydältäsi, paina Windows-näppäin + L. Sen yksi parhaista tavoista lukita tietokoneesi Kuusi parasta tapaa lukita Windows-tietokoneesiTietokoneen lukitseminen on välttämätöntä valvomattoman pääsyn estämiseksi. Tässä on useita hienoja tapoja tehdä niin missä tahansa Windows-versiossa. Lue lisää ja varmista, ettei kukaan voi torjua aktiviteettiasi.
Kuvahyvitys: undrey /depositphotos
Philip Bates, joka ei katso televisiota, lukee Marvel-sarjakuvia, kuuntele The Killers -kirjaa ja pakkomielle käsikirjoitusideoita, teeskentelee olevansa freelance-kirjoittaja. Hän nauttii kaiken keräämisestä.

