Mainos
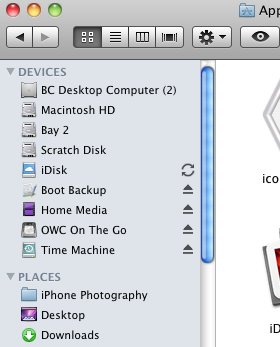 Jos olet suhteellisen uusi Mac-tietokoneessa ja luotat Mac Finderin oletusasetuksiin, etsit todennäköisesti kauemmin kohteita kiintolevyltä kuin sinun tarvitsee. Finder, kuten muutkin sovellukset, voidaan räätälöidä ja turboahtaa, jotta voit käyttää ja avata kohteita nopeammin.
Jos olet suhteellisen uusi Mac-tietokoneessa ja luotat Mac Finderin oletusasetuksiin, etsit todennäköisesti kauemmin kohteita kiintolevyltä kuin sinun tarvitsee. Finder, kuten muutkin sovellukset, voidaan räätälöidä ja turboahtaa, jotta voit käyttää ja avata kohteita nopeammin.
(Merkintä: lataa ilmainen lisävinkkejä Mac Finderista ja muista Maciin liittyvistä työkaluista ja ohjeista MakeUseOf Mac -käyttöopas. Jos olet edistynyt Mac-käyttäjä, kannattaa tutustua tähän MUO-artikkeliin aiheesta TotalFinder - Mac-Finder-vaihtoehto ja hienoja lisäominaisuuksia).
Mukauta työkaluriviä
Kuten kaikissa sovelluksissa, sinun pitäisi nähdä, mitä voidaan mukauttaa ohjelman työkalurivillä. Finder ei ole erilainen. Joten avaa ensin Finder-ikkuna (Finder> Uusi Finder-ikkuna) ja katsotaanpa siellä muutama kohde oletuksena.

(1) Eteen- / taakse-painikkeet navigointiin avoimissa ikkunoissa.
(2) Kuvake-, Lista-, Sarake- ja Cover Flow -painikkeet tiedostojen katselemiseen ja järjestelyyn.
(3) Toimintopainike (lisätietoja tästä myöhemmin) uusien kansioiden luomiseksi; tiedostojen ja kansioiden kopiointi, polttaminen ja merkitseminen

(4) Hakupalkki tiedostojen ja kansioiden löytämiseksi kiintolevyltä.
Nämä kohteet ovat hyvä alku, mutta on vielä muutama kätevä esine, jotka haluat ehkä lisätä työkaluriville. Joten napsauta Näytä> Muokkaa kohteita.., valikkopalkissa, mitä muuta voidaan lisätä.

Kaikki nämä kohdat ovat melko itsestään selviäviä. Voit vetää minkä tahansa kohteen työkaluriville, jotta sitä olisi helpompaa ja nopeampaa, koska sinulla on todennäköisesti yksi tai useampi Finder-ikkuna auki milloin tahansa. Voit tietysti myös vetää kohteita työkaluriviltä, joita et käytä. Jos et tarvitse näitä kohteita merkittyinä, napsauta Näytä vain kuvake avattava painike vasemmassa alakulmassa.
Tiedostot ja kansiot
Mukauta-kohteet ovat hienoja, mutta mikä tärkeintä, voit myös vetää minkä tahansa kiintolevyllä olevan tiedoston tai sovelluksen Finder-työkaluriville. Se on kuin telakalla kohteita Finderissa, jotka voit aktivoida tai avata.
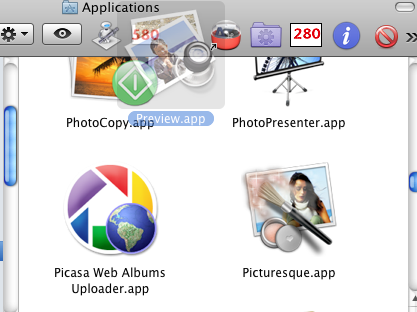
Napsauta vain kohdetta ja vedä se työkaluriville. Kohteen alias luodaan työkaluriville ja alkuperäinen pysyy paikoillaan. Vedä kohde työkaluriviltä pitämällä Komento-näppäintä alhaalla ja napsauttamalla ja vetämällä se pois työkaluriviltä.
Työkalurivillä olevat sovellukset voivat olla hyödyllisiä liitteiden tiedostojen avaamisessa. Joten esimerkiksi jos sinulla on kuvatiedosto, jonka haluat avata, vedä tiedosto vain kansiosta, aseta se työkalurivin Esikatselu-kuvakkeen päälle ja se avaa tiedoston. Voit myös aktivoida työkaluriville lisäämäsi sovelluksen napsauttamalla sitä.
Voit vetää työkaluriville niin monta kohdetta kuin haluat. Kun ikkuna vedetään pienempään mittaan, ylivuotokohteisiin pääsee napsauttamalla työkalurivillä näkyvää nuolikuvaketta.

Finderin asetukset
Kuten minkä tahansa sovelluksen tapauksessa, avaa sen Asetukset ja katso mitä voit muokata tarpeitasi vastaavaksi. Napsauta työpöytääsi ja siirry sitten kohtaan Finder> Asetukset. Sieltä löydät neljä osiota. Tutkitaan joitain mahdollisia kohteita, joita haluat ehkä muuttaa.
yleinen
Todennäköisesti haluat poistaa työpöydän kohteiden valintaruudut. Finderin täyttö kiintolevyillä ja ulkoisilla levyillä sekä CD / DVD-kuvakkeilla ei muuta kuin lisää sotkua. Nämä kohteet ovat aina käytettävissä minkä tahansa avoimen Finder-ikkunan sivupalkissa.

Aina kun avaat Finder-ikkunan, voit avata sen oletusarvoisesti valittuun ikkunaan. Joten esimerkiksi jos huomaat avaavasi Dokumentit- tai Kuvat-kansiota paljon, vaihda sitten avattavaa painiketta “Uudet Finder-ikkunat avautuvat:“.
tarrat
Käytä työkalurivin Toiminnot-painiketta (yllä mainittu), valita yksi tai useampi tiedosto tai sovellus ja merkitä ne valitulla värillä. Käytän värejä eräiden esineiden erottamiseen kansiosta, mutta haluat ehkä systemaattisemman lähestymistavan värikoodaukseen. Joten voit muuttaa kunkin värin nimen sanomaan Punainen kiireellisille tiedostoille, vihreä täydellisille luonnoksille jne.
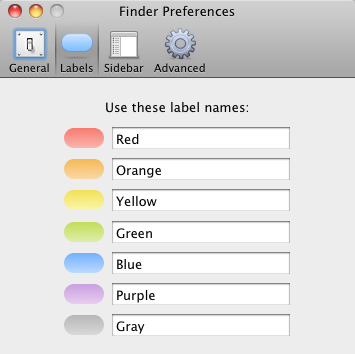
sivupalkki
Sivupalkissa voit napsauttaa tai poistaa kohteita, jotka haluat näkyä missä tahansa avaamassa Finder-ikkunassa. Haluat todennäköisesti pitää kaikki kohteet valittuna, paitsi muutama kohde Etsi-alueella.

Pitkälle kehittynyt
Advanced-alueen kohteet ovat myös melko itsestään selviäviä. Jos esimerkiksi sinun ei tarvitse varoittaa, että tyhjennät roskakorin tietokoneellasi, poista tämä valinta vain. Jos haluat, että kaikki roskakorisi esineet poistetaan turvallisesti, valitse tämä ruutu.

Mac-käyttöjärjestelmän käyttäjänä avaaminen on tietää, kuinka asiat saadaan aikaan nopeammin tietokoneellasi. Kerro meille, kuinka olet mukauttanut Finderisi saadaksesi asiat saamaan aikaan nopeammin.
Bakari on freelance-kirjailija ja valokuvaaja. Hän on pitkäaikainen Mac-käyttäjä, jazz-musiikin fani ja perheen mies.


