Mainos
Olemme peittäneet joitain Hyviä vinkkejä ja työkaluja puhtaaseen ja minimalistiseen Mac-työpöydälle 5 hienoa vinkkiä ja työkaluja puhtaalle ja minimalistiselle Mac-työpöydälle Lue lisää ennen. Tällä kertaa keskityn erityisesti valikkopalkkiin. Pienen 13 ″ MacBook Pro -näyttöni takia, jonka resoluutio on vielä pienempi kuin 13 ″ Air: n, minun on pakko etsiä millä tahansa tavalla näytön puhdistamiseksi, esimerkiksi pienentämällä elementtejä selaimissa, jotta voin sovittaa kaksi sovellusta vierekkäin puolella.
Safarilla, Firefoxilla ja Maililla on kaikilla melko paljon valikkokohtia, varsinkin kun lisäsin Debug-valikon Safariin. Katsoin sovellusta, jolla oli eniten valikkopalkkikohteita, ja leikkasin kaikki valikkopalkin kuvakkeet, jotta ne eivät päällekkäisiä tämän erityisen sovelluksen kanssa. Minun tapauksessani tämä tapahtui Firefoxin avulla, joka vähentää minua huomattavasti enemmän kuin esimerkiksi Chrome.
Joten tarkastelin joitain ratkaisuja, joilla voidaan vähentää siellä olevaa sotkua säilyttäen silti kaikki toiminnot. Tämän sain.
 Valikkopalkkikohtien piilottaminen voi tuntua triviaaliselta, mutta on olemassa paljon sovelluksia, joiden kanssa et oikeasti ole vuorovaikutuksessa, ja niillä ei ole tilaa, joten miksi sinun täytyy nähdä ne valikkorivillä? Haluat ehkä käyttää niitä koko ajan, mutta et sulje niitä. Joten tämä tekee joistakin sovelluksista loistavan ehdokkaan piilottamiseen. Piilotin järjestelmässäni ScrollReverser ja lukemattomia muita taustasovelluksia, joita haluan aina käyttää, kuten Alfred, QuickSilver, TotalFinder ja muut.
Valikkopalkkikohtien piilottaminen voi tuntua triviaaliselta, mutta on olemassa paljon sovelluksia, joiden kanssa et oikeasti ole vuorovaikutuksessa, ja niillä ei ole tilaa, joten miksi sinun täytyy nähdä ne valikkorivillä? Haluat ehkä käyttää niitä koko ajan, mutta et sulje niitä. Joten tämä tekee joistakin sovelluksista loistavan ehdokkaan piilottamiseen. Piilotin järjestelmässäni ScrollReverser ja lukemattomia muita taustasovelluksia, joita haluan aina käyttää, kuten Alfred, QuickSilver, TotalFinder ja muut.
Napsauta vain hiiren kakkospainikkeella kuvaketta tai napsauta sitä, jos se tuo esiin kontekstivalikon, ja etsi sitten vaihtoehto piilottaa se. Joskus tämä saattaa olla sovelluksen asetuksissa. Löydä tämä vain jokaisesta sovelluksesta, jonka haluat piilottaa. Se voi tuntua tylsältä, mutta lopussa löydät paljon tilaa tyhjentävää, josta voit nauttia tai käyttää sovelluksia, jotka vaativat vuorovaikutusta.
2. Poista Spotlight-kuvake
Tämä saattaa vaikuttaa rajuilta, mutta kuten totesin, mitään toimintoja ei koskaan menetetä. Jos et tarvitse tätä, voit myös sammuttaa sen, mutta niille, jotka sitä tarvitsevat, poista kuvake kirjoittamalla se terminaaliin, jos olet Leopardissa:
sudo chmod 0 /System/Library/CoreServices/Spotlight.app
Jos olet Snow Leopardilla, voit käyttää tätä:
sudo chmod 600 /System/Library/CoreServices/Search.bundle/Contents/MacOS/Search
Kirjoita sitten tämä nähdäksesi muutokset:
killall SystemUIServer
 Joten miten me? korvaa tämä toiminto 5 parasta Spotlight-vaihtoehtoa Mac-tiedostojen ja muun etsimiseenSpotlight on loistava Mac-tietokoneesi hakuun, mutta se ei ole täydellinen. Kokeile parempaa työkalua jollakin näistä macOS Spotlight -vaihtoehdoista. Lue lisää ? No, Alfredin ja QuickSilverin kaltaiset sovellukset voivat korvata sen jos haluat ja ovat paljon parempia kuin Spotlight, mutta jos haluat täsmälleen saman toiminnallisuuden Koska Spotlight ei maksa maksaa, Launchbar (24 euroa / 35 dollaria) on erittäin suosittu menemään Spotlightin ulkopuolelle, mutta siinä on myös integroitu Spotlight toimia. Älä sammuta Spotlightia, jos haluat käyttää tätä, piilota vain kuvake.
Joten miten me? korvaa tämä toiminto 5 parasta Spotlight-vaihtoehtoa Mac-tiedostojen ja muun etsimiseenSpotlight on loistava Mac-tietokoneesi hakuun, mutta se ei ole täydellinen. Kokeile parempaa työkalua jollakin näistä macOS Spotlight -vaihtoehdoista. Lue lisää ? No, Alfredin ja QuickSilverin kaltaiset sovellukset voivat korvata sen jos haluat ja ovat paljon parempia kuin Spotlight, mutta jos haluat täsmälleen saman toiminnallisuuden Koska Spotlight ei maksa maksaa, Launchbar (24 euroa / 35 dollaria) on erittäin suosittu menemään Spotlightin ulkopuolelle, mutta siinä on myös integroitu Spotlight toimia. Älä sammuta Spotlightia, jos haluat käyttää tätä, piilota vain kuvake.
Yksi asia, joka vie paljon tilaa, on kello. Tyhjennä tämä ja voit sovittaa siellä vielä useita sovelluksia. Olen löytänyt yhden tavan tehdä tämä. Lataa vain ilmainen GeekTool-sovellus ja avaa se Järjestelmäasetuksissa. Vedä nyt kuori työpöydälle ja missä se sanoo: “Komento"Kirjoita tämä:
päivämäärä '+% A,% B% d,% Y,% I:% M:% S% p'
Aseta se päivittämään joka toinen sekunti. Voit poistaa:% S ja asettaa sen päivittämään 60 sekunnin välein saadaksesi minuuttikellon, joka on vähemmän prosessori-intensiivinen.

Tämä luo työpöydällesi geekletin, joka kertoo kellonajan ja päivämäärän. Piilota valikkopalkin kello ja kiinnitä Dock näytön vasemmalle puolelle käyttämällä tätä päätekomentoa:
oletusasetukset kirjoita com.apple.dock pinning -string start
 Palataksesi keskelle tai tappi oikealle, korvaa aloitus keskimmäisellä ja lopulla. Vaihtoehtoinen tapa on käyttää hallintapaneelin widgetiä ajan ilmoittamiseen.
Palataksesi keskelle tai tappi oikealle, korvaa aloitus keskimmäisellä ja lopulla. Vaihtoehtoinen tapa on käyttää hallintapaneelin widgetiä ajan ilmoittamiseen.
Yksi haitta GeekTool-lähestymistavassa on, että kun katsot elokuvia koko näytöllä, et voi asettaa hiirtä huipulle tarkistaaksesi aikaa. Mutta jos sinulla on Mac-kannettava tietokone, joka myydään lokakuussa 2008 tai sen jälkeen, siellä on yksinkertainen ratkaisu. Pyyhkäise vain neljä sormea ylöspäin nähdäksesi GeekTool-kuoren työpöydällä. Muutoin voit määrittää näytön kulman aktivoimaan Exposé.
Katso lisätietoja GeekToolista Jeffryn loistava artikkeli GeekTool - Näytä järjestelmätiedot Mac-tyylillä Lue lisää .
Mitä voidaan sanoa Applen oletusakkuilmaisimesta? No, se vie paljon tilaa, varsinkin kun se “laskee” mehun loppumiseen jäljellä olevan ajan. Tämän korjaamiseksi lataa ja asenna vain ilmainen työkalu, SlimBatteryMonitor. Aseta kuvakkeen muoto vaakatasoon asetusten mukaan ja se on se. Poista nyt oletusakun ilmaisin vetämällä se pois valikkoriviltä. Sinulla on nyt paljon pienempi akun ilmaisin.
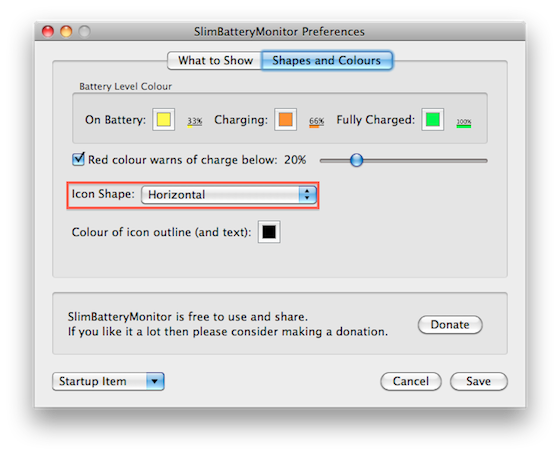
Olemme kattoi tämän aiemmin Kaksi hienoa työkalua MacBookin akun tarkkailemiseen [Mac] Lue lisää .
AppleDisplayScaleFactor
Tämä on melko haihtuva ratkaisu, mutta jos haluat käyttää sitä, voit pienentää koko käyttöjärjestelmässä olevaa tekstiä, sovellusvalikkorivit mukaan lukien, käyttämällä tätä Terminal-komentoa:
oletusasetukset write -g AppleDisplayScaleFactor 0.9
Tämä tekee tekstistä 90% normaalikokoisesta.

Muutokset tulevat voimaan kaikissa sovelluksissa, jotka käynnistetään komennon antamisen jälkeen. Käynnistä Finder uudelleen kirjoittamalla:
killall Finder
Tai voit pakottaa lopettamaan sen avaamalla Pakota lopettaa -ikkunan käyttämällä? +? + Esc. Napsauta nyt vain Finderia ja napsauta Käynnistä uudelleen.
Et voi järjestää työpöytäkuvakkeita Näkymäasetuksissa, jos päätät käyttää tätä menetelmää. Oikealla reunassa olevat kuvakkeet siirtyvät vielä enemmän oikealle, kunnes ne ovat piilossa.

johtopäätös
Nyt kun olet valmis, Täytä tyhjä tila 5 ilmaista työkalua lisätäksesi Mac-valikkopalkkiin Lue lisää näiden kanssa menulets Äärimmäinen luettelo Mac-valikkopalkin sovelluksistaNämä pienet älykkäät apuohjelmat eivät pääse tiellemme kuten telakkasovellukset - Mac-valikkopalkin sovellukset istuvat nurkassa ja alkavat toimia vain kun tarvitset niitä! Lue lisää .
Onko tämä vihdoin auttanut sinua kaikissa niissä hallinnan ulkopuolella olevissa valikkopalkkikohdissa? Oletko huomannut, että et käytä paljon tavaroita ja lopeta ne? Onko sinulla muita ratkaisuja? Mitä sovelluksia lisäät valikkopalkkiin, nyt sinulla on tilaa? Arvostamme kaikkia alla olevia kommentteja.


