Mainos
Langaton verkko voi olla pelottava asia. Muistan perustavani oman, kuin se olisi eilen, eikä se ollut kokonaan hauska. Jos sinulla on kannettava tietokone tai kaksi ja olet juuri ostanut teidän langattomat laitteet eilen, olen täällä tänään näyttääkseni sinulle miten asentaa WLAN-yhteyspiste Kuinka löytää ilmaisia langattomia yhteyspisteitä lähelläsiKun sinun on löydettävä ilmainen Wi-Fi lähelläsi, käänny näihin sovelluksiin ja palveluihin auttaaksesi sinua pääsemään internetyhteyteen mistä tahansa. Lue lisää , ja kuinka estää freeloaderit irtoamasta siitä (melkein; Selitän myöhemmin).
Tämän prosessin perusteet ovat melkein samat kaikille reitittimille. Vain yksityiskohdat eroavat toisistaan, joten en voi sanoa tätä tarpeeksi: Lue ohjeet, reitittimellesi, laajakaistamodeemillesi ja muille käyttämillesi laitteille.
Reitittimen ostaminen
Parhaan yhteensopivuuden takaamiseksi tarvitset reitittimen, joka tukee kolmea parasta langattoman verkon standardia: 802.11a, 802.11b ja 802.11g. Huomaat kaupassa joitakin reitittimiä, jotka ovat 802.11n, mutta standardia ei ole vielä annettu täysin käyttöön. Tämä ei tarkoita, että et voi ohittaa suoraa 802.11n-arvoon saakka, mutta varmista, että kyseinen laite on myös yhteensopiva kolmen muun langattoman standardin kanssa. Se säästää paljon päänsärkyä myöhemmin.
Seuraavaksi aiomme tosiasiallisesti selittää, miten wifi-hotspot asetetaan.
Fyysiset asetukset
Reitittimen yhdistäminen nykyiseen kotiverkkoon tulee olla yksinkertainen prosessi. Jos ajattelet tietä tietokoneesi ja Internetin välillä, lisäät reitittimen tähän ketjuun.
“Internet -> laajakaistamodeemi -> PC”
tulee
“Internet -> laajakaistamodeemi“ “> reititin ““> PC. ”
Periaatteessa ensimmäinen askel on irrottaa tietokoneesi verkkokaapeli laajakaistamodeemista ja liittää jokainen niistä reitittimeesi. Huomaa, että portin tulisi olla merkitty erityisesti laajakaistamodeemille. Tämä voi olla merkitty ”Internet” tai ”laajakaista” tai vastaava. Kun kaikki on kytketty ja kytketty päälle, sinulla voi olla käynnissä jokin ohjelmisto, joka asettaa reitittimen käyttöön. Kokemukseni mukaan ohjelmiston käyttäminen ei ole tarpeen, mutta se voi tehdä alkuperäisestä asennuksesta helpompaa. Tarkista asiakirjasi, älä ohita mitään vaiheita.
Digitaaliset asetukset ja suojaus
Kun kaikki on koukussa, testaa Internet-yhteytesi avaamalla selain ja siirtymällä mille tahansa sivustolle. Yritän yleensä Google, Hyödyntäätai mikroblogini (halpa pistoke), mutta se, mitä käytät, on sinun. Kun olet varmistanut, että kaikki sujuu, on aika turvata reititin ulkopuolisilta tunkeilijoilta.

Jotta pääset käyttämään reitittimen sisäisiä ohjelmistoja, sinun on muodostettava yhteys sen sisäiseen Web-palvelimeen. Käytettävä osoite, joka on aina verkon sisäinen, vaihtelee; Esimerkissäni se on http://192.168.2.1. Näin löydät omasi Windows XP: stä: Napsauta Käynnistä-valikossa Suorita-komentoa ja kirjoita sitten ”cmd”Komentorivin käynnistämiseksi. Kirjoita seuraavaksi “ipconfig / kaikkiJa napsauta Enter näyttääksesi verkkoyhteytesi tiedot. Sinun “oletusyhdyskäytävä”On reitittimen osoite. Avaa Web-selain ja mene tähän osoitteeseen käyttääksesi reitittimen asetuksia. Sinun on annettava käyttäjänimi ja salasana, mutta kaikki tämä on reitittimen dokumenteissa. Jos ei, voit etsiä reitittimen oletussalasanoja ja käyttäjänimiä mm CIRT CIRT.net: Elektronisten laitteiden oletussalasanojen haku Lue lisää ja Reitittimen salasanat RouterPasswords: Oletussalasanat reitittimille Lue lisää .
Kun olet vielä komentorivillä, kirjoita muistiin "fyysinen osoitteesi", joka tunnetaan myös nimellä MAC-osoite, kuten alla. Tarvitset tätä myöhemmin.

Aika määrittää langattomat asetukset. Ensinnäkin haluat muuttaa langattoman verkon nimen tai SSID: n jotain ainutlaatuista. Yhteensopivuuden takaamiseksi on parasta käyttää automaattista kanavanvalintaa sekä useita standardeja tukevaa sekoitettua langatonta tilaa.
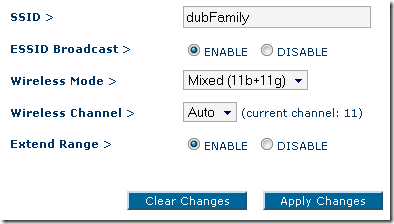
Näyttösi ei näytä täsmälleen samalta kuin täällä, ja jotkut käytetyistä termeistä saattavat olla erilaisia, mutta tälle asiakirjat ja ohjeet ovat.

Nyt suojausasetuksiin. Haluat WPA2-salauksen, koska WEP murtuu helposti. Salausavaimen osalta voit joko luoda sen kirjoitetusta lauseesta tai, jos olet todella omistautunut, määritä 64 numeroa heksadesimaalikoodia. Joko niin, ehdotan vierailua GRC: n turvallinen ja satunnainen salasanageneraattori saada hyvä koodi.
Jotakin en voi stressata tarpeeksi, se on mikään salaus tai tietoturvamenetelmä ei ole tyhjä. Kuten kuka tahansa jolla on lukko ja jolla on tarpeeksi aikaa päästä taloon, krakkauslaite, jolla on riittävästi aikaa käsissään, voi silti tunkeutua verkkoosi, jos he haluavat todella paha. Suosittelen täällä, kuinka pidämme suurin osa vapaakauppimääristä ja snoopsista verkostasi ja salaa tietosi kokonaisuudesta toiseen.
Vielä yksi kokoelma asetuksia, jotka on vaadittava, MAC-osoitteen suodatus. Tämä on usein tylsin osa, varsinkin jos sinulla on useita laitteita. Tämä on myös valinnainen, mutta suositeltavaa "aidana" verkon ympärillä. Jokaisella verkkolaitteella, olipa NIC-kortti vai Nintendo Wii, on MAC (Media Access Control) -osoite (katso laitteen käyttöoppaasta ohjeet sen löytämiseksi), ja tämän asetuksen avulla voit rajoittaa pääsyä verkkoosi siten, että vain tietyillä MAC-laitteilla voi olla lupa.
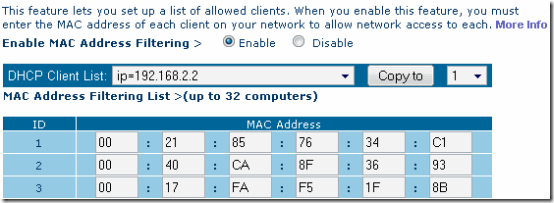
Jälleen tämä ei ole huijausvarma. MAC-osoitteet voidaan irrottaa langattomasta signaalista ja huijata, mutta tämä auttaa pitämään suurimman osan ryömimistä poissa verkostasi.
Muut MakeUseOf-viestit, jotka osoittavat, kuinka langaton verkko asennetaan ja suojataan:
- Kuinka suojata langaton verkkoyhteys 7 yksinkertaista vinkkiä reitittimen ja Wi-Fi-verkon suojaamiseksi minuutissaHakeeko joku nuuskimaan ja salakuuntelemaan Wi-Fi-liikennettäsi, varastamassa salasanasi ja luottokorttinumerosi? Tiesisitkö edes joku? Todennäköisesti ei, joten suojaa langaton verkko näillä 7 yksinkertaisella vaiheella. Lue lisää
- Helppo opas tietokoneverkkoihin [PDF] Kaikki mitä sinun on tiedettävä kotiverkostostaKotiverkon perustaminen ei ole niin vaikeaa kuin luulet sen olevan. Lue lisää
Toivomme saavasi lisätietoja Wi-Fi-yhteyspisteen asettamisesta ja langattomien verkkojen suojaamisesta. Jätä kommentteja suosikki-vinkkisi kanssa!
Syntynyt ja kasvanut Louisvillessä, Keniassa, olen: kahden isä, aviomies ja nörtti. Olen myös melko vihreä; MakeUseOf on ensimmäinen taiteeni ammattikirjoittamiseen.