Mainos
Mikä tuli ensin: selaimen välilehdet tai selainikkunat? En tiedä, mutta minä tehdä osaa pitää ne molemmat linjassa.
Näytimme aiemmin sinulle joitain uskomattomia tapoja hallita välilehtiä Firefoxissa 12 uskomattoman hyödyllistä tapaa hallita useita välilehtiä FirefoxissaTarvitsemme kaikki laajennuksen (tai kymmenen!), Jotta selaimen välilehdet painetaan lähettämiseen vaivattomasti. Varsinkin sinä, välilehti. Lue lisää . Nyt on aika hallita välilehtien hallinta Chromessa. Katsotaan mitä on mahdollista asentamatta yhtä laajennusta. Näytämme sinulle yhdistelmän pikanäppäimiä ja hiiripohjaisia vinkkejä, jotka tekevät välilehtien käsittelystä helpompaa, sujuvampaa ja ehkä jopa nautinnollista.
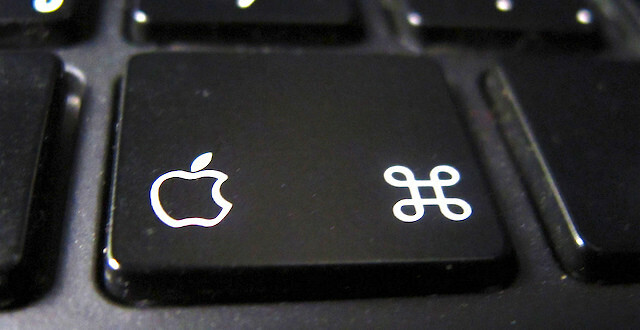
Muistaa, jos käytät Mac-tietokonetta, sinun on vaihdettava ctrl kanssa cmd ja alt kanssa Vaihtoehto hyödyntääksemme täällä keskusteltavia pikanäppäimiä.
Välilehtien avaaminen ja sulkeminen
Aloitetaan kaikista selaimen toiminnoista alkeellisimmin: välilehtien avaaminen ja sulkeminen. Chromessa voit avata uuden välilehden
Ctrl + T ja sulje nykyinen välilehti painikkeella Ctrl + W. Välilehtien sulkemiseksi Ctrl + F4 tai hiiren keskipainike hiirellä toimii myös. Voit vetää ja pudottaa linkin aktiiviselle välilehdelle avataksesi sen siellä. Jos haluat avata linkin uudessa välilehdessä, vedä ja pudota se mihin tahansa välilehden palkin kohtaan.Jos haluat avata minkä tahansa linkin verkkosivulta uudella taustavälilehdellä sen sijaan, että käyisit sen pikavalikkoa, paina Ctrl + Enter. Lisäämällä Siirtää avain eli Ctrl + Vaihto + Enter avaa linkin uudessa etualalla -välilehdessä. Kokeile avata linkki uudessa ikkunassa Vaihto + Enter. Voit vapaasti vaihtaa Tulla sisään Näppäin hiiren vasemmalla napsautuksella näihin pikavalintoihin.
Sinä pystyt ohjelmoi Chrome avaamaan tietty välilehti Kuinka avata useita erityisiä välilehtiä käynnistämällä ChromeVoit parantaa tuottavuutta määrittämällä Chromen käynnistämään tietyn välilehdet, kun se käynnistetään. Lue lisää jokaisessa käynnistyksessä, mutta jos haluat pitää vain kourallisen välilehtiä saatavilla nopeaa käyttöä varten, kiinnitä ne Chromeen. Tee tämä jokaiselle välilehdelle painikkeella Kiinnitä välilehti -vaihtoehto sen pikavalikosta. Tätä varten ei ole pikanäppäintä. Mutta pitäisi olla, eikö niin?
Tässä on siisti temppu, jos haluat, että omnibox-kyselyjesi hakutulokset avautuvat uudessa välilehdessä nykyisen sijaan. Pidä alt avain ennen kuin osut Tulla sisään. Ta-da!
Suljetun välilehden avaaminen uudelleen on yksi suosituimmista Chromen ominaisuuksista. Tuntuu usein pelastajalta! https://t.co/quBJxm95yq
- janelofton (@jane_librarian) 23. helmikuuta 2016
Suljettiin välilehti ilman merkitystä? Älä huoli. Ctrl + Vaihto + T elvyttää sitä. Jatka lyömällä tätä pikakuvaketta jopa 10 kertaa, jotta viimeisimmät suljetut välilehdet saadaan takaisin päinvastaisessa järjestyksessä kuin suljit ne, ts. Viimeisen sisääntulon perusteella.
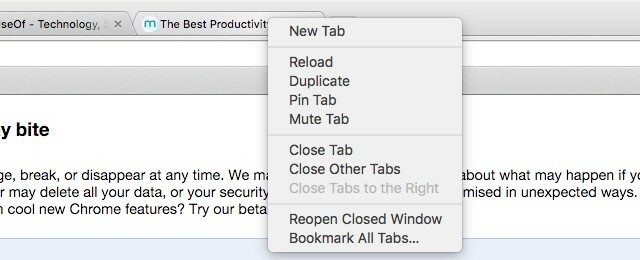
Jos haluat hiiren napsautukset näppäinpainalluksien sijaan, napsauta hiiren kakkospainikkeella mitä tahansa välilehteä löytääksesi vaihtoehdon sulkea välilehdet ja avata uudelleen suljetut. Löydät hyödyllisempiä vaihtoehtoja tästä pikavalikosta, mukaan lukien Sulje Muut välilehdet, Sulje välilehdet oikealleja kaksoiskappale.
Jos haluat nopeuttaa välilehden sulkemista, Chromessa on sinulle kokeellinen ominaisuus. Voit ottaa sen käyttöön chrome: // liput. Etsiä Ota välilehti / ikkuna nopeasti käyttöön (Vihje: käyttää Ctrl - F). Tuo se on!
Kun teet muutoksen, saatat haluta ottaa käyttöön tämän toisen ominaisuuden: Ota offline-automaattinen uudelleenlataustila käyttöön. Tämä varmistaa, että jos selaimesi on palautumassa epäonnistuneesta Internet-yhteydestä, sinun ei tarvitse ladata jokaista välilehteä manuaalisesti. Chrome tekee sen sinulle, kun olet ottanut kyseisen asetuksen käyttöön.
Jos haluat ladata vain näkyvät välilehdet uudelleen, kokeile tätä lippua: Lataa vain näkyvät välilehdet automaattisesti. Sinun on käynnistettävä Chrome uudelleen, jotta nämä muutokset tulevat voimaan.
Windowsin hallinta
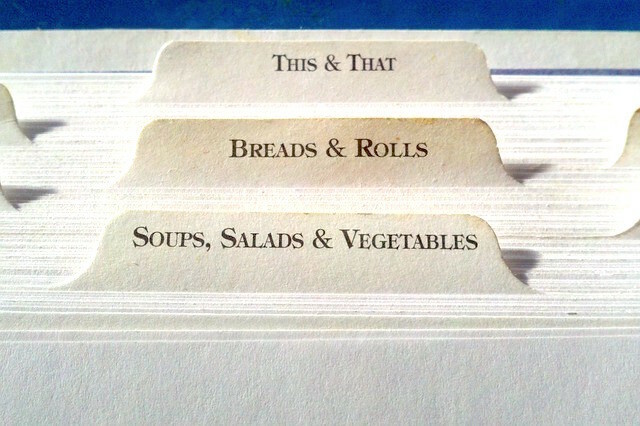
Suosittelemme jakamaan online-majoituksesi erillisiin (loogisiin) ikkunoihin. On jonkin verran helpompaa seurata välilehtiäsi tällä tavalla.
Voit avata uuden ikkunan kaikki, mitä sinun on tehtävä Ctrl + N. Tietenkin voit ottaa pidemmän reitin ja käyttää Tiedosto> Uusi ikkuna tehdä sama asia. Jos haluat siirtää välilehden olemassa olevasta ikkunasta uuteen, omaan, vie se vain nykyisestä ikkunasta. Muutitko mieltäsi puolivälissä? Osuma poistu ja kyseinen välilehti palaa alkuperäiseen sijaintiin.
Jos haluat siirtää joukon välilehtiä uuteen ikkunaan, pidä ensin -näppäintä painettuna Siirtää -näppäintä, ennen kuin valitset ne yksitellen. Vedä nyt koko sarja nykyisestä ikkunasta.
Jos käytät Chromen inkognito-tilaa usein, muista pikakuvake Ctrl + Vaihto + N avata uuden incognito - ikkunan nopeasti (ja muista tämä, kun siirryt inkognito-verkkoon 4 huomioitavaa asiaa, kun siirryt inkognito-verkkoonIncognito-tila (tai yksityinen selaus yleensä) ei ehkä ole niin turvallinen kuin luulet sen olevan. Tässä on joitain tärkeitä asioita, jotka on pidettävä mielessä ennen seuraavan kerran tekemistä. Lue lisää ). Incognito-tila sopii erinomaisesti esimerkiksi muihin tehtäviin löytää halvempia tarjouksia ostoksilla Ei vain porno: Muut käyttötavat yksityiseen selailuunYksityisessä selaustilassa on monia muita nimiä, kuten "incognito-tila" Chromessa ja "InPrivate-selaus" Internet Explorerissa. Jotkut ihmiset viittaavat yksityisselailuun "porno-moodiin", mutta se ei ole vain porno-addiktioille. Se voi... Lue lisää , kirjautuminen tileille lainatulla tietokoneella ja monien kuponkien tulostaminen.
Helppo sarkainvaihto
Voit selata Chrome-välilehtiäsi eteenpäin suuntaan Ctrl + välilehti tai taaksepäin Ctrl + vaihto + välilehti. Mac-käyttäjät, kuuntele. Näiden välilehteen kytkettävien pikavalintojen on oltava kiinni ctrl avain jopa OS X: ssä vaihtamisen sijaan cmd avain.
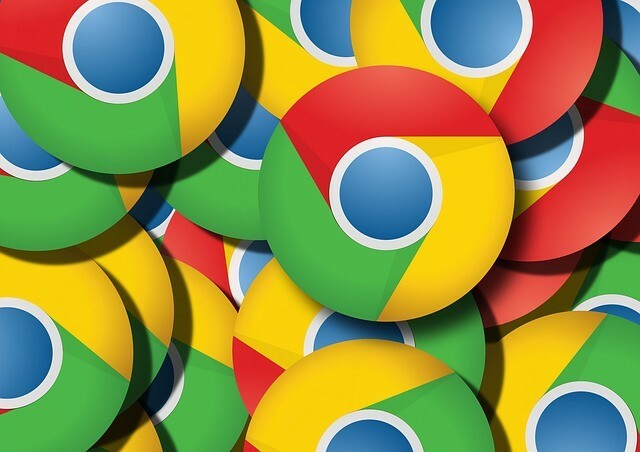
Muuten, jos olet Windows, voit myös käyttää Ctrl + Pg dn siirtyäksesi seuraavaan välilehteen ja Ctrl + Pg ylös siirtyäksesi edelliseen välilehteen. Ja Mac-käyttäjät voivat myös käyttää Cmd + Optio + oikea / vasen nuoli selata välilehtiä. Odotetulla tavalla käyttämällä oikeanpuoleista nuolta pikakuvakkeella siirrytään seuraavaan välilehteen ja vasemmalla käyttämällä edellistä välilehteä.
Tiesitkö, että voit lyödä Ctrl + 1 siirtyä ensimmäiseen välilehteen, Ctrl + 2 siirtyä toiselle välilehdelle ja niin edelleen? Tämä toimii jopa kahdeksassa välilehdessä, ts Ctrl + 8. siellä On tehtävä, joka on annettu Ctrl + 9. Se vie sinut nykyisen ikkunan oikeanpuoleiseen välilehteen. Ei ole väliä, onko sinulla viisi välilehteä auki tai sata. Ctrl + 9 vie aina oikealle ensimmäiselle välilehdelle.
Äänenvaimentimet
Minulla on tällä hetkellä 54 välilehteä avattu Chromessa.
JA En voi löytää yhdestä soivaa musiikkia! AAAAAGHAGHAGH
- Michael Hirst (@DJShenny) 16. helmikuuta 2016
Et voi tehdä paljon verkkosivuille upotetun ääni- ja videosisällön toistamisesta, mutta ainakin voit sammuttaa sen mykistämällä sen. Web-käyttäjät halusivat mahdollisuuden mykistää välilehdet niin paljon, että suurin osa suosituimmista selaimista on antanut toiveensa ja lisännyt sen natiiviominaisuutena. Mutta Chrome pääsi sinne ensin Inhoan Google Chromea, mutta olen juuttunut siihen. Tässä on miksiChrome vs. Firefoxin sota, olen mukana Google-käyttäjien kanssa. Mutta en halua. Chrome on valitsemani selain, koska siinä on ominaisuuksia, joissa en voi elää ilman. Lue lisää .
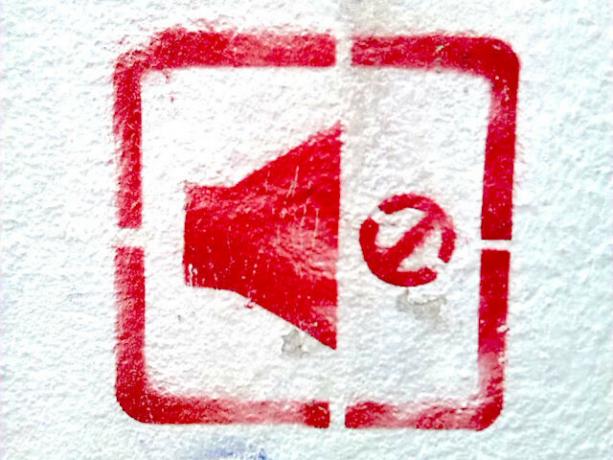
Chromen, samoin kuin selainten, kuten Safari ja Firefox, avulla voit mykistää minkä tahansa välilehden välilehden hiiren kakkospainikkeella tai pikavalikossa. Näet myös pienen äänenvoimakkuuden välilehdillä, joissa ääni / video toistetaan. Safarissa ja Firefoxissa napsauttamalla mitä tahansa välilehteä kyseistä kuvaketta mykistää kyseisen välilehden. Se ei toimi Chromessa ellei sinä menet chrome: // liput, aseta Ota välilehden äänen mykistyskäyttöliittymän hallinta käyttöön merkitse käyttöön ja käynnistä Chrome uudelleen.
Välilehtien keskeyttäminen
Google työskentelee välilehtihyökkäysominaisuuden yhteydessä osana korjausta muistin ongelmat Chromessa Näin Google korjaa Chromen muistiongelmat ja hylkää välilehdetGoogle Chrome on vain niin hidas ja ärsyttävä. Oikea? Google on nyt käynnistämässä suuria muutoksia selaimeen, jotka korjaavat muistiongelmat ja hylkäävät käyttämättömät välilehdet aktiivisesti. Lue lisää . Voit kokeilla tätä ominaisuutta heti asettamalla Ota välilehden hylkääminen käyttöön lippu sisään chrome: // liput. Kun olet tehnyt tämän ja käynnistänyt Chromen uudelleen, se “tappaa” passiiviset välilehdet säästääksesi muistia, mutta se pitää ne välilehtipalkissa. Voit ladata ne hylätyt välilehdet uudelleen yhdellä napsautuksella.
On kiinteä prioriteettijärjestys, jossa Chrome hylkää välilehdet. Sisäiset sivut, kuten Kirjanmerkit, menevät ensin. Kiinnitetyt välilehdet ja aktiivinen välilehti ovat viimeiset, ja vain silloin, kun juokset Todella vähän muistia.
Välilehden hylkääminen on vain yksi niistä piilotetut Chrome-asetukset 10 piilotettua Chrome-asetusta, jota sinun tulisi muuttaaChromen asetuksissa on enemmän kuin perussäädökset, jotka teit, kun määritit selaimen ensimmäistä kertaa. Katsotaanpa mitä siihen liittyy. Lue lisää että voit kokeilla.
Kaikkien avoimien välilehtien merkitseminen yhdellä kertaa
Chrom näyttää nyt aivoiltamme ja kaikilla näillä välilehdillä avasin. pic.twitter.com/ckATMpcKQj
- M19RCH (@Comanda_x) 16. helmikuuta 2016
Joskus päästä eroon avoimista välilehdistä ja aloittaa aivan uudelta välilehdeltä on suorin tapa ottaa takaisin tilaa ja aloittaa hengitys uudelleen.
Sinun ei tarvitse kadottaa mitään hyödyllisiä avoimia välilehtiä tai edes lisätä kirjanmerkkeihin yksi kerrallaan tallentaaksesi ne toiselle päivälle. Pudota koko joukko yhteen kansioon kirjanmerkkeihisi ja palauta se muutamalla napsautuksella, kun olet valmis käsittelemään kaikki nämä välilehdet jälleen.
Lisää kirjanmerkki kaikkiin avoimiin välilehtiin yhdellä laukauksella napsauttamalla hiiren kakkospainikkeella mitä tahansa välilehteä ja napsauttamalla sitten Lisää kaikki välilehdet kirjanmerkkeihin… Tallentaa kontekstivalikossa kaikki nämä välilehdet uuteen, erilliseen kansioon. Kun haluat avata ne uudelleen, napsauta hiiren kakkospainikkeella kansiota ja voit valita, haluatko avata ne kaikki yhdessä nykyisessä ikkunassa vai uudessa ikkunassa.
On aika kääriä
hauska tosiasia: jos mobiili kromissa on avoinna yli 99 välilehteä, välilehti näyttää vain ': D'
liittyvissä uutisissa minulla saattaa olla pieni ongelma
- se sheila-henkilö (@sheilamakegames) 24. helmikuuta 2016
Chromen sisäänrakennetut välilehtihallintaominaisuudet ovat hyvä paikka aloittaa hallitseminen välilehdilläsi. Vaikka sinulla onkin naurettava lukumäärä auki, olet silti toivoa, kunhan pidät kiinni hyvistä tapoista käsitellä välilehtiä. Eikä vain Chromessa, mutta myös minkä tahansa selain.
Käytätkö hiirtä tai näppäimistöä nopeaan selailuun? Mihin pikanäppäimiin luot, kun navigoit ja manipuloit Chromen välilehtiä loimen nopeudella? Jaa suosikkisi kommenteissasi!
Kuvapisteet: taikuri suorittaa temppu kirjoittanut Andrey_Popov Shutterstockin kautta, anitakhart kautta Compfightcc, mediapinta kautta Compfightcc
Akshata koulutti manuaalisen testauksen, animaation ja UX-suunnittelun ennen keskittymistä tekniikkaan ja kirjoittamiseen. Tämä yhdisti kaksi hänen suosikkitoimintansa - järjestelmien ymmärtämistä ja yksinkertaistamista. MakeUseOf-palvelussa Akshata kirjoittaa parhaiden Apple-laitteidesi hyödyntämisestä.


