Mainos
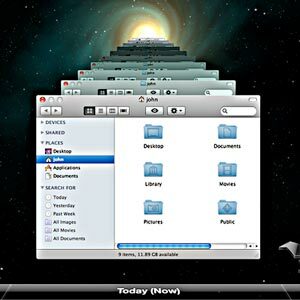 Kadonnut äskettäin melko tärkeät kirjanpitotiedostot, huomasin varmuuskopiointistrategiani olevan varsin puutteellinen. Vaikka otan viikoittain käynnistettävän varmuuskopion Macista, se ei todellakaan auta, kun poistin haluamani tiedoston muutama viikko sitten. Tätä varten minun olisi käytettävä Applen sisäänrakennettua Time Machine -toimintoa, mutta en todellakaan halua toista asemaa kiinni kauniissa zen-työpöydälläni - ja aion varmasti maksaa Applelle 200-300 puntaa kirkkaasta reitittimestä, jossa on sisäänrakennettu kova ajaa.
Kadonnut äskettäin melko tärkeät kirjanpitotiedostot, huomasin varmuuskopiointistrategiani olevan varsin puutteellinen. Vaikka otan viikoittain käynnistettävän varmuuskopion Macista, se ei todellakaan auta, kun poistin haluamani tiedoston muutama viikko sitten. Tätä varten minun olisi käytettävä Applen sisäänrakennettua Time Machine -toimintoa, mutta en todellakaan halua toista asemaa kiinni kauniissa zen-työpöydälläni - ja aion varmasti maksaa Applelle 200-300 puntaa kirkkaasta reitittimestä, jossa on sisäänrakennettu kova ajaa.
Ei, sen sijaan haluaisin vain heittää uuden 1 kt: n kotipalvelimelleni ja tehdä sen. Valitettavasti Apple ei tue sitä täysin, joten se tarvitsee pienen hakkeroinnin yhdessä.
Mitä tarvitset
- Vara-kiintolevy, tietysti. Ainakin yhtä suuri kuin Mac-ensisijainen kiintolevy.
- verkkotiedostopalvelin jonkinlaista, johon voit lisätä aseman.
Esitän sinulle tarkalleen, kuinka tämä määritetään Windows Home Server -palvelimelle tai tavalliselle Windows 7 -käyttöjärjestelmälle kone, jolla jaat tiedostoja, mutta sinun pitäisi pystyä tekemään tämä käyttämällä mitä tahansa verkkotiedostoa järjestelmään. Jos sinulla ei ole aavistustakaan, mikä Time Machine tai Time Capsule on,
lue tämä ensin 4 resurssia varmuuskopiointimestariksi aikakoneella [Mac] Lue lisää .Macissa
Tämä on hankalin bitti, joten aloitamme siitä. Avaa uusi terminaali-ikkuna (löydät tämän kansiosta Sovellukset -> Apuohjelmat kansio) ja noudata alla olevia ohjeita.
Kopioi ja liitä seuraava komento pääteikkunaan ja paina Enter. Tämä on nopea pieni hakkeri, joka kertoo järjestelmällesi ”minä haluat, että näet minulle tukemattomia Time Machine -määriä”.
> oletusasetukset kirjoita com.apple.systempreferences TMShowUnsupportedNetworkVolumes 1
Seuraavaksi sinun on kirjattava joitain tietoja sekä koneen nimestä että verkkotunnuksesta. Koneesi nimi on helppo - avaa vain Järjestelmäasetukset -> jakaminen, ja sinun Tietokoneen nimi luetellaan yläosassa. Ehdotan, että muutat tämän sellaiseksi, että siinä ei ole välilyöntejä satunnaisten virheiden välttämiseksi myöhemmin, ja merkitse tämä sitten jonnekin.

Palaa takaisin pääteikkunaan ja kirjoita:
ifconfig
Sinun täytyy löytää EETTERI laitteeseen liittyvä osoite en0 verkkolaite (Mac-tietokoneesi verkkoportti). Tätä käytetään yksilöivänä tunnisteena, ja sen on oltava osoitteesta en0 jos muodostat todella yhteyden Internetiin langattoman laitteen avulla. Etsi en0-laitetta yksityiskohtainen osa ja kirjoita muistiin tai kopioi sanan vieressä oleva heksadesimaaliluku eetteri. Poista kaikki: saadaksesi koneille ainutlaatuisen 16 aakkosnumeerisen koodin. Tarvitset sitä seuraavaan vaiheeseen.
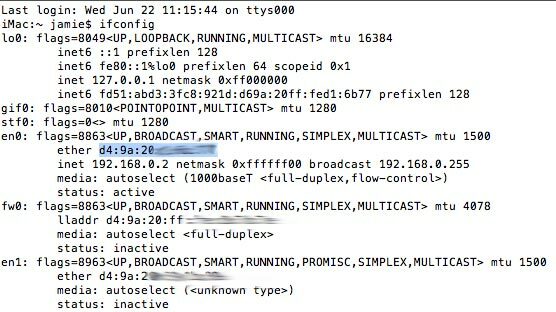
Seuraava komento luo ns. SparseBundle. Tämä on yksi tiedosto, joka toimii eräänlaisena levykuvana koneesi varmuuskopioille. Kun käytät TimeMachine-sovellusta, se kirjoittaa kaiken tämän tiedoston sisällä. Muista korvata komennon asianmukaiset osat omalla koneen nimi, ethernet-tunnus ja kiintolevy koko (älä kirjoita hakasulketta - katso ensin alla olevaa esimerkkiä).
sudo hdiutil create -size [Kiintolevyn koko täällä] G -fs HFS + J -volname “[Koneesi nimi täällä] Varmuuskopio" [Koneesi nimi täällä] _ [Sinun 16-numeroinen aakkosnumeerinen laitteistotunnuksesi täällä] .sparsebundle
Tässä on esimerkki komennosta, jota käytin iMacille, jonka kovalevyn koko on noin 950 Gt ja jonka luova nimi on “iMac”.
sudo hdiutil create -size 950G -fs HFS + J -volname "iMac Backup" iMac_d49a20d16b79.sparsebundle
Varoitussana: Varmista, että TYYPPI KOMMENTTI on omalla koneellasi - jos yrität kopioida ja liitä tältä sivustolta, merkkikoodaus johtaa jonkinlaiseen virheeseen, samanlainen kuin seurata:

Verkkopalvelimellasi
Kiintolevyn asentaminen koneeseen on hiukan tämän artikkelin ulkopuolella, joten suosittelen, että tutustut edelliseen artikkeliini Kuinka lisätä toinen kiintolevy Kuinka fyysisesti asentaa toinen sisäinen kiintolevyKun huomaat kiintolevytilan loppuneen, voit joko poistaa jotain tai lisätä lisää tilaa. Lue lisää . Koska monet asemat on ennalta muotoiltu FAT32-muodossa, sinun kannattaa myös alusta tai aseta levyasema NTFS-muotoon Toisen kiintolevyn määrittäminen Windowsissa: osiointiVoit jakaa aseman eri osioihin aseman osioilla. Osoitamme sinulle kuinka muuttaa kokoa, poistaa ja luoda osioita oletusarvoisella Windows-työkalulla nimeltä Levyn hallinta. Lue lisää . Seuraavaksi asetamme verkon jaon itse.
Windows 7
Jos haluat jakaa aseman tai kansion Windows 7: ssä, napsauta hiiren kakkospainikkeella ja valitse Jaa -> Advanced Sharing.

Klikkaus Edistynyt jakaminen tarkista uudelleen ja seuraavassa valintaikkunassa Jaa tämä kansio, ja anna sille nimi, jonka muistat (kuten TimeMachineBackup).

On myös tärkeää määrittää käyttöoikeudet, koska oletuksena käyttäjät voivat LUE vain jaosta. Valitse käyttäjä tai ryhmä, jolle haluat antaa pääsyn - KAIKKI on helpoin vaihtoehto täällä - ja vaihda valintaikkunan alareunassa oleva käyttöoikeus tilalle TÄYDELLINEN HALLINTA.
Windowsin kotipalvelin
Minulla on jo Windows Home Server -sovellus verkkotunnukselle videoiden lataaminen ja suoratoisto Katso Jamesin kotiasetukset [Näytä ja kerro]Pidämme tauon säännöllisistä mahtavista ohjelmistokatsauksista ja oppaista, ja ajattelin, että olisi mielenkiintoista, jos minä ja jotkut muut MakeUseOfin henkilökunnan kirjoittajat näyttäisimme sinulle omia kodin asetuksia ... Lue lisää , joten on järkevää lisätä Time Machinen varmuuskopioasema sinne. Kun olet lisännyt fyysisen aseman koneeseen, käynnistänyt palvelimen uudelleen ja alustamalla aseman NTFS-muodossa, avaa Kotipalvelimen hallintapaneeli. Päällä Palvelinkansiot ja kiintolevyt -välilehti, napsauta oikean sivupalkin painiketta, jossa lukee “Lisää kansio”.
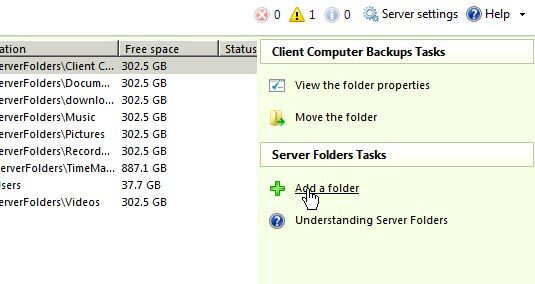
Luo TimeMachineBackup-kansio ohjatun toiminnon avulla. Varmista, että valitset kansion uudelle asemallesi, mutta jos unohdat tehdä niin, älä huolehdi, koska voit käyttää Siirrä kansio -toimintoa myöhemmin. Asenna lupa haluamallasi tavalla, mutta ohita varmuuskopioiden luominen - et tarvitse oikein varmuuskopiota varmuuskopiointi (teknisesti sinun todennäköisesti pitäisi, mutta varmuuskopioinnin suuruus on inhimillisesti mahdollista tai kannattavaa).
Macillasi
Lopuksi palaa takaisin Mac-tietokoneeseesi ja etsi aiemmin luomasi SpareBundle-tiedosto. Jos käytit näyttämääni komentoa, sen pitäisi sijaita käyttäjän kotihakemiston juuressa.
Avaa juuri luomasi verkkoosuus - minulla on joskus vaikeuksia nähdä palvelinpalvelinta automaattisessa verkkotunnistuksessa, jolloin sinun on painettava COMMAND-K ja kirjoita osoite smb: // HomeServer (tai mitä tahansa palvelijaasi kutsutaan). Voit käyttää myös koneen IP-osoitetta, jos tiedät sen sijaan.
Kopioi luomasi SpareBundle-tiedosto verkon Time Machine Backup -jakoon kansioon ja avaa Time Machine -järjestelmän asetusnäyttö.

Käynnistä Time Machine ja napsauta Valitse Levy. Jos kaikki on mennyt oikein, sinun pitäisi nyt nähdä varmuuskopio luettelossa nimellä, jonka annoit sille SparseBundle-tiedostoa luotaessa. Valitse se ja jatka varmuuskopiointia uuteen kotitekoiseen Time Capsuleen!

En voi kertoa sinulle, onko aikakoneella vielä tallennettu pekoni, koska se on edelleen varmuuskopio - mutta olen melko varma, että siitä tulee tulevaisuudessa uskomattoman hyödyllistä, kun sitä vähiten odotan.
Onko sinulla oikea aikakapseli vai onnistuitko saamaan kotitekoisen toimimaan? Jaa kokemuksiasi ja ongelmia kommenteissa tai siirry teknisen tuen yhteisösivustolle.
Jamesilla on teknisen älykunnan kandidaatin tutkinto ja hän on CompTIA A + ja Network + -sertifioitu. Hän on MakeUseOfin johtava kehittäjä ja viettää vapaa-aikansa pelaamalla VR-paintballia ja lautapelejä. Hän on rakennettu tietokoneita lapsuudestaan asti.


