Mainos
Monet, jotka tuntevat minut, tietävät, että minulla on aina ollut ”asia” laskentataulukoihin ja tietoihin. Olen tarjonnut satunnaisia jo vuosia VBA-artikkeli Kuinka voit tehdä oman yksinkertaisen sovelluksesi VBA: llaHaluatko tietää, miten voit luoda oman VBA-sovelluksesi ongelmien ratkaisemiseksi? Käytä näitä vinkkejä oman VBA-ohjelmiston luomiseen. Lue lisää muutamalla vinkillä ja temppulla tehdä hassuja asioita Excelissä, kuten automaattisesti sähköpostien lähettäminen Excelin sisältä Kuinka sähköpostit lähetetään Excel-taulukosta VBA-skriptejä käyttämälläKoodimallimme auttaa sinua määrittämään automatisoidut sähköpostit Excelissä käyttämällä CDO- ja VBA-skriptejä. Lue lisää , vientiä tehtävät Outlookista Exceliin Kuinka viedä Outlook-tehtäväsi Excel-tiedostoon VBA: n avullaOlitpa Microsoftin fani vai ei, yksi hyvä asia, joka voidaan sanoa ainakin MS Office -tuotteista, on kuinka helppo on integroida jokainen niistä toisiinsa ... Lue lisää tai muulla tavalla Excel hallita elämääsi
Kuinka käyttää Microsoft Exceliä elämäsi hallintaanEi ole mikään salaisuus, että olen täydellinen Excel-fani. Suuri osa siitä tulee siitä, että nautin VBA-koodin kirjoittamisesta, ja Excel yhdistettynä VBA-skripteihin avaa kokonaisen mahdollisuuksien maailman ... Lue lisää .Minulla on häpeä myöntää, että olen vasta äskettäin päättänyt aloittaa kokeilun Google-laskentataulukoista, ja olen huomannut, että Excelillä oli mitä tahansa houkutusta tai voimaa minusta johtuen hämmästyttävistä asioista, joita voisit tehdä VBA-komentosarjoilla, varjoaa täysin sellaisten hienostuneisuus, joita voit tehdä Googlessa Spreadsheets.
Kun olen pelannut Google Spreadsheetsillä vain muutaman viikon, pystyn tuskin pitämään jännitystäni. Aion kattaa tulevissa artikkeleissa monia asioita, jotka olen löytänyt. Pikakatseluna haluan kuitenkin sanoa - koska Google Spreadsheets on online-sovellus, on paljon helpompi integroida se moniin online-työkaluihin ja palvelut, joita jo käytät, kuten verkkosivustojen tiedot, tiedot muista Google-laskentataulukoista, tiedot sähköposteista (tai sähköposteihin) ja paljon lisää.
Rehellisesti, tunnen olevani lapsi täällä karkkikaupassa.
6 hämmästyttävää, mitä voit tehdä Google-taulukkolaskentatoiminnoilla
Laskentataulukoissa on koko kirjasto Google Spreadsheet -toimintoja, joita voit käyttää monimutkaisia tapoja toteuttaa vaikuttavia tiedonkäsittelytehtäviä, joita et ole koskaan nähnyt ennen. Jos luulit Excel-toimintojen tehokkuuden olevan viileä, et ole vielä nähnyt mitään. Voit kohdella Google-laskentataulukoiden toimintoja melkein kuin pienoiskirjoitukset itsessään, sisäkkäin toimivat toisessa niin monta kertaa kuin haluat tuottaaksesi todella hienoa tulosta tiedot.
Tarkoitan tässä artikkelissa, miten se tehdään. Luon myös älykkäitä ehdollisia muotoilusääntöjä, tulostetaulukoita ja arkkien sisäisiä pylväskaavioita sekä paljon muuta.
Hauskaa Google-taulukkolaskentatoiminnoilla
Suurin osa toiminnoista, joita käytetään Excelissä, voidaan käyttää myös Google-laskentataulukoissa. On kuitenkin joitain siistit pienet toiminnot, jotka ovat täysin Google-erityisiä, ja yhden niistä mainitsi todella Ann Smarty vuosia sitten - lisäämällä nykyinen aika arkkiin.
Voit tehdä tämän tavallisella Teksti (nyt ()) -toiminnolla, mutta ongelmana on, että se päivittää näytöllä näkyvän ajan vain muokkaamalla arkkia, ei aina, kun joku tarkastelee sitä. Parempi vaihtoehto on itse asiassa GoogleClock () -toiminto.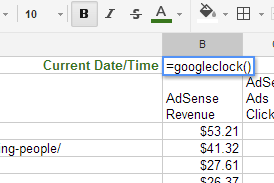
Tämä näyttää aina nykyisen päivämäärän ja ajan - mikä on todella hyödyllistä arkeille, joissa katsoja tarvitsee nopea pääsy nykyiseen päivämäärään / aikaan joko lomakkeiden täyttämiseksi tai laskelmien tekemiseksi arkki.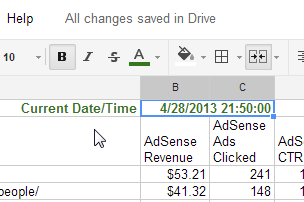
Esimerkki taulukkolaskentataulukosta, jota aion käyttää tämän artikkelin esimerkkeissä, on taulukko, johon olen tuonut tietoja Google Adsense -sovelluksesta. Tämä tehtiin yksinkertaisesti viemällä Adsense-raportti CSV: hen ja tuomalla se tähän Google-laskentataulukkoon.
Jos et ole koskaan käyttänyt ehdollista muotoilua, se on todella hyödyllinen tapa tuoda tärkeät tiedot nopeasti esiin yhdellä silmäyksellä. Voit päästä ehdollista muotoilutoimintoa napsauttamalla arvoa tai saraketta hiiren kakkospainikkeella ja napsauttamalla ”Ehdollinen muotoilu”.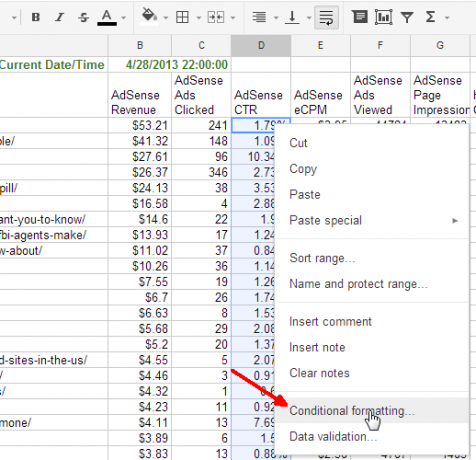
Voit tehdä täällä paljon asioita, muun muassa tekstin värin tai taustavärin hallinnan välillä vertailun perusteella. Tässä tapauksessa haluan tunnistaa nopeasti artikkelit, joilla on korkea napsautussuhde, ja kiinnittää huomiota artikkeleihin, jotka toimivat erittäin heikosti. Tätä varten määrittelin ehdollisen muotoilun muuttaaksesi taustan tummanvihreäksi, kun numero on yli 4, muuta tausta vaaleanvihreäksi, kun se on välillä 2 ja 4, ja punaiseksi (huono), kun se on vähemmän kuin 2.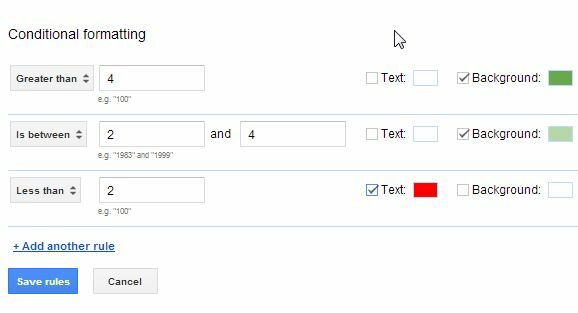
Nyt, yhdellä silmäyksellä, voin nähdä, mitkä artikkelit ovat huipputekijöitä, kun on kyse mahtavasta mainosten napsautuksesta. Toinen asia, jonka voit tehdä päättäessään monimutkaisten tietojen perusteella, on luoda yhtälö ja sijoittaa se loogiseen lauseeseen.
IF-toiminnon avulla voit suorittaa loogisen vertailun. Tässä tapauksessa haluan tarkistaa, onko napsautettujen mainosten määrä alhainen ja eCPM korkea. Käytän lähtökohtana kunkin sarakkeen keskiarvoa. Voit tehdä useita laskelmia kuten tämä, ja “JA” useita vertailuja näin:
= IF (JA (C3
Tämä upottaa periaatteessa “JA” -toiminnon “IF” -toiminnon sisäpuolelle, ja kaksi “AVERAGE” -toimintoa upotetaan AND-toiminnon sisälle. IF-toiminnon kahden viimeisen osan avulla voit määritellä, mitä kenttään täytetään, jos olosuhteet ovat totta tai vääriä. Käytän tässä tapauksessa vain “TOSI” tai “Väärä”.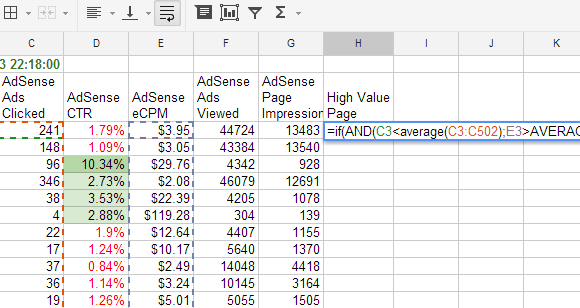
Joten, tässä on toiminta toiminnassa. Kuten näette, kun vain muutamia mainoksia napsautetaan ja suuri voitto, olen varoittanut siitä, että rivillä on "Tosi" tulos.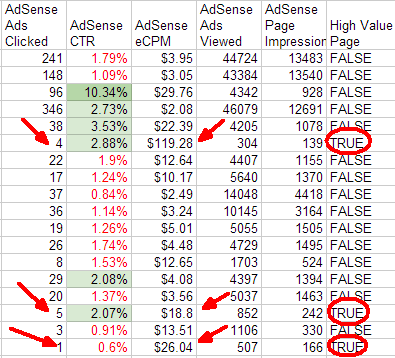
Nyt voin yrittää selvittää, miksi kyseisillä artikkeleilla on niin ilmiömäinen voitto, ja yrittää tehdä enemmän samoin tulojen lisäämiseksi! Voit tehdä paljon hienoja juttuja sulautetuilla laskelmilla yhdistettynä loogisiin vertailuihin. Mutta monille laskentataulukko-ystäville tämä on todella mitä laskentataulukoissa on kyse, eikö niin? Mikä on uutta?
Siirryn nyt muihin hienoihin asioihin, jotka voit tehdä Google-laskentataulukoilla.
Leikkii tekstillä
Mielestäni laskentataulukoiden voima käy ilmi, kun aloitat käsittelemään tekstiä. Jos olet tottunut ohjelmointiin, tiedät, että voit käyttää toimintoja, kuten “Vasen”, “Oikea” tai “Keskikoko”, poimia merkkijonojen osia, jotta niitä voidaan käsitellä ja rakentaa uusiksi jousiksi. Google Spreadsheets antaa sinulle saman kyvyn tehdä tällaisia asioita toiminnoilla samalla nimellä - vaikka ne toimivatkin hieman eri tavalla.
Tässä on esimerkki. Laskentataulukko sisältää luettelon aiheiden URL-osoitteista suoraan Google Adwordsista, mutta se on vain osa URL-osoitteesta, joka alkaa päiväyksellä. Jos haluan luoda uuden kentän, joka sisältää vain otsikon, minun on poistettava päivämääräosa. Jos haluat puhdistaa tällaiset merkkijonot, sinun on löydettävä yhteinen malli, jolla tunnistetaan alue, jonka haluat poistaa. Tapauksessani huomasin, että kaikissa päivämäärissä on kolme viivaa ”/”.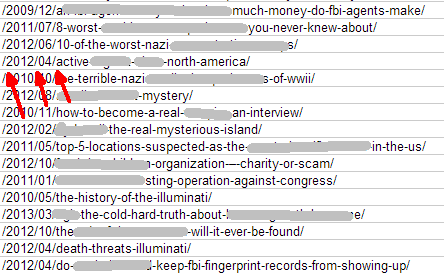
Ainoa mitä minun on tehtävä on löytää kolmas viiva ja purkaa loput teksti sen jälkeen. Löydät minkä tahansa tekstin ensimmäisen esiintyvyyden toisen tekstin sisällä Etsi-toiminnolla.
= etsi (etsi teksti, teksti, sijainti)
Joten minun tapauksessani minulla on kolme upotustasoa päästäkseni viimeiseen “/” ennen kuin voin purkaa sen pitkän merkkijonon oikean osan. Tämä tulee funkyksi, joten seuraa. Voit purkaa vahvan ensimmäisen kaltevuuden jälkeen käyttämällä OIKEALLE, LEN: lle ja Etsi-toimintoja.
= Oikea (A3, len (A3) - (Etsi (“/”, A3)))
Tämä Google Spreadsheet -toiminto palauttaa kaiken tekstin tekstin oikeasta päädystä ensimmäisen viivan kohtaan saakka. Tämä antaa sinulle osan päivämäärästä, mukaan lukien kaksi kaltevuutta ja otsikko. Jos haluat poistaa osiot vielä kahdella viivalla, upota tämä OIKEA toiminto itseensä vielä kaksi kertaa. Tässä on niin hullu toiminto näyttää.
= Oikea ((Oikea ((Oikea (A5, len (A5) - - Etsi (“/”, A5)))))), len ((Oikea (A5, len (A5) - (Etsi (“/”, A5)) )))) - (Etsi (“/”, (Oikea (A5, len.) (A5) - (Löydä (“/”, A5))))))))), len ((Oikea ((Oikea (A5, len (A5) - -) (A5) - A5) - (Etsi (“/”, A5)))))), len ((Oikea (A5, len (A5) - (Etsi (“/”, A5)))))))) (Etsi (“/”, (Oikea (A5, len) (A5) - (Etsi (“/”, A5))))))))) () (Etsi (“/”, (Oikea ((Oikea (A5, len (A5) -)) - (Etsi (“/”, A5) )))), len ((Oikea (A5, len (A5) - (Löydä (“/”, A5)))))))) (Etsi (“/”, (Oikea) (A5, len (A5) - (Etsi (“/”, A5)))))))))))
Jos yrität seurata tätä toimintoa kokonaan läpi, sinulla on melkein taatusti päänsärky. Mutta tarkista se - se toimii (katso sarake I).
Kuinka luon toisen toiminnon artikkelin URL-linkillä? No ainakin että: n helppo tehtävä. Ainoa mitä minun piti tehdä, on käyttää CONCAT-toimintoa liittääksesi yhteen kaksi jousetta - “ http://www.topsecretwriters/” ja otsikko ensimmäisestä sarakkeesta, päivämäärät mukaan lukien.
= CONCAT ( ” http://www.topsecretwriters.com”,A3)
Helppo nakki.
Syötteiden tuominen Internetistä
Toinen erittäin hyödyllinen toiminto, jota voidaan mahdollisesti käyttää joihinkin hienoihin käyttötarkoituksiin Google-laskentataulukoissa, on IMPORTFEED-toiminto. Jos pidät syötteiden tarjoaman tiedon laajuutta Internetissä, mieti vain, mitä voit tehdä tällä monipuolisella toiminnolla.
Kuinka se toimii, on melko yksinkertaista. Täytä vain syötteen yksityiskohdat itse funktioon lainausmerkkien ympäröimänä.
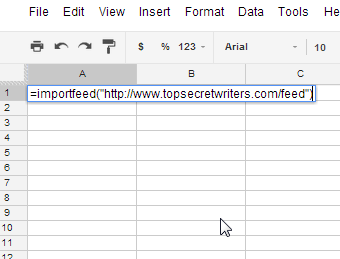
On parasta tehdä tämä tuoreen arkin vasemmassa yläkulmassa. Tämän avulla kaikki tiedot voidaan tuoda puhtaasti kyseiselle arkille.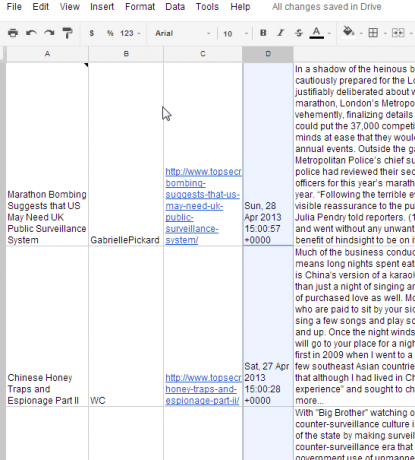
Syötteen mukaan voit suorittaa dynaamisesti lisäsarakkeiden tietojen laskelmat käyttämällä muita löytämiäsi hauskoja toimintoja. Ehkä Yhdysvaltain väestölaskenta tarjoaa syötteen väestötiedot? Ehkä voit saada varastosyötteen uusimmista tiedoista parhaimmista varastossasi - ja saada laskentataulukko suorittamaan laskelmat niistä automaattisesti.
Mahdollisuudet ovat rajattomat - ja paljon nopeampaa ja helpompaa kuin jos yrittäisit tehdä samanlaista asiaa Excelissä.
Oletko haaveillut omia luovia käyttötarkoituksiasi Google-laskentataulukossa? Minkälaisia tietoja tuodaan Internetistä? Mitä muuta haluat nähdä meidän tekevän Google-laskentataulukoiden kanssa täällä MUO: ssa? Jaa ajatuksesi ja kommenttisi alla olevaan kommenttiosaan!
Kuvahyvitys:Kynä ja suurennuslasi Shutterstockin kautta
Ryanilla on BSc-tutkinto sähkötekniikasta. Hän on työskennellyt 13 vuotta automaatiotekniikassa, 5 vuotta IT: ssä ja on nyt sovellusinsinööri. MakeUseOfin entinen toimitusjohtaja, hänet puhutaan kansallisissa konferensseissa datan visualisoinnista ja hänet on esitelty kansallisessa televisiossa ja radiossa.