Mainos
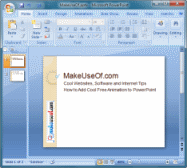 Järkevästi käytettynä animaatio lisää painopistettä ja visuaalista vetovoimaa PowerPoint-esityksiin. Se voi muuttaa tylsän esityksen vilkkaaksi ja kiinnostavaksi. Sinun tulisi kuitenkin olla varovainen, ettet liioittele sitä. Liian suuri animaatio voi olla häiritsevää, vähentää ymmärrystä ja saattaa esityksen näyttämään heikolta.
Järkevästi käytettynä animaatio lisää painopistettä ja visuaalista vetovoimaa PowerPoint-esityksiin. Se voi muuttaa tylsän esityksen vilkkaaksi ja kiinnostavaksi. Sinun tulisi kuitenkin olla varovainen, ettet liioittele sitä. Liian suuri animaatio voi olla häiritsevää, vähentää ymmärrystä ja saattaa esityksen näyttämään heikolta.
Tässä artikkelissa näemme, kuinka voit lisätä ilmaisen animaation PowerPoint 2007 -esityksiin.
PowerPoint-animaation perusteet
On hyödyllistä ymmärtää PowerPointin neljä ilmaista animaatiota:
- merkintä: käytetään esittelemään animoituja esineitä dioilla
- painotus: käytetään dioissa jo olevien elementtien korostamiseen
- poistuminen: kuinka esineet liikkuvat liukumäeltä
- Liikepolku: siirtää objekteja tietyllä polulla diassa
Katsotaanpa nyt joitain yksinkertaisia tapoja lisätä animaatio esitykseesi.
Käytä esiasetettuja animaatioita tekstissä tai objekteissa

Animoidaksesi minkä tahansa objektin (teksti, muoto jne.) Toimi seuraavasti:
1. Valitse objekti, jonka haluat animoida
2. Valitse nauhasta animaatiot välilehti.
3. Valitse animaatiotehoste animaatio pudota alas.
Käytä mukautettuja animaatioita tekstiin tai objekteihin
Napsauta -painiketta hienorakeista ohjausta varten Mukautettu animaatio -painike tuo esiin oikealla olevan tehtäväruudun.
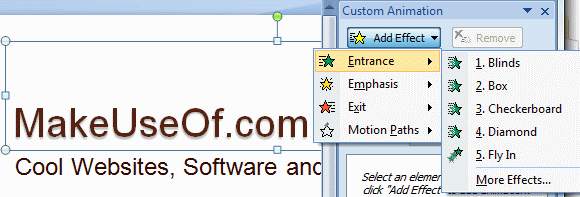
Napsauttamalla Lisää tehoste -painike tuo esiin valikon, jossa on neljä tyyppiä animaatioita, joista voit valita haluamasi. Voit myös lisätä useita animaatiotehosteita ja nähdä ne lisättynä tehtäväruudun numeroituun luetteloon. Poista jokin niistä valitsemalla animaatio luettelosta ja napsauttamalla Poista. Kun lisäät animaatiotehosteita, näet numeroidut tunnisteet, jotka on lisätty valitsemasi kohteen viereen.
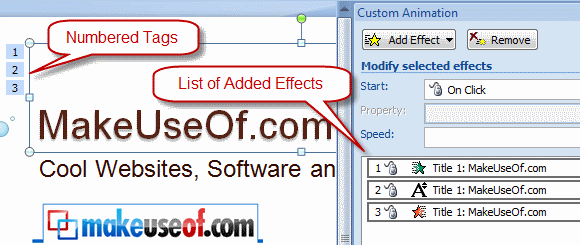
Voit mukauttaa kutakin animaatiovaikutusta edelleen kolmella pudotusvalikolla. alkaa määrittää, alkaako vaikutus hiiren napsautuksella, alkaa samanaikaisesti edellisen kanssa vai alkaa edellisen jälkeen. Toinen pudotusvalikko riippuu vaikutuksesta ja sitä käytetään suunnan tai muiden siihen vaikuttavien ominaisuuksien mukauttamiseen. Nopeus pudotusvalikko valitsee nopeuden, jolla efekti kohdistetaan.
Edistynyttä mukauttamista varten napsauta hiiren kakkospainikkeella efektiä luettelossa, jolloin esiin tulee pikavalikko. valita Vaikutusasetukset tuo esiin pikavalikosta valintaikkunan, jossa on lisää vaihtoehtoja tehosteiden mukauttamiseksi.
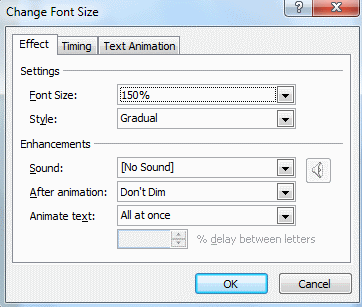
Voit järjestää tehosteita luettelossa käyttämällä Re-Order alareunassa olevat nuolet ja napsauta pelata esikatsellaksesi animaatiosi.
Lisää siirtymiä diojen välillä
Kahden diojen välisiä animaatioita kutsutaan siirtymät. Lisää siirtymiä tekemällä seuraava:
- Valitse vasemmasta ruudusta, jossa kaikki diat esitetään pystysuorassa rivissä dioja välilehti.
- Valitse yksi tai useampi dio ruudusta, johon haluat halutun siirtymisen.
- Päällä animaatiot -välilehdessä, valitse siirtymätehoste Siirtymä tähän diaan ryhmä.
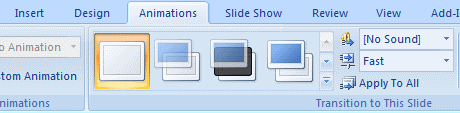
Voit halutessasi lisätä Ääni ja muuta siirtymän nopeutta käyttämällä nauhan oikealla olevia pudotusvalikoita yllä osoitetulla tavalla. Jos haluat poistaa lisäämäsi siirrot, valitse vain dioja ja valitse Ei siirtymää (ensimmäinen) luettelosta.
Lisää liikepolun animaatio
Käytä -painiketta saadaksesi graafisen objektin liikkumaan tietyllä tietyllä polulla Liikepolku animaatio. Tämä toimii parhaiten graafisissa kuvissa, joissa on läpinäkyvä tausta, kun grafiikka liikkuu muiden diojen elementtien yli. Lisää Motion Path -animaatio objektiin seuraavasti:
- Vedä animoitava kohde lähtöpaikkaan.
- Valitse objekti napsauttamalla.
- Avaa Animaatio-tehtäväruutu, kuten aiemmin on kuvattu.
- valita Lisää tehoste> Liikepolut> Piirrä mukautettu polku> Raaputa. Hiiren osoittimesta tulee kuin kynä.
- Piirrä haluttu animaatiopolku alkaen objektista ja napsauta mihin sen pitäisi pysähtyä.
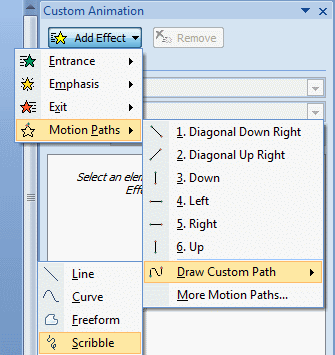
Voit myös tarkistaa esiasetettujen liikepolkujen gallerian valitsemalla Lisää liikepolkuja ”¦ valikkokohta.
Lisää animoitu leikekuva
Voit myös tutustua ilmaisiin animoituihin piirroskuviin verkossa. ClipArt-osa Office Online on valtava clipart-kirjasto, mukaan lukien animaatiot. Voit suodattaa haun alareunassa löytääksesi vain hakutermiin liittyviä animaatioita. Tällä tavalla voit saada hienoja ilmaisia animaatioita, jotka ovat valmiita lisäämään esitykseesi. Toinen verkkosivusto, jolla voit tutustua animaation leikekuviin Animaatiokirjasto.
Elävätkö esityksesi animaation lisäämisen jälkeen? Kerro meille kommenteissa!
Olen työskennellyt IT: ssä (ohjelmisto) yli 17 vuotta, ulkoistusteollisuudessa, tuoteyrityksissä ja verkkoyrityksissä. Olen varhainen käyttöönottaja, tekniikan trenditutkija ja isä. Vietän aikaa kirjoittamiseen MakeUseOfille, osa-aikaisena toimittajana Techmemessä ja bloggaamiseksi Skeptic Geekissä.


