Mainos
Jos sinulla on kosketuslaite Windows 10: lle, saatat ihmetellä, kuinka voit ottaa kosketusnäytön käyttöön ja poistaa sen käytöstä järjestelmässäsi. Vaikka se ei ole heti ilmeistä, on mahdollista vaihtaa tätä ominaisuutta. Ja voit jopa automatisoida sen pikakuvakkeella!
Kummallista, mutta Microsoft ei tue tätä vaihtoa kätevällä vaihtoehdolla uusi Asetukset-osio Windows 10 -asetusopas: Kuinka tehdä kaikki ja kaikkiTiedätkö tiesi Windows 10: n Asetukset-sovelluksen ympärille? Tässä on kaikki mitä sinun tarvitsee tietää. Lue lisää . Siitä huolimatta voimme luoda pienellä vaivalla omaa, jonka avulla voit kytkeä kosketusnäytön päälle ja pois päältä muutamassa sekunnissa.
Jos sinulla on oma tapa jakaa kosketusnäytön vaihtaminen, kerro siitä meille alla olevissa kommenteissa.
Kuinka vaihtaa kosketusnäyttöä
Windows 10: ssä ei ole sisäänrakennettua menetelmää kosketusnäytön kytkemiseksi päälle ja pois päältä. Vaikka onkin epätodennäköistä, on mahdollista, että järjestelmän valmistaja on sisällyttänyt oman ohjelmistonsa kosketusnäytön hallintaan; katso järjestelmän mukana toimitettua opasta.
Jos ominaisuus puuttuu, sinun on Device Manager -sovelluksella poistettava käytöstä ja otettava käyttöön kosketusnäyttö. Napsauta ensin hiiren kakkospainikkeella alkaa painiketta tai paina Windows-näppäin + X avataksesi pikakäyttövalikon. Valitse täältä Laitehallinta. Vaihtoehtoisesti tee järjestelmähaku tälle työkalulle. Uusi ikkuna avautuu, jossa luetellaan kaikki järjestelmässäsi havaitut laitteet.
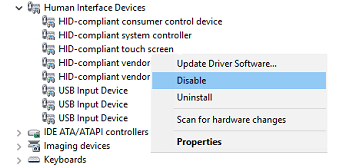
Kaksoisnapsauta Ihmisen käyttöliittymät otsikko laajentaaksesi laitteen luetteloa. Täältä, oikealla painikkeella päällä HID-yhteensopiva kosketusnäyttö ja valitse Poista käytöstä.
Sitten saat varoitusviestin, jossa kerrotaan, että tämän laitteen poistaminen käytöstä estää sen toiminnan. Koska tämä on juuri sitä, mitä haluamme, napsauta Joo edetä. Kosketusnäyttö poistetaan heti käytöstä, eikä mitään muuta tarvita.
Jos haluat kytkeä kosketusnäytön takaisin päälle, toista yllä oleva prosessi, mutta kun napsautat hiiren oikealla painikkeella kosketusnäyttöä, valitset ota käyttöön. Tämä voi kuitenkin edellyttää järjestelmän uudelleenkäynnistys voimaan Miksi tietokoneen uudelleenkäynnistäminen korjaa niin monia ongelmia?"Oletko yrittänyt käynnistää uudelleen?" Se on teknisiä neuvoja, joita heitetään paljon ympäri, mutta on syy: se toimii. Ei vain tietokoneille, mutta laaja valikoima laitteita. Selitämme miksi. Lue lisää .
Automatisoi vaihtamisprosessi
Jos joudut jatkuvasti ottamaan käyttöön ja poistamaan kosketusnäytön käytöstä, on vähän vaivaa jatkaa laitteenhallintaa. Tämän torjumiseksi voimme luoda pikakuvakkeen, joka automatisoi prosessin. Se on vähän monimutkainen, joten noudata ohjeita huolellisesti. Olemme jakanneet vaiheet helpottaaksesi seuraamista.
1. Asenna Windows-laitekonsoli
Ensin sinun on ladattava Windows Device Console -niminen ohjelmisto, tai lyhyeksi ajaksi Devcon. Yleensä tämä toimitetaan mukana Visual Studio Express, mutta lataus on aivan liian turvonnut tarkoituksiamme varten. kätevästi, joequery.me on erottanut ohjelmiston ystävällisesti osaksi a itsenäinen lataus. Sivusto on myös sieltä, mistä tämä prosessi tuli, niin paljon kiitoksia heille.
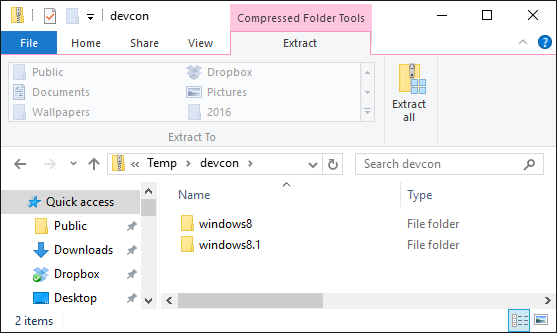
Kun se on ladattu, pura kansio. Siirry Windows 8.1 -kansion sisällä (se toimii täydellisesti Windows 10 -käyttöjärjestelmässä, älä huoli) ja sitten käyttöjärjestelmän version kansioon, 32bit tai 64-bittinen. Jos et ole varma, mikä sinulla on, tarkista oppaamme bittisi version löytämiseksi Onko minulla 32- tai 64-bittinen Windows? Näin kerrotKuinka voit tietää, onko käyttämäsi Windows-versio 32- tai 64-bittinen? Käytä näitä menetelmiä ja opi miksi se on myös tärkeää. Lue lisää .
Nyt paina Windows-näppäin + R avata Suorita, syöttö C: \ Windows \ System32 ja paina kunnossa. Siirrä sitten Devcon-suoritettava tiedosto tähän kansioon. Saatat joutua antamaan järjestelmänvalvojan oikeudet vetämällä ja pudottamalla devcon.exe System32-kansioon.
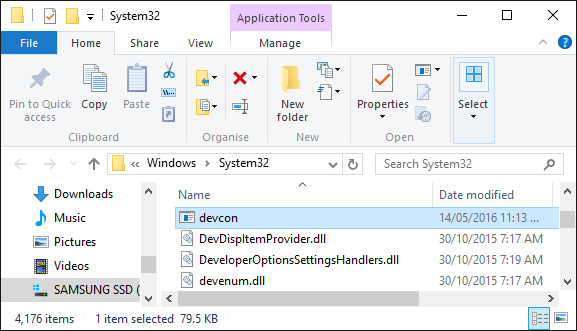
Oikealla painikkeella devcon.exe, valitse ominaisuudet, suuntaa yhteensopivuus välilehti ja tarkista Suorita tämä ohjelma järjestelmänvalvojana.
2. Etsi laitteistotunnus
Seuraavaksi paina Windows-näppäin + X ja valitse Laitehallinta. Sitten tuplaklikkaus Ihmisen käyttöliittymät otsikko. Oikealla painikkeella HID-yhteensopiva kosketusnäyttö laiteluettelo ja valitse sitten ominaisuudet.
Kun Ominaisuudet-ikkuna on nyt auki, vaihda kohtaan Yksityiskohdat välilehti. Käyttämällä omaisuus valitse avattava valikko Laitteistotunnukset. Kiinnostava arvo on seuraavassa muodossa:
HID \ VID _ #### & PID _ #### & COL ##
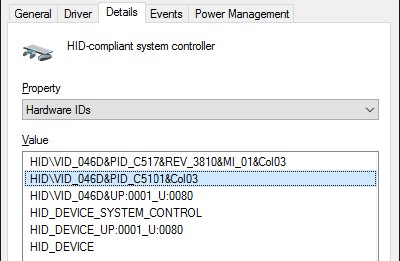
Jätä tämä ikkuna auki nyt. Palaamme siihen hetkessä.
3. Luo komentojonotiedosto
Nyt avoinna Muistilehtiö, jonka löydät tekemällä järjestelmähaun. Liitä seuraava:
aseta "touchscreenid = ID_HERE" devcon-tila "% touchscreenid%" | findstr "käynnissä" jos% errorlevel% == 0 (devcon poistaa "% touchscreenid%" ) else (devcon ottaa käyttöön "% touchscreenid%" )
Vaihda takaisin Ominaisuudet-ikkunaan, jota käytimme aikaisemmin. Oikealla painikkeella määritä haluamasi arvo ja valitse Kopio. Vaihda sitten ID_HERE Notepadissa arvolla, jonka juuri kopioit leikepöydälle.
Siirry Muistiossa -sovellukseen Tiedosto> Tallenna nimellä… ja nimeä tiedosto touchscreen.bat. Tallenna tämä minne haluat; jossain, kuten asiakirjat, olisi hyvä paikka. Se mitä teimme täällä, oli luo yksinkertainen erätiedosto järjestelmäprosessin automatisoimiseksi Kuinka käyttää Windows Batch File -komentoja automatisoimaan toistuvia tehtäviäSuoritatko usein tylsää ja toistuvaa tehtävää? Erätiedosto voi olla tarkalleen mitä etsit. Käytä sitä toimien automatisointiin. Näytämme sinulle komennot, jotka sinun on tiedettävä. Lue lisää .
4. Luo pikakuvake
Meidän on nyt muutettava tästä kätevä pikakuvake. Siirry sitten juuri tallentamaasi tiedostoon oikealla painikkeella se ja valitse Luo pikakuvake.
Seuraava, oikealla painikkeella valitse pikavalinta ja valitse ominaisuudet. Sisällä Kohde tekstikenttä, aseta lainausmerkit polun ympärille. Etuliite sen jälkeen cmd.exe / C. Esimerkki Kohde olisi:
cmd.exe / C "C: \ UsersJoe \ Documents \ touchscreen.bat"
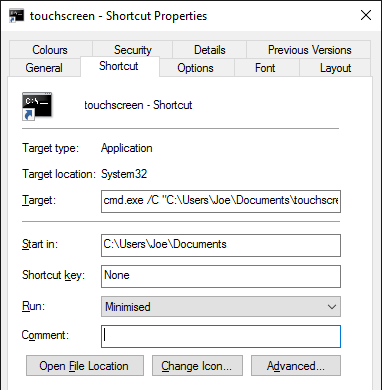
Alkaen Juosta valitse avattava valikko minimoitu joten komentokehote ei aukea aina, kun valitset pikakuvakkeen. Napsauta lopuksi Pitkälle kehittynyt…, puutiainen Suorita järjestelmänvalvojana, napsauta sitten kunnossa ja kunnossa uudelleen.
Voit myös asettaa pikanäppäimen, joka suorittaa eräajotiedoston. Paina pikanäppäintiedostoa ja kirjoita näppäinyhdistelmä, jonka muistat ja jota ei vielä ole käytetty. Ehkä jotain CTRL + ALT + T.
Ja se on valmis! Sijoita tämä pikakuvake haluamaasi paikkaan, esimerkiksi työpöydällesi tai tehtäväpalkkiin. Avaa vain se, jolloin se ottaa kosketusnäytön automaattisesti käyttöön tai poistaa sen käytöstä.
Onko sinulla ongelmia?
Jos sinulla on ongelmia saada tämä toimimaan, lue ensin ohjeet ja varmista, että olet noudattanut jokaista vaihetta ja kopioinut oikean tunnuksen. Pieni virhe voi tehdä koko prosessin tauon, joten ole varovainen. Jos olet varma, että olet tehnyt kaiken oikein ja sinulla on edelleen ongelmia, voimme luoda kaksi erillistä erätiedostoa - yhden käyttöönottoa varten ja toisen käytöstä poistamiseksi.
Seuraa ensin yllä olevaa prosessia, mutta vaihe 3: n tapauksessa liitä seuraava Notepadiin:
aseta "touchscreenid = ID_HERE" devcon poista "% touchscreenid%" käytöstä
Korvata ID_HERE kuten edellä on kuvattu ja tallenna tiedosto nimellä touchscreendisable.bat. Jatka sitten yllä oleviin ohjeisiin. Kun asetat pikanäppäintä, voit käyttää jotain CTRL + ALT + D. Tämän tiedoston avaaminen tai pikakuvakkeen käyttö poistaa kosketusnäytön käytöstä.
Luo seuraavaksi uusi Notepad-tiedosto ja liitä seuraava:
aseta "touchscreenid = ID_HERE" devcon ottaa käyttöön "% touchscreenid%"
Korvaa taas ID_HERE ja tallenna tiedosto nimellä touchscreenenable.bat. Jatka sitten yllä olevien ohjeiden kanssa. Voit asettaa pikakuvakkeen kuten CTRL + ALT + E. Tämä tiedosto ja pikakuvake mahdollistavat kosketusnäytön.
Yhteenvetona, sen sijaan, että käyttäisit yhtä skriptiä kosketusnäytön sekä käyttöönottoon että poistamiseen käytöstä sen mukaan Nykyisessä tilassa olemme jakanut tämän kahteen erilliseen skriptiin, koska kaksi yhdessä -ratkaisu ei ehkä toimi kaikissa järjestelmään.
Valitse Päälle, Poista
Jos olet käyttänyt Continuumia, ominaisuutta, jonka avulla voit vaihtaa pöytätietokoneen ja tablet-tilan välillä, olet ehkä halunnut poistaa kosketusnäytön työpöytätilassa. Tai ehkä järjestelmäsi mukana kosketusominaisuuksilla Kuinka hyödyntää kosketuslevyäsi Windows 10: ssäWindows 10 kannettavan tietokoneen kosketuslevyllä on potentiaalia, joka ei ole huono hiiren vaihto. Osoitamme sinulle, kuinka asetat sen käyttämään älykkäitä kosketus eleitä korkeintaan neljällä sormella. Lue lisää jota et vain halua käyttää. Olipa tilanne mikä tahansa, toivottavasti tämä opas on auttanut.
Jos käytät tablettia Windows 10: ssä ja sinulla on ongelmia sen kanssa, tutustu oppaamme tablettien kosketusnäyttöongelmien ratkaiseminen Tablet-kosketusnäyttö ei toimi? 5 vinkkiä kosketusongelmien korjaamiseenNapauttamalla, pyyhkäisemällä tai zoomaamalla zoomausta on usein hetki, jolloin tablet-laitteen kosketusnäyttö kieltäytyy vastaamasta. Kuinka voitat tämän ja saavutat tablet-napauttavan Zenin? Lue lisää nähdäksesi, onko siitä apua, ennen kuin turvaudut kokonaan käytöstä.
Onko sinulla oma tapa vaihtaa kosketusnäyttöä jaettavaksi? Miksi haluat poistaa kosketusnäytön käytöstä?
Joe syntyi näppäimistöllä kädessään ja alkoi heti kirjoittaa tekniikasta. Hän on nyt kokopäiväinen freelance-kirjailija. Kysy Loomilta.

