Mainos
Yksi turhauttavimmista Windows-ongelmista on hidas käynnistys. Kun Windows vie jatkuvasti käynnistyksen, pelkäät käynnistämällä tai käynnistäessäsi tietokoneen uudelleen. Tietyt Windows 10 -versiot ovat erityisen alttiita tälle.
Onneksi hidas käynnistys on ratkaistava asia. Näytämme sinulle yleisimmät korjaukset hitaaseen käynnistykseen Windows 10: ssä.
1. Poista pikakäynnistys käytöstä
Ylivoimaisesti ongelmimpi asetus Windows 10: n käynnistysajan suhteen on Nopea käynnistys -vaihtoehto. Tämä on oletuksena käytössä, ja sen on tarkoitus vähentää käynnistysaikaa lataamalla joitain käynnistystietoja ennen tietokoneesi sammutusta.
Vaikka nimi kuulostaa lupaavalta, se aiheutti ongelmia monille ihmisille. Siksi se on ensimmäinen askel, joka sinun pitäisi yrittää, kun käynnistysongelmat ovat hitaita. (Huomaa, että tämä ominaisuus ei vaikuta tietokoneen uudelleenkäynnistykseen.)
Avata asetukset ja selaa Järjestelmä> Virta ja uni. Napsauta näytön oikeassa reunassa Lisävirta-asetukset avata Virranhallinta-asetukset Ohjauspaneelin valikko.
Napsauta tätä Valitse, mitä virtapainikkeet tekevät vasemmalla sivupalkilla. Sinun on annettava järjestelmänvalvojan lupa muuttaa tämän sivun asetuksia, joten napsauta lukeman yläosan tekstiä Muuta asetuksia, jotka eivät ole tällä hetkellä käytettävissä.
Poista nyt valinta Ota nopea käynnistys käyttöön (suositus) ja Tallenna muutokset poistaaksesi tämän asetuksen käytöstä.
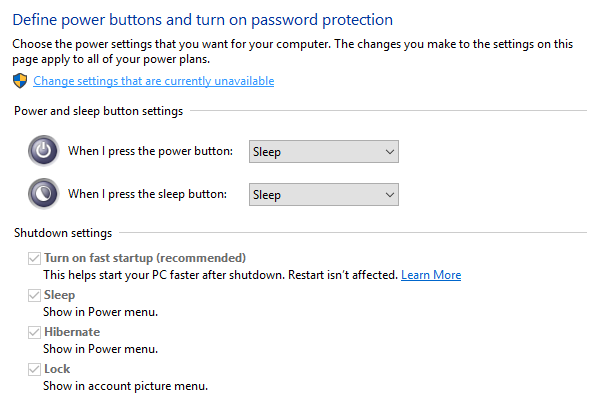
Jos et näe Pikakäynnistys-vaihtoehtoa, et ole ottanut lepotilaa käyttöön, joten sitä ei näytetä. Jos haluat ottaa lepotilan käyttöön, avaa järjestelmänvalvojan komentokehote- tai PowerShell-ikkuna napsauttamalla hiiren kakkospainikkeella Käynnistä-painiketta ja valitsemalla Komentorivi (järjestelmänvalvoja) tai Windows PowerShell (järjestelmänvalvoja).
Kirjoita seuraava komento sen sallimiseksi ja yritä sitten poistaa nopea käynnistys uudelleen käytöstä:
powercfg / hibernate päällä2. Säädä virtuaalimuistin asetukset
Virtuaalimuisti on ominaisuus, jota Windows käyttää Onko virtuaalimuistisi liian alhainen? Näin korjaat sen!Tietokoneen muistiongelmat voivat hidastaa tietokonetta ajan myötä. Näin määrität virtuaalimuistin koon ja parannat suorituskykyä. Lue lisää omistaa osan kiintolevystä teeskennellä RAM-muistia. Tietysti, mitä enemmän RAM-muistia on, sitä enemmän tehtäviä järjestelmä pystyy käsittelemään kerralla. Joten jos Windows on lähellä todellisen RAM: n maksimointia, se upottaa virtuaalimuistiin.
Jotkut käyttäjät ovat ilmoittaneet, että Windows 10 voi muuttaa virtuaalimuistiasetuksia aiheuttaen käynnistysongelmia. Sinun pitäisi siis katsoa virtuaalimuistin asetuksia ja nähdä, voitko muuttaa niitä korjataksesi hitaan käynnistyksen ongelman.
Tyyppi Esitys Käynnistä-valikkoon ja valitse Säädä Windowsin ulkoasua ja suorituskykyä.
Alla Pitkälle kehittynyt -välilehdessä näet sivutiedoston koon (toinen nimi virtuaalimuistille); klikkaus Muuttaa muokata sitä.

Tuloksena olevan ikkunan alaosa on tärkeä. Näet a suositeltava muistin määrä ja a Tällä hetkellä varattu määrä. Jotkut, joilla on tämä ongelma, huomaavat, että heidän nykyinen allokointinsa ylittää suositellun määrän.
Jos sinulla on myös, poista valinta Hallitse kaikkien sivutiedostojen kokoa automaattisesti tehdä muutoksia. Valitse sitten Mittatilauskoko ja aseta Alkuperäinen koko ja Suurin koko alla olevaan suositusarvoon.
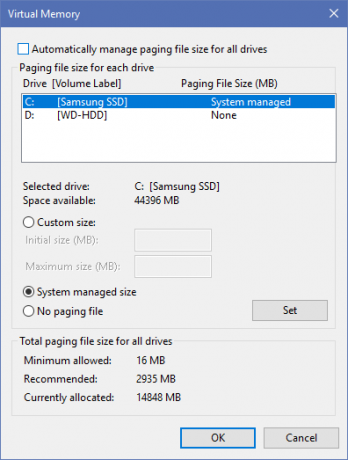
Käynnistä uudelleen, ja käynnistysaikasi pitäisi parantaa.
3. Sammuta Linux-pääte
Vähän aikaa sitten, Windows 10 sai täyden Linux-bash-päätteen Pikaopas Linux Bash Shell -käyttöjärjestelmään Windows 10: ssäVoit nyt käyttää Linuxia Windowsissa. Lisätietoja Bashista Windowsissa, kuinka ja miksi sinun pitäisi asentaa se piilotettuihin ominaisuuksiin, joista et todennäköisesti tiennyt. Lue lisää . Tämä on kiehtovaa kehittäjille, mutta se voi myös syyttää käynnistysongelmiin.
Tämä ominaisuus ei ole oletuksena käytössä. Joten jos et tiedä mikä on Bash, sinun ei todennäköisesti tarvitse kokeilla tätä vaihetta, kuten tietäisit, jos kytket sen päälle.
Voit poistaa Linux-kuoren käytöstä kirjoittamalla Windows ominaisuudet Käynnistä-valikkoon avataksesi Laita Windows toiminnot päälle tai pois valikko. Vieritä alas kohtaan Windowsin alajärjestelmä Linuxille, poista valinta ja käynnistä se uudelleen.
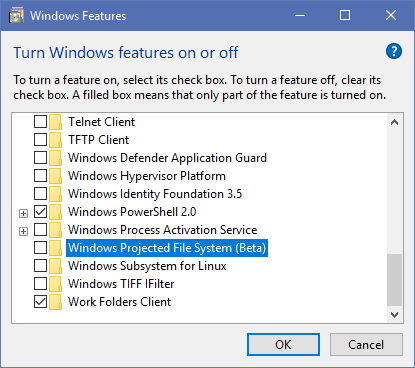
Jos tämä korjaa ongelmasi, mutta tarvitset Linux-päätettä, voit Lataa muut työkalut Linux-komentorivin hankkimiseksi Windowsille Unohda Cygwin: CASH tuo Linuxin parhaat puolet WindowsilleLinux ja Windows ovat hyvin erilaisia käyttöjärjestelmiä, eikä missään ole sitä ilmeisempää kuin komentorivillä. Saatavana on erilaisia työkaluja, kuten Cash, jotta Windows tuntuisi paremmalta Linuxilta. Lue lisää .
4. Päivitä näytönohjaimet
Windows 10: n tiedetään sekoittavan ohjaimia Ohjaa ohjainpäivitykset takaisin Windows 10: ssäHuono Windows-ohjain voi pilata päiväsi. Windows 10: ssä Windows Update päivittää laitteistoajurit automaattisesti. Jos kärsit seurauksista, anna meidän näyttää sinulle, kuinka ajaa kuljettajasi takaisin ja estää tulevaisuuden ... Lue lisää , valitettavasti. Näytönohjaimen ohjainten päivittäminen voi joskus korjata käynnistysongelmat, joten katsotaan sitä.
Avaa Laitehallinta napsauttamalla hiiren kakkospainikkeella Käynnistä-painiketta ja valitsemalla Laitehallinta. Navigoida johonkin Näyttösovittimet nähdäksesi, mitä näytönohjainta käytät (yleensä Nvidia tai AMD, jos sinulla on erillinen näytönohjain).
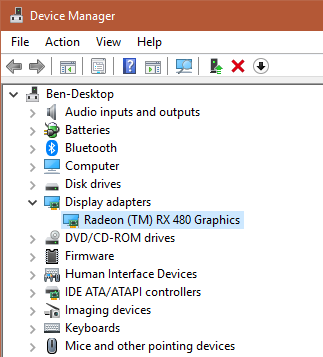
Voit yleensä avata vastaavan ohjelmiston tietokoneellasi tarkistaaksesi päivitykset. Jos sinulla ei ole sitä, sinun on siirryttävä myyjän verkkosivustoon (tai kannettavan tietokoneesi valmistajan verkkosivustoon, jos käytät integroitua grafiikkaa kannettavalla tietokoneella) tarkistaaksesi ohjainpäivitykset. Asenna kaikki saatavilla olevat uudet versiot.
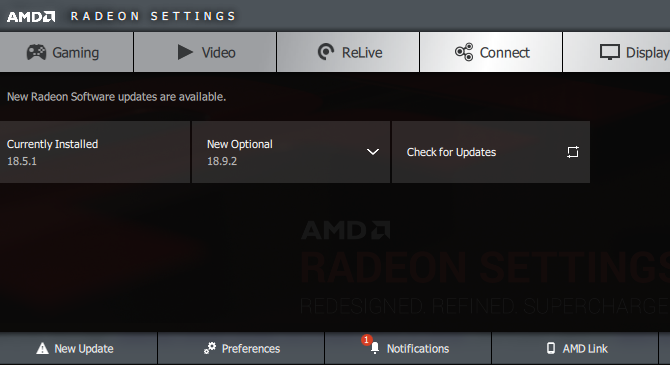
Olemme katettu tietokoneohjaimien päivittäminen Kuinka löytää ja korvata vanhentuneita Windows-ajureitaAjurit voivat olla vanhentuneita ja tarvitsevat päivitystä, mutta mistä tiedät? Tässä on mitä sinun on tiedettävä ja miten jatkaa sitä. Lue lisää tarkemmin, jos tarvitset apua. Toivottavasti päivitys korjaa ongelmasi. Kannattaa ehkä etsiä muita ohjainpäivityksiä myös laitteenhallinnassa, mutta emme ole nähneet kukaan keskustelevan muista ohjaimista hitaan käynnistyksen syynä.
5. Poista joitain käynnistysohjelmia
Ehkä hidas käynnistysaikasi ei johdu jostakin näistä ongelmista. Jos kirjautumisen ja tietokoneesi käytön aloittamisen välillä on hitautta, liian monet käynnistysohjelmat voivat olla syyllinen.
Monet ohjelmistot asettavat itsensä toimimaan automaattisesti käynnistyksen yhteydessä. Jos sinulla on kymmeniä sovelluksia latautumassa heti kun kirjaudut sisään, tämä voi todella hidastaa järjestelmän heti. Seuraa opas raskaiden käynnistysohjelmien poistamiseen Nämä ohjelmat hidastavat Windows 10 -käynnistystäOnko Windows 10: n käynnistys hitaampaa kuin ennen? Käynnistyksen yhteydessä käynnistettävät hitaat ohjelmat saattavat olla syyllinen. Osoitamme sinulle kuinka leikata käynnistysluetteloa. Lue lisää ja katso onko sillä merkitystä.
6. Jos kaikki muu epäonnistuu, suorita nollaus
Jos olet kokeillut kaikkia yllä olevia ratkaisuja etkä silti pysty nopeuttamaan käynnistysaikaa, voi olla parasta leikata tappioita ja asentaa uusi Windows 10 -kopio uudelleen.
Sinulla on useita vaihtoehdot tietokoneen nollaamiseen 4 tapaa palauttaa Windows 10 -tietokoneesi tehdasasetuksiinHaluatko tietää kuinka tietokoneen tehdasasetusten palautus? Näytämme parhaat menetelmät Windows-tietokoneen nollaamiseen Windows 10, 8 tai 7 -käyttöjärjestelmällä. Lue lisää . Sisäinen päivitysvaihtoehto voi asentaa Windowsin uudelleen poistamatta tiedostojasi. Sinun pitäisi silti varmuuskopioi tietokoneesi tiedot Lopullinen Windows 10 -varmuuskopio-opasOlemme tehneet tiivistelmän kaikista varmuuskopiointi-, palautus-, palautus- ja korjausvaihtoehdoista, joita voimme löytää Windows 10: ltä. Käytä yksinkertaisia vinkkejä ja älä koskaan epätoivoihin kadonneista tiedoista uudelleen! Lue lisää ennen tätä kuitenkin.
Suunnata Asetukset> Päivitys ja suojaus> Palauttaminen ja valitse Aloittaa alla Palauta tämä tietokone aloittaa.

Hidas käynnistys Windows 10: ssä, Begone
Toivottavasti yhden tai kaikkien näiden korjausten soveltaminen toimii sinulle. Hidas käynnistys on valtava kipu, mutta onneksi sinulla on vaihtoehtoja torjua sitä. Jos mikään muu ei toimi, pidä kiinni seuraavasta suuresta Windows 10 -julkaisusta, jonka pitäisi korjata ongelma.
Tietenkin hidas käynnistysaika ei ole ainoa käynnistysongelma, joka ilmenee Windows-koneessa. Jos Windows 10 -tietokoneesi on juuttunut äärettömään uudelleenkäynnistyspiiriin Kuinka korjata Windows 10 Infinite Reboot LoopWindowsin ääretön uudelleenkäynnistyssilmukka on virhe käyttöjärjestelmän käynnistämisessä oikein. Näin korjaat sen Windows 10, 7 ja 8 -käyttöjärjestelmissä. Lue lisää , voimme auttaa sinua korjaamaan myös tämän. Jos sinulla on muita PC-ongelmia, tutustu perusvianmääritysohje Windowsille.
Ben on varatoimittaja ja sponsoroidun postin päällikkö MakeUseOfissa. Hänellä on B.S. Tietoteknisissä järjestelmissä Grove City Collegessa, missä hän valmistui Cum Laude -opinnosta ja kunnianosoituksineen pääaineellaan. Hän nauttii muiden auttamisesta ja on intohimoinen videopeleihin mediana.


