Mainos
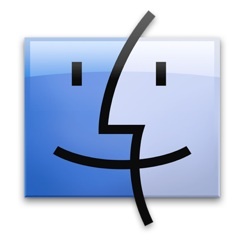 Apple on kuuluisa tuotteidensa yksinkertaisesta, puhtaasta ja minimalistisesta ulkonäöstä. Ei vain laitteisto, vaan myös käyttöjärjestelmän ja sovellusten käyttöliittymä. Olen varma, että suurin osa Mac-käyttäjistä on siinä hyvin, muuten he eivät valitsisi Macia, eikö niin?
Apple on kuuluisa tuotteidensa yksinkertaisesta, puhtaasta ja minimalistisesta ulkonäöstä. Ei vain laitteisto, vaan myös käyttöjärjestelmän ja sovellusten käyttöliittymä. Olen varma, että suurin osa Mac-käyttäjistä on siinä hyvin, muuten he eivät valitsisi Macia, eikö niin?
Mutta jotkut ihmiset - etenkin ne, jotka siirtyivät Windows-maailmasta - ovat tottuneet käyttöliittymän muuntamiseen ja haluavat muuttaa Macin ulkonäköä joka kerta.
Mac OS X sisältää ominaisuuksia, joiden avulla voit muuttaa sen ulkonäköä. Vaikka nämä ominaisuudet eivät ole äärimmäisellä tasolla, ne riittävät antamaan kissallesi raikkaan uuden ilmeen.
Tässä on useita nopeita asioita, joita voit tehdä muuttaaksesi sen sovelluksen kasvot, jota Mac-käyttäjät käyttävät eniten: Finder.
(Hieman) Muuta ulkonäköä
Loogisesti, kun haluamme muuttaa järjestelmän ulkonäköä, paras paikka aloittaa on “Järjestelmäasetukset - UlkonäköEikö niin? Yllättäen täällä on vain kaksi vaihtoehtoa.

Siellä on "Ulkomuoto”, Jotka koostuvat kahdesta vaihtoehdosta: sininen ja grafiitti. Tämä vaihtoehto muuttaa vain punaisen-oranssinvihreän painikkeen jokaisen ikkunan vasemmassa yläkulmassa harmaasävyiksi.

Ja siellä on myös "Korosta väri”, Joka muuttaa valitun kohteen - um - korostetun värin Finderissa.

Joten voit valita toisen värin oletussinisestä.
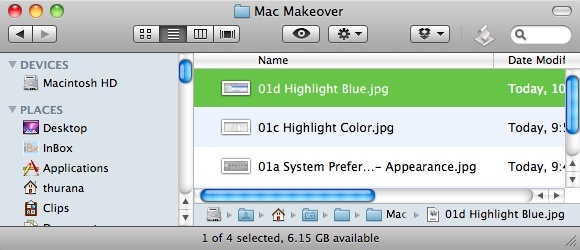
Leikkii kuvakkeilla ja väreillä
Voit vaihtaa kansion tai toisen Finder-kohteen kuvakkeen toisella kuvakkeella vetämällä ja pudottamalla. Napsauta hiiren kakkospainikkeella kohdetta / kansiota, jonka haluat muuttaa, ja valitse ”Saada tietoa”(Tai valitse kansio ja paina“Komento + I“).

Kun tietoikkuna on auki, vedä ja pudota -kuvaketta, jota haluat käyttää ikkunan vasemmassa yläkulmassa olevan kuvakkeen korvaamiseen.
Olemme keskustelleet tästä aiheesta laajemmin Kuinka luoda ja muuttaa Mac-kuvakkeita nopeasti ja helposti Lue lisää ennen kuin muista tarkistaa tämä artikkeli.
Tietoikkuna on myös paikka muuttaa värikoodia. Valitse väri ”etiketti”Ja Finder-kohteesi koodataan värillisinä.
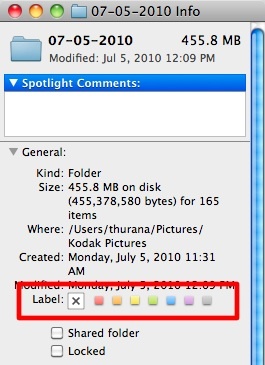
Se on hieno ja värikäs tapa ryhmitellä samanlaisia kansioita tai etsimättä kohteita.

Siirry kansion sisään
Jos siirryt kansion sisään, voit mukauttaa muita asioita, kuten fontin ja kuvakkeen koon ja taustan. Osuma Komento + J (tai napsauta hiiren oikealla painikkeella ja valitse “Näytä näyttöasetukset") Avataksesi"Näytä vaihtoehdot”Ikkuna.

Tässä ikkunassa voit muuttaa kuvakkeen koon (pieni tai iso) ja fontin koon (10-16: sta). On myös valintaruutuja, jotka antavat sinulle vaihtoehtoja siitä, mitä sarakkeita haluat näyttää.

Jos haluat käyttää asetuksia muihin kansioihin, napsauta ”Käytä oletusasetuksina-Painiketta.
Mutta tapahtuu jotain hämmästyttävää, kun siirryt luettelonäkymästä kuvaketta.
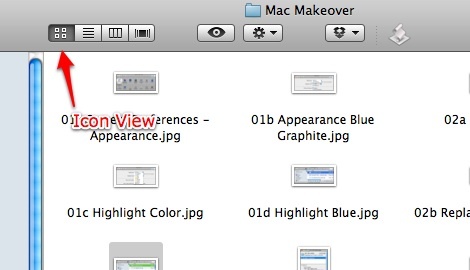
Näytä asetukset -ikkuna antaa sinulle muita erilaisia vaihtoehtoja, kuten liukusäätimet kuvakkeen koon ja ruudukkovälin muuttamiseksi, kuvakkeiden järjestely ja mahdollisuus muuttaa taustaa.

Voit käyttää taustana oletusvalkoista tai vaihtaa sen väreiden valitsimella saatavana oleviin väreihin. Klikkaa "Väri-Valintanappi ”TaustaJa napsauta värilaatikkoa kutsuaksesi näkyviin ”Värinvalitsija”Ikkuna.
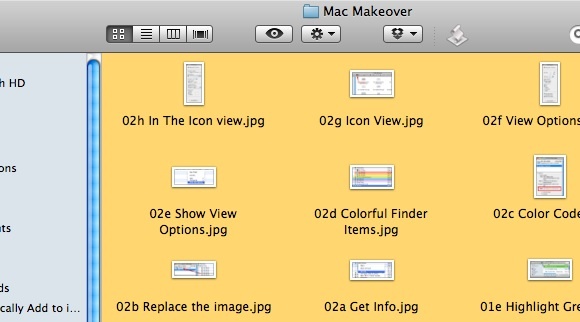
Voit käyttää kuvaa myös taustana. Klikkaa "Kuva-Valintanappia ja napsauttamalla kuvaruutua, etsiäksesi kuvatiedosto, jota haluat käyttää. Voit myös vetää ja pudottaa minkä tahansa kuvan Finderista tähän kuvakenttään.

Ja sinulla on ainutlaatuinen kansio, josta voit kehua ystävillesi.

Tämä räätälöinti on täydellinen kertoa nopeasti, millaista sisältöä kansiossa on. Jos esimerkiksi tallensit vuoden 2009 joululomakuvasi kansioon, voit käyttää yhtä niistä kuvista taustana.
Huomaa kuitenkin, että taustakuvakoko on staattinen ja sitä voidaan käyttää vain kuvakekuvauksessa. Tarkoittaa, että sen kokoa ei muuttaa automaattisesti, kun muutat Finder-ikkunan kokoa, ja se katoaa, kun vaihdat näkymää.
Ja toinen asia on, sain myös selville, että et voi käyttää näytön kokoa suurempaa kuvaa taustana. Joten joudut ehkä muuttamaan kuvan kokoa vähän, jotta se sopii taustaan.
Oletko yrittänyt mukauttaa Finderia? Onko sinulla omia vinkkejä ja vinkkejä Finderin ulkonäön mukauttamiseen? Jaa ajatuksesi ja mielipiteesi alla olevien kommenttien avulla.
Indonesialainen kirjailija, itsensä julistama muusikko ja osa-aikainen arkkitehti; joka haluaa tehdä maailmasta paremman paikan yhdestä viestistä kerrallaan bloginsa SuperSubConscious kautta.