Mainos
Niille teistä, jotka vasta alkavat rakastaa Chromebookiasi, on aika oppia, kuinka päästä ylituotantoon Google OS -laitteella.
Tässä on opas parhaisiin pikanäppäimet Navigointi Windowsissa pikanäppäimillä yksinSaatat tietää paljon pikanäppäimiä, mutta tiesitkö, että pääset Windowsin ympärille ilman hiirtä? Tässä on miten. Lue lisää Chromebookillesi, ja muutama muu tehokas vinkki.
Miksi käyttää pikakuvakkeita?
Käytämme hiirtä usein tapana, ei siksi, että se on luonnostaan helpompaa tai nopeampaa. Toki, se voi olla helpompaa tai nopeampaa heti, koska olet niin tottunut, mutta jos pystyt oppia joitain pikanäppäimiä 10 suosituinta vinkkiä ja temppuja Google ChromebookeilleJos olet yksi viimeisimmistä konversioista Chromebookeihin ja etsit parhaita vinkkejä aloittamiseen, lue lisää hienoja vinkkejä. Lue lisää olet tuottavampi nopeasti.
Jos luulet kuinka paljon laajalti tunnetut pikakuvakkeet pitävät CTRL + A paranna tehokkuutta verrattuna saman toiminnon suorittamiseen hiirellä, mieti vain, kuinka tehokkaampi voisit olla, jos tietäisit paljon enemmän.
Hiiren käyttämättömyydestä on myös terveyshyötyjä. Se on usein huomaamatta, mutta siihen liittyy laaja hiiren käyttö toistuva oireyhtymävaurio 5 vaarallista pelaamista aiheuttavat vammat ja niiden välttäminenKuvittele, että et voi enää tarttua tölkkiä soodaa ilman ranteesi tuntua kuin se haluaa räjähtää. Se, ystäväni, on se, mitä viattoman näköinen pelikonsoli voi tehdä sinulle. En ole... Lue lisää paljon useammin kuin liiallinen näppäimistön käyttö.
Pro-vinkki: Löydä kaikki Chromebookisi pikavalinnat yhdestä paikasta
Ennen kuin hyppäämme pikakuvakkeista, jotka uskomme olevan hyödyllisimpiä, on tärkeää jakaa tämä pro-vinkki.
Lehdistö CTRL + ALT +? paljastaa Chromebookin pikakuvakkeiden huijauskoodin. Näytön viestin mukaisesti paina CTRL, ALT ja SHIFT muunnelmia paljastaaksesi kaikki yksittäiset muokkaimet.
Voit myös siirry viralliselle Google-verkkosivulle jossa luetellaan kaikki pikavalinnat tulostettavassa tekstimuodossa.
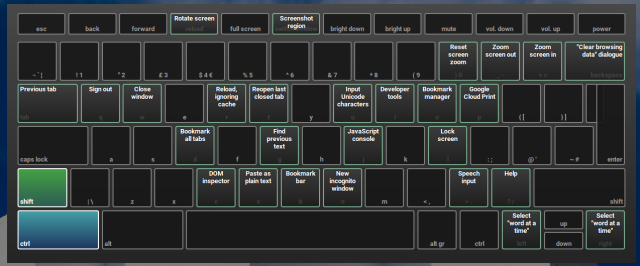
Joten tässä on luettelo yhdeksästä hyödyllisimmästä Chromebook-pikakuvakkeesta ilman enempää ...
Käynnistä sovellukset hyllyltä
Oikotie: Alt + 1-8
Useimmin käytettyjen sovellusten kiinnittäminen hyllylle on keskeinen osa Chromebookin tuottavuutta. Sovellusten käynnistysohjelmaa ei ole erityisen helppo käyttää, etenkin koska uudelleensuunnittelu lisäsi napsautusta päästäksesi kaikkien sovellustesi luetteloon.
Hyllyn käytön merkitys on erityisen tärkeä, jos sinulla on paljon sovelluksia, mutta et käytä kansioita pitää kantoraketti järjestettynä Kuinka hyödyntää Chrome-sovellusten käynnistysohjelmaa parhaalla mahdollisella tavallaChrome-sovellusten käynnistysohjelma on tehokas työkalu, joka voi tehdä paljon muutakin kuin yksinkertaisesti avata ohjelmia. Se voi tehdä valikoimasta verkkopohjaisia tehtäviä nopeammin, helpommin ja virtaviivaisemmiksi. Tässä on miten. Lue lisää .

Yksi haittapuoli on, että voit käyttää vain pikakuvakkeita kahdessa ensimmäisessä paikassa. ALT + 9 avaa viimeksi käytetyn sovelluksesi.
Lukitse koneesi
Oikotie: Virtapainike (tai CTRL + Shift + L)
Windows-käyttäjät, jotka työskennellä toimistoympäristössä Kuinka rauhoittaa mieltäsi myös kiireisessä toimistoympäristössäKun työpaikkamme muuttuvat vilkkaammiksi ja vaativammiksi, ajatus rauhallisen mielen ylläpitämisestä saattaa tuntua mahdottomalta unelta. Jotkut digitaaliset ratkaisut auttavat. Lue lisää on epäilemättä erittäin perehtynyt WIN + L pikanäppäin lukitaksesi näytöt, mutta pysyä kirjautuneena sisään. Menetkö kahvia, savuketta tai voileipiä varten, viimeinen asia, jonka haluat, että pomosi näkee, että sinulla on 42 Reddit-välilehteä auki.
Monet Chromebook-käyttäjät eivät ymmärrä, että Chromebookilla on samanlainen ominaisuus. Toki, voit kirjautua ulos kokonaan painamalla CTRL + Vaihto + Q, mutta tiesitkö, että voit lukita näytön ja pysyä kirjautuneena sisään painamalla virtapainiketta lyhyesti? (Virallinen Google-linja on, että sinun on painettava sitä 400 millisekunnin ajan!)
Telakoi ikkuna näytön sivulle
Oikotie: ALT + [/ ALT +]
Chromebookit ovat aina olleet hiukan siistit, kun on kyse Windowsin telakoinnista hiirellä, ja jotkut sovellukset vievät silti yli puolet näytöstä.
käyttämällä ALT + [ (napsauta vasemmalle) tai ALT +] (napsauta oikealle) voittaa tämän ongelman.
Ota osittainen näyttökuva
Oikotie: CTRL + Shift + F5
Se on hyvin tiedossa CTRL + F5 ottaa kuvakaappauksen ja tallentaa sen Lataukset-kansioon, mutta tiesitkö, että se on myös mahdollista ota rajattu kuvakaappaus Näyttökuvien ottaminen Chromebookilla: Pika- ja likainen opasSait juuri uuden Chromebookin ja mietitkö miten ottaa kuvakaappauksia? Näin voit ottaa kuvakaappauksen Chromebookilla ja paljon muuta! Lue lisää täsmällisestä alueesta, jonka haluat napata.
Lehdistö CTRL + Vaihto + F5, ja hiiren osoitin muuttuu ristisiksi. Napsauta vain ja vedä kohdistin haluamasi alueen yli, ja heti kun vapautat hiiren, katkelma tallennetaan.
Zoomausnäyttö sisään / ulos
Oikotie: CTRL + Shift + + / CTRL + Shift + -
Mahdollisuus zoomata näyttöä sisään ja ulos voi olla hyödyllinen kaikenlaisista syistä - esimerkiksi jos olet tekemässä hienoa graafista työtä, joka vaatii enemmän tarkkuutta, tai jos haluat sovittaa enemmän sovelluksia laitteeseesi hylly.
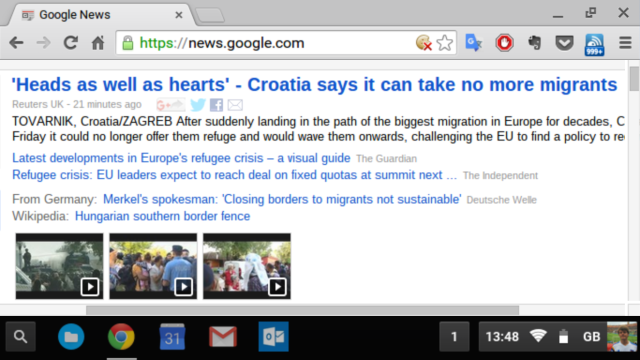
CTRL + Shift +) palauttaa zoomauksen oletusasetuksiin.
Vaihda caps lock
Pikakuvake: ALT + haku
Chromebookit ovat poistaneet perinteisen caps lock -näppäimen, mutta se ei tarkoita, että et voi saada samaa toimintoa tarvittaessa. Paina vain ALT + haku ja näet a ilmoitus aukeaa Kuinka tehokkaasti hallita Chromebookisi ilmoituksiaIlmoitukset voivat olla erittäin hyödyllisiä - varmista, ettet koskaan unohda sähköpostia, viestejä tai muistutuksia. Tärkeät asiat kuitenkin hukkuu usein mainonnan ja merkityksettömien Pinterest-päivitysten meriin. Lue lisää oikeassa alakulmassa yhdessä uuden kellon vieressä olevan kuvakkeen kanssa.
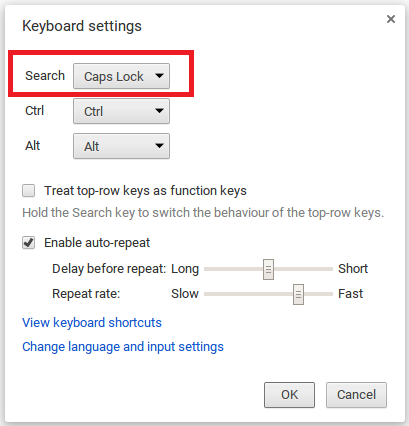
Voit muuntaa hakuavaimen pysyvästi caps lock -näppäimeksi, jos kaipaat mukavuutta - siirry vain kohtaan Asetukset> Laite> Näppäimistön asetukset ja valitse toiminto avattavasta valikosta.
Koti, Loppu, Sivu ylös ja Sivu alas
Oikotiet: ALT + ylös, ALT + alas, CTRL + ALT + ylös ja CTRL + ALT + alas
Jos teet paljon työtä pitkillä dokumenteilla tai laskentataulukoissa, Koti, Loppu, Sivun ylös ja Sivu alas -toiminnot ovat elintärkeitä kyvyllesi olla tuottava.
Onneksi niitä on läsnä Chromebookissa, vaikka painikkeet eivät ole fyysisesti näppäimistöllä.
Muuta syöttötapaa
Oikotie: ALT + Vaihto
Jos teet paljon työskentele useilla kielillä Kuinka kirjoittaa ulkomaisia merkkimerkkejä ChromebookillasiJos kommunikoit säännöllisesti kielellä, joka käyttää aksenttimerkkejä, kuten ranskaa tai espanjaa, sinun on tiedettävä, miten ne kirjoitetaan Chromebookilla. Tässä on miten. Lue lisää , tai työskentelemällä monien asiakirjojen kanssa, jotka vaativat kahta (tai useampaa) eri kieltä samassa tekstissä, tämä on erittäin aikaa säästävä asia.
Asenna lisää näppäimistöjä siirtymällä kohtaan Asetukset> Lisäasetukset> Kielet> Kieli- ja syöttöasetukset> Lisää.

Tallenna avoimet verkkosivut uuteen kansioon
Oikotie: Ctrl + Shift + D
Jos tutkit projektia, on hyvä mahdollisuus säästää väliaikaisesti kaikki projektit verkkosivut, jotka olet avannut, jotta voit sulkea Chromen ja jatkaa myöhemmin sieltä, missä olit Päivämäärä.
Voit avata kaikki kansion kirjanmerkkisivut uudelleen samanaikaisesti napsauttamalla hiiren kakkospainikkeella kansiota ja valitsemalla “Avaa kaikki kirjanmerkit uudessa ikkunassa“.
Mitä sinun on tiedettävä pikakuvakkeilla?
Oletko pikakuvakkeen käyttäjä vai oletko jumissa tavaroistasi vanhanaikaisella hiirellä?
Entä suosikki pikakuvakkeet? Mihin Chromebookin pikakuvakkeisiin käytät säännöllisesti nopeuttaa työnkulkua Kuinka nopeuttaa Chromebook-kokemustasiHaluatko parantaa Chromebook-käyttökokemustasi helposti tekemällä ja tekemällä oikoteitä? Laitteesi päivittäistä käyttöä on paljon säästäviä ja vähän tunnettuja temppuja. Lue lisää ?
Mitä olemme kaivanneet? Kerro meille alla olevissa kommenteissa.
Dan on Meksikossa asuva brittiläinen ulkomailla asukas. Hän on MUO: n sisko-sivuston, Blocks Decoded, toimitusjohtaja. Usein hän on ollut MUO: n sosiaalinen toimittaja, luova toimittaja ja taloustoimittaja. Löydät hänet vaeltelemassa näyttelylattia CES: ssä Las Vegasissa joka vuosi (PR-ihmiset, tavoita!), Ja hän tekee paljon kulissien takana -sivua…