Mainos
Olet todennäköisesti ladannut kuvatiedoston aiemmin, ja on olemassa suuri mahdollisuus, että se käytti suosittua .ISO-tiedostotunnistetta. Nämä (yleensä melko suuret) tiedostot ovat pääosin digitaalisia optisia tallennusvälineitä, ja kaikki kyseisessä mediassa olevat tiedostot kääritään .ISO-arkistoon.
Toisin kuin Windows, Linux Linuxin ja Ubuntun käytön aloittaminenOlet kiinnostunut siirtymisestä Linuxiin... mutta mistä aloitat? Onko tietokoneesi yhteensopiva? Toimivatko suosikkisovelluksesi? Tässä on kaikki mitä sinun täytyy tietää aloittaaksesi Linux. Lue lisää on sisäänrakennettu tuki kuvatiedostojen asentamiseen ja käsittelemiseen. Tämä tarkoittaa, että sinun ei tarvitse välttämättä kolmannen osapuolen ohjelmistot 3 yksinkertaista ilmaista virtuaalisen aseman työkalua levyjen ja ISO-kuvien kiinnittämiseen Lue lisää pääsyä .ISO-arkistoihin ja niiden sisältämiin tiedostoihin.
Itse asiassa tällä on pari tapaa, joten voit valita sinulle sopivan menetelmän.
ISO ISO vauva
Kuvatiedostomuoto on ollut suosittu tapa levittää ohjelmistoja verkossa siitä lähtien
laajakaistanopeudet Lisää Internet-yhteytesi nopeutta Lue lisää antoi meille mahdollisuuden tehdä niin. Mahdollisuudet ovat asentamasi suosikki Linux-jakelu 10 suosituinta Linux-sovellusta ja distroa vuonna 2018Etkö ole varma, mitä Linux-käyttöjärjestelmiä ja -sovelluksia käytetään? Olemme pyöristäneet joitain suosituimmista Linux-sovelluksista ja -versioista, jotta voimme pitää silmällä vuonna 2018. Lue lisää käyttämällä .ISO-tiedostoa, mahdollisesti sellaista, jonka olet valmistellut vanhassa hyvässä Windowsissa..ISO-tiedostomuoto arkistoi vain optisen medialevyn sisällön käyttämällä ISO 9660-tiedostojärjestelmää. Näissä kuvissa on myös mahdollista käyttää joissain tapauksissa UDF-tiedostojärjestelmää (Universal Disc Format). Arkiston tietoja ei ole pakattu, ja .ISO-kuva voidaan tehdä mistä tahansa optisesta välineestä ““ - CD, DVD, HD-DVD (muistatko ne?), BluRay Blu-Ray -tekniikan historia ja DVD [Technology Explained] Lue lisää ja niin edelleen.
.ISO-tiedostomuotoa ei voi käyttää kuvan luomiseen ääni-CD-levyltä, koska ne eivät käytä tietokoneen tiedostojärjestelmää. Näissä tapauksissa .BIN / .CUE-kuvayhdistelmät ovat usein parempia.
Jos haluat käyttää .ISO-arkistossa olevia tiedostoja, sinun on ensin asennettava se. Voit joko valita komentorivimenetelmän tai käyttää ohjelmaa, jossa on graafinen käyttöliittymä, jos et pidä tekstipohjaisista komennoista.

Joissakin jakeluissa on ehkä toimitettu ohjelmistoja, jotta voit purkaa ne hiiren oikealla painikkeella. Ennen lähtöä, etsi .ISO-kuva, napsauta hiiren kakkospainikkeella ja etsi Ote tästä vaihtoehto. Saatat vain olla iloisesti yllättynyt!
.ISO: n purkaminen komentorivillä
Tämä ei ole niin vaikeaa kuin miltä se kuulostaa, kyse on vain siitä, että syntaksi saadaan suoraan komentoon. Ensin sinun on luotava kansio, johon kuva asennetaan, avaa komentorivieditori ja kirjoita:
sudo mkdir / mnt / iso
Kirjoita salasana pyydettäessä, ja hakemisto luodaan. Nyt voimme asentaa tiedoston kirjoittamalla:
sudo mount -o silmukka.iso / mnt / iso
Korvata
sudo mount -o loop /home/tim/Downloads/image1.iso / mnt / iso

Nyt voit navigoida luomasi kansioon ja käyttää tiedostoja .ISO-tiedostossa. Jos haluat napata koko erän komentorivin kautta, voit kopioida kansion sisällön kirjoittamalla:
sudo cp -r / mnt / iso / koti / tim / Asiakirjat
Tämä komento kopioi koko erän erilliseen iso-kansioon Dokumentit-kansiossa.
-r
-asetus ohjeistaa toiminnan kopioimaan rekursiivisesti, joka sisältää kansion sisällön.

Sinun ei välttämättä tarvitse tehdä tätä tietysti, sillä asennettuasi sen voit käyttää tiedostohallintaa valitaksesi haluamasi bitit.
Merkintä: Jos .ISO: n asentamiseen käytetty komento epäonnistuu, kannattaa ehkä kokeilla myös:
asenna -o silmukka -t iso9660.iso / mnt / iso
.ISO: n purkaminen ohjelmiston avulla
Jos komentorivi ei ole sinulle, on olemassa muutamia sovelluksia, jotka asennetaan ja antavat sinun poimia kuvatiedostoja. Ne ovat kaikki ilmaisia, kuten useimpien Linux-ohjelmistojen tapauksessa.
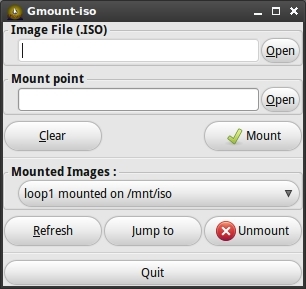
Yksinkertainen graafinen käyttöliittymä GTK + -ympäristölle, jonka avulla voit asentaa .ISO-tiedostot valitsemasi hakemistoon. Syötä .ISO-polku polkuun Kuvatiedosto -kenttä ja kansio, jossa haluat näyttää Mount Point ala.
Napsauta sitten vain asentaa ja kuvasi sisältö näkyy määrittämässäsi hakemistossa.
Ubuntu ja muut Synapticia käyttävät jakelut voidaan asentaa komentorivin kautta:
sudo apt-get install gmountiso
AcetoneISO
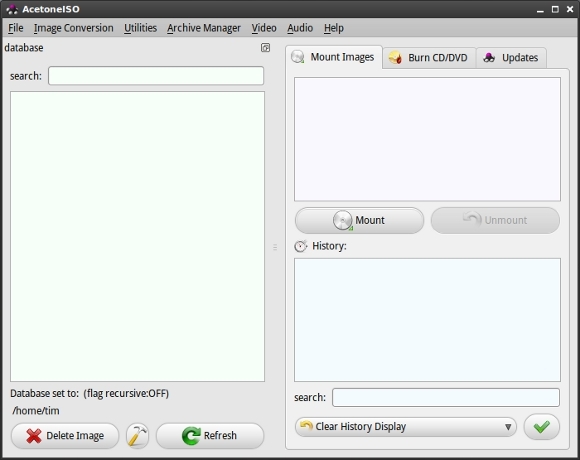
AcetoneISO on toinen tehokas graafinen käyttöliittymä asennusta ja purkamista varten tukemalla useita kuvamuotoja, mukaan lukien .ISO, .BIN, .MDF ja .NRG.
AcetoneISO antaa sinun määrittää kansion, jossa kuvatiedostot sijaitsevat, tai voit vain valita asentaa ja osoita AcetoneISO oikeaan tiedostoon.
Ubuntu ja muut Synapticia käyttävät jakelut voidaan asentaa komentorivin kautta:
sudo apt-get install acetoneiso
Onko sinulla suosikkikuvien asennusohjelmia? Käytätkö komentorivimenetelmää vai graafista käyttöliittymää? Kerro meille kommenteista!
Tim on freelance-kirjailija, joka asuu Melbournessa, Australiassa. Voit seurata häntä Twitterissä.