Mainos
Niille teistä, jotka ovat vielä kiinni vanhassa Xbox 360 -käyttöjärjestelmässä, joka ei tue WiFi-yhteyttä, 360-laitteen kytkeminen tietokoneeseen voi olla nopea ja helppo tapa saada yhteys Xbox Liveen. Langattomien sovittimien hinta ylittää 60 dollaria, ja yhteyden muodostaminen Ethernet-porttiin ei ole aina mahdollista.
Onneksi Windowsilla (8, 7, Vista ja XP) on sisäänrakennettu ominaisuus nimeltään Internet Connection Sharing (ICS), jonka avulla voit jaa tietokoneesi Internet-yhteys Muuta Windows Wi-Fi-yhteyspisteeksi ja jaa Internet-yhteysSinulla on Internet-yhteys verkkokaapelin kautta. Voitko jakaa yhteyden langattomasti muiden laitteiden kanssa? Voitko panna Windows-tietokoneesi toimimaan kuin WiFi-reititin? Lyhyesti sanottuna: Kyllä! Lue lisää kanssa 360. Käyttämättä mitään muuta kuin varaosaa olevaa Ethernet-kaapelia, saat Xbox Live -sovelluksen käyttöösi muutamassa minuutissa.
Lisäksi, jos yliopisto vaatii sinua rekisteröimään MAC-osoitteesi heidän kanssaan saadaksesi 360 toimimaan, tai he eivät yksinkertaisesti anna 360: n yhdistyä, tämä kiertää ongelman saattamalla heidät ajattelemaan, että 360 on sinun tietokone.
Fyysiset asetukset
Tarvitset Ethernet-kaapelin Xbox 360 -laitteen kytkemiseen tietokoneeseen. Jos tietokoneesi on kytketty reitittimeen Ethernet-kaapelilla, voit kytkeä vain myös 360 reitittimeen tai irrottaa tietokoneen väliaikaisesti (vaikka tämä ei ratkaise MAC-osoitteen rekisteröintiä koskevaa ongelmaa), joten oletetaan, että tietokoneesi on kytketty reitittimeesi WiFi-yhteydellä. Kytke Ethernet-kaapeli 360: een ja verkkoon tietokone.

Tietokoneessani ei ole Ethernet-porttia, joten käytän Liitettävä Ethernet-USB-muunnin jonka sain Amazonista. Jos tietokoneessasi ei ole Ethernet-porttia, suosittelen sitä ehdottomasti; Minulla ei ole koskaan ollut ongelmia sen kanssa, ja se oli vain 15 dollaria. Jos haluat, että tietokoneesi on kytketty reitittimeen Ethernet-kaapelilla (WiFi: n sijaan) ja kytketty verkkoon 360, tarvitset todennäköisesti myös yhden näistä kaapeleista, koska on harvinaista nähdä tietokone, jossa on useita Ethernet-portteja.
Internet-yhteyden jakaminen
Kun olet kytketty verkkoon, sinun on kytkettävä virta päälle Internet-yhteyden jakaminen Windowsissa Vianmääritys ja jaa langaton Internet-yhteys Windows 8: ssaWi-Fi-ongelmat voivat olla haitallisia, mutta suurin osa niistä voidaan korjata ilman tutkintoa tietokoneverkoissa. Windows 8: n langaton Internet-yhteys voidaan jakaa matkapuhelindatan, Ethernet-yhteyden tai jopa muun Wi-Fi-yhteyden kautta. Lue lisää . Tässä esimerkissä esitän Windows 8: n kanssa, mutta 7, Vista ja XP tukevat myös ICS: ää samanlaisen prosessin kautta.
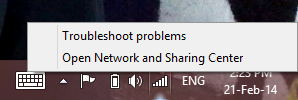
Napsauta ensin hiiren kakkospainikkeella työpöydän oikeassa alakulmassa olevaa WiFi-logoa ja valitse Avaa verkko- ja jakamiskeskus. Sinulle esitetään alla oleva näyttö.
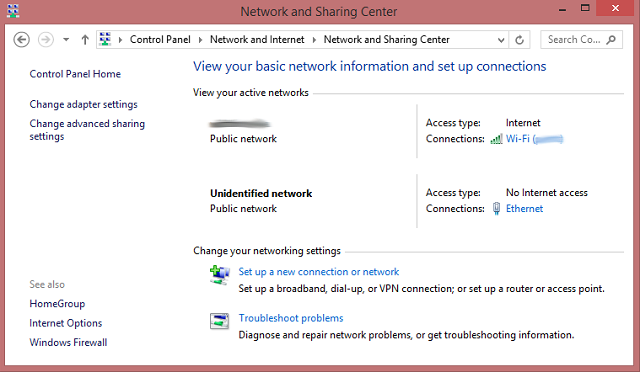
Napsauta seuraavaksi vasemmalla sivupaneelilla ”Muuta sovittimen asetuksia”. Tämän pitäisi viedä verkkoyhteyksiin, jotka esitetään alla.
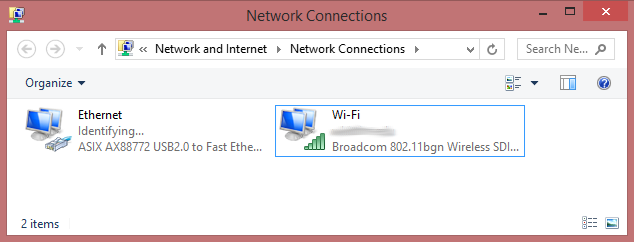
Yhden yhteytesi tulisi olla WiFi, joka vastaanottaa Internet-yhteyttä, ja toisen pitäisi olla Ethernet, johon haluat lähettää Internet-yhteyden. Napsauta hiiren kakkospainikkeella langatonta verkkoyhteyttä ja valitse ominaisuudet.
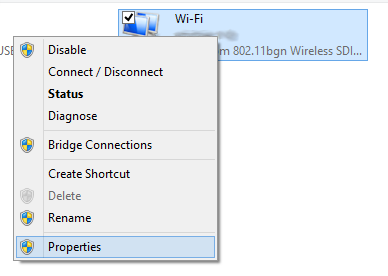
Sitten sinulle esitetään alla oleva näyttö ja haluat navigoida oikealle välilehdelle, jonka nimi on Jakaminen.
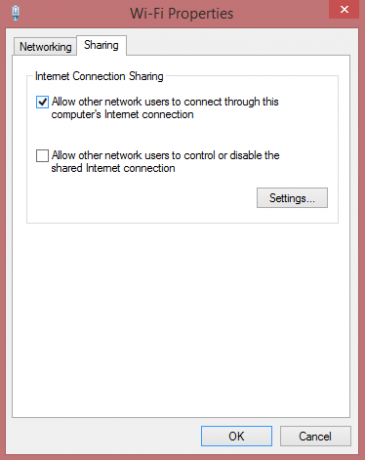
Valitse vain ensimmäinen ruutu ”Salli muiden verkon käyttäjien muodostaa yhteys tämän tietokoneen Internet-yhteyden kautta”. Valitse OK, jolloin tietokoneesi kestää sekunnin käsitelläksesi tätä muutosta ja ottaa Internet-yhteyden jakaminen käyttöön.
Testaa Xbox Live -yhteyttä
Jos yrität kirjautua sisään Xbox Live -profiiliin Xbox 360 -laitteellasi ja et pysty muodostamaan yhteyttä Internetiin, sinua pyydetään testaamaan yhteys. Muutoin, jotta voit testata yhteyden manuaalisesti, on olemassa pari tapa päästä sinne.
Ensimmäinen tapa on olla aloitusnäytössä ja siirtyä oikean reunan kohtaan, Asetukset. Valitse Järjestelmä, sitten Verkkoasetukset, valitse sitten Kiinteä verkko ja napsauta lopuksi Testaa Xbox Live -yhteys.
Voit myös painaa Xbox Guide -painiketta mistä tahansa, siirtyä oikealle Asetukset-paneeliin ja valita Järjestelmäasetukset. Sieltä vaiheet ovat samat: valitse Verkkoasetukset, valitse Kiinteä verkko ja testaa sitten Xbox Live -yhteys.
Kun olet testannut yhteytesi ja varmistanut, että pystyt muodostaa yhteyden Xbox Liveen 5 tapaa, joilla Xbox Live on muuttanut pelaamista - parempaa tai pahempaa [mielipide]On vaikea muistaa aikaa, jolloin pelikonsolit eivät muodostaneet yhteyttä Internetiin. Olen nyt niin tottunut siihen, että online-ominaisuudet ovat olennainen osa pelikokemusta, että on helppo unohtaa ... Lue lisää , sinun pitäisi olla hyvä mennä. Jos Xbox kieltäytyi itsepintaisesti pääsemästä Internetiin, saatat haluta kytkeä ICS: n pois päältä ja kytkeä sen uudelleen päälle.
johtopäätös
Sairas viive hitaan Internet-yhteyden takia? On tiettyjä reitittimen asetukset, jotka voivat parantaa yhteyttä Parhaat MTU-reitittimen asetukset ja käytännöt sujuvalle Xbox Live -kokemukselle Lue lisää , sekä ihanteellinen tapa optimoi talosi WiFi Langaton Feng Shui: Wi-Fi-vastaanoton optimointi talossaWi-Fi-reitittimen asettaminen optimaalista kattavuutta varten ei ole niin helppoa kuin luulet. Käytä näitä vinkkejä kattaaksesi koko talosi Wi-Fi: llä! Lue lisää parhaan mahdollisen yhteyden saamiseksi. Varmista, että varmistat, että tietokoneellasi on nopea Internet-yhteys jaettavaksi Xboxisi kanssa, sinun pelikokemuksesi paranee huomattavasti.
Ja jos sinulla on myös Windows 8 -laite, tutustu katsaus Xbox 360 SmartGlass -sovellukseen Xbox 360 SmartGlass: Sinun on oltava Windows 8 -sovellus mukana toimitettavalle 360-laitteelleXbox 360 SmartGlass -sovelluksen avulla voit kirjoittaa Xboxiin käyttämällä Windows 8 -tietokoneen näppäimistöä. Lisäksi jotkut pelit tukevat toisen näytön sisältöä, joten se on tappava Windows 8 -sovellus ... Lue lisää Windows 8: lle. Se on uskomattoman hyödyllinen seuralainen sovellus pelikokemukseesi.
Toimiiko tämä menetelmä sinulle? Onko sinulla parempi tapa yhdistää vanha Xbox 360 Internetiin tai kiertää yliopiston WiFi-rajoituksia? Kerro meille kommenteissa.
Skye oli MakeUseOfin Android-osioeditori ja Longforms Manager.


