Mainos
Excel on laskentataulukko-ohjelmien kuningas Excel vs. Google-taulukot: kumpi on sinulle parempi?Tarvitsetko todella Excel? Sekä työpöytäratkaisuilla että online-ratkaisuilla on etunsa. Jos sinulla on vaikeuksia valita Excel- ja Google Sheets -sovellusten välillä laskentataulukoiden hallintaan, auta meitä sinua päättämään. Lue lisää , mutta joskus sinun on avattava asiakirja, jota ei ole muotoiltu erityisesti Microsoft-ohjelmia varten. Ja muina aikoina joudut tallentamaan asiakirjan toiseen muotoon, jotta ihmiset, jotka eivät käytä Exceliä, voivat käyttää sitä.
Tietojen tuonti ja vienti Excelissä näyttää monimutkaiselta prosessilta, mutta se on itse asiassa melko helppoa, kun olet tehnyt sen pari kertaa. Tässä on mitä sinun täytyy tietää.
Kuinka tuoda tietoja Exceliin
Aloita prosessi samalla tavalla riippumatta siitä, millaisia tietoja tuodaan. Osuma Tiedosto> Tuo aloittaaksesi. Näet tämän ponnahdusikkunan, jonka avulla voit valita alkuperäisen tiedoston muodon, jonka haluat tuoda:
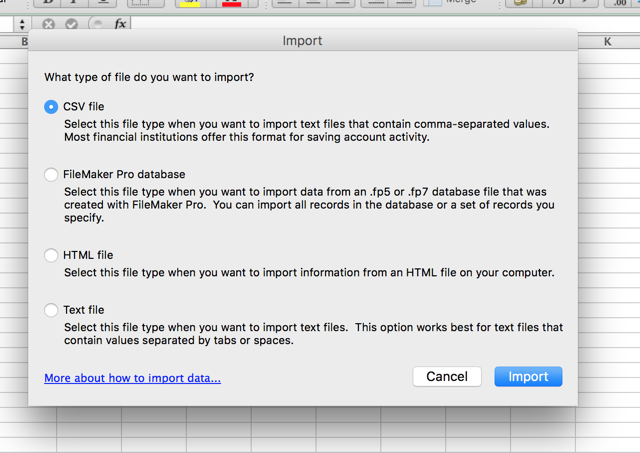
Tämä valintaikkuna antaa sinulle mahdollisuuden tuoda pilkuin erotetut arvot (CSV), FileMaker Pro, HTML ja tekstitiedostot. Jos haluat tuoda muun tyyppistä laskentataulukkotiedostoa, sinun kannattaa viedä laskentataulukko eri muodossa kuin alkuperäinen ohjelma. Useimmissa ohjelmissa ei pitäisi olla vaikeuksia viedä CSV: hen tai tekstiin. Käytän CSV: tä tässä esimerkissä, koska se on yleinen tietomuoto, jota käytetään kaikkeen tutkimustietoon sosiaalisen median kontaktitaulukot. Facebook-yhteystietojen varmuuskopiointi mihin tahansa sähköpostitiliin [Viikoittaiset Facebook-vinkit]Facebook tekee monista elämäsi osa-alueista helpompia. Se on helppo tapa pitää yhteyttä, se muistuttaa ystävien syntymäpäiviä ja voi synkronoida yhteystietosi ja Facebook-tapahtumasi ... Lue lisää
Käynnistä ohjattu tekstin tuonti
Klikkaus Tuonti, ja näet Ohjattu tekstin tuonti:
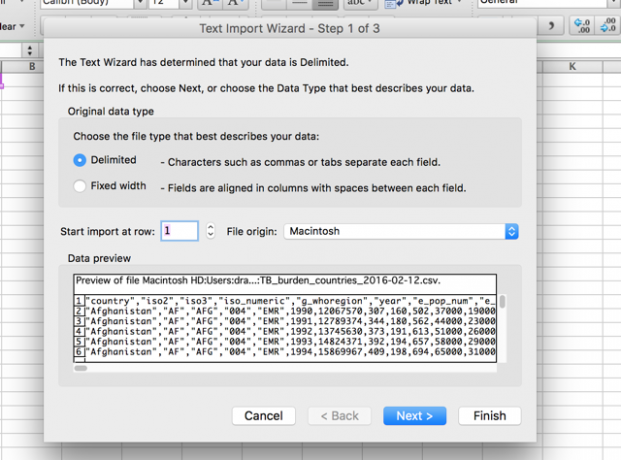
Excelin ohjattu tekstintuontitoiminto tekee tämän prosessin helpottamiseksi ja suurimmaksi osaksi se toimii todella hyvin. Suurimman osan ajasta vain lyö Seuraava> kunnes ohjattu toiminto katoaa ja tietosi näkyvät laskentataulukossa. Kuten yllä olevasta kuvasta voi nähdä, ohjattu tekstivelho määritti, että tämä tiedosto on rajoitettu - jokainen solu on erotettu pilkulla. Koska tämä on totta, voimme vain osua Seuraava> siirtyäksesi tuonnin kanssa (jos se ei ole, lue ohjeet kiinteän leveyden tuonnista).
Aseta datan erottajat
Vaihe 2 antaa sinun valita useita rajoittamiseen liittyviä vaihtoehtoja, jotka auttavat sinua varmistamaan, että tietosi tuodaan oikein:
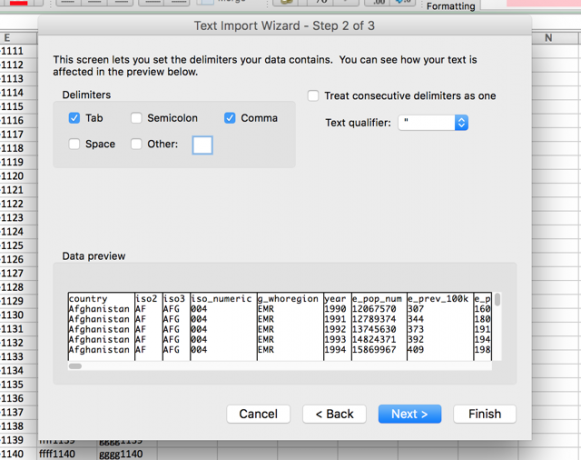
Ensinnäkin, voit valita erottimen. Täältä täältä tuotavat tiedot erottavat solut pilkuilla, joten lähden Pilkku valittu. kieleke on myös valittu, eikä sillä ole haitallisia vaikutuksia tähän tuontiin, joten jätän sen yksin. Jos laskentataulukko käyttää välilyöntejä tai puolipisteitä erottaaksesi solut toisistaan, valitse vain tämä vaihtoehto. Jos haluat jakaa tiedot toisesta merkistä, kuten kaltevuudesta tai pisteestä, voit kirjoittaa kyseisen merkin Muut: laatikko.
Käsittele peräkkäisiä erottimia yhtenä laatikko tekee tarkalleen mitä sanoo; pilkujen tapauksessa kahden pilkun peräkkäinen luominen muodostaisi yhden uuden solun. Jos ruutua ei ole valittu, mikä on oletus, se loisi kaksi uutta solua.
Tekstin tarkentaja laatikko on tärkeä; kun ohjattu toiminto tuo laskentataulukon, se käsittelee joitain soluja numeroina ja osa tekstinä. Tämän ruudun merkki kertoo Excelille, mitä soluja tulisi käsitellä tekstinä. Normaalisti tekstin ympärillä on lainausmerkkejä (”“), joten tämä on oletusasetus. Tekstin luokittelijoita ei näytetä viimeisessä laskentataulukossa. Voit myös muuttaa sen yksittäisiin lainausmerkkeihin ('') tai ei lainkaan. Tällöin kaikki lainaukset pysyvät paikoillaan, kun ne tuodaan lopulliseen laskentataulukkoon.
Aseta tietomuodot
Kun kaikki näyttää hyvältä, lyö Seuraava> Siirry viimeiseen vaiheeseen, jonka avulla voit asettaa tuontisolujen tietomuodot:
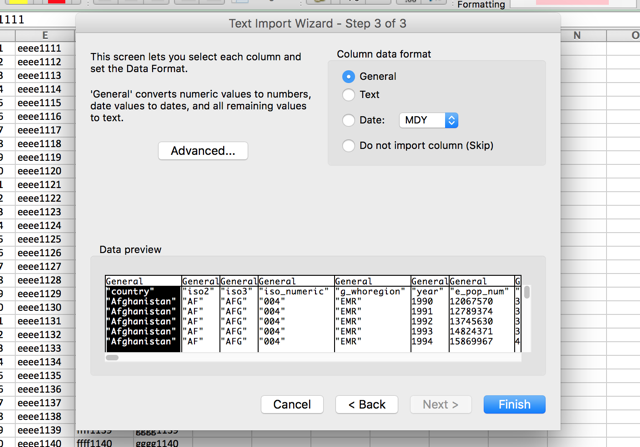
Oletusarvo Sarakkeen tietomuoto On yleinen, joka muuntaa tiedot automaattisesti numeerisiin, päivämäärä- ja tekstimuotoihin. Suurimmaksi osaksi tämä toimii hienosti. Jos sinulla on kuitenkin erityisiä muotoilutarpeita, voit valita Teksti tai Päivämäärä:. Päivämäärä-asetus antaa myös valita muodon, johon päivämäärä tuodaan. Ja jos haluat ohittaa tietyt sarakkeet, voit myös tehdä sen.
Kutakin näistä vaihtoehdoista käytetään yhdessä sarakkeessa tai useammassa sarakkeessa, jos napsautat napsautusta valitaksesi useamman kuin yhden. Kaikkien sarakkeiden läpi käyminen voi viedä kauan, jos sinulla on jättiläinen laskentataulukko, mutta se voi säästää aikaa pitkällä aikavälillä, jos kaikki tietosi on muotoiltu oikein ensimmäisen tuonnin yhteydessä se.
Tämän valintaikkunan viimeinen vaihtoehto on Pitkälle kehittynyt -valikko, jonka avulla voit säätää numeeristen tietojen tunnistamiseen käytettäviä asetuksia. Oletusasetus käyttää pistettä desimaalierottimena ja pilkkua tuhansien erottimena, mutta voit muuttaa sitä, jos tietosi on muotoiltu eri tavalla.
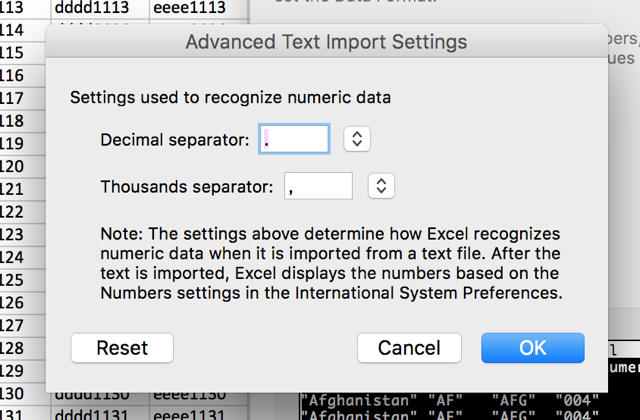
Kun nämä asetukset on valittu mieleisesi, napsauta Viedä loppuun ja tuonti on valmis.
Käytä kiinteää leveyttä rajoitetun sijaan
Jos Excel saa tietosi rajaamaan väärin, tai sinä olet tuodaan tekstitiedostoa ilman rajaajia Rajoitettujen tekstitiedostojen muuntaminen Excel-taulukoiksiRajatuista tekstitiedostoista on helppo muuntaa Excel-laskentataulukko. Näin tehdään se kolmella eri tavalla. Lue lisää , voit valita Kiinteä leveys sijasta Erotettu ensimmäisessä vaiheessa. Tämän avulla voit jakaa tietosi sarakkeisiin kunkin sarakkeen merkkien lukumäärän perusteella.
Jos sinulla on esimerkiksi taulukko, joka on täynnä soluja, jotka sisältävät koodeja, joissa on neljä kirjainta ja neljä numeroa, ja haluat jakaa kirjaimet ja numerot eri solujen välillä, voit valita Kiinteä leveys ja aseta jako neljän merkin jälkeen:
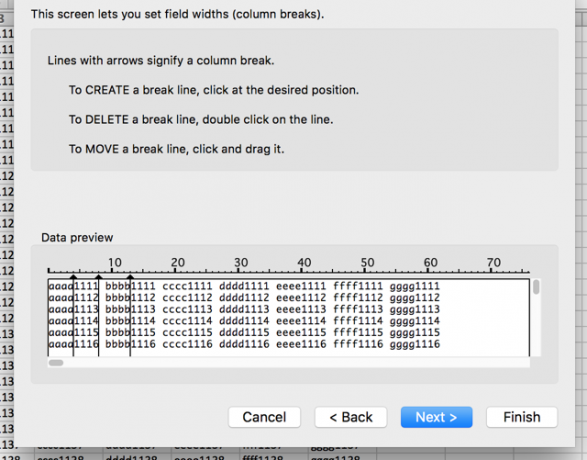
Valitse tämä valitsemalla Kiinteä leveys ja napsauta Seuraava>. Seuraavassa valintaikkunassa voit kertoa Excelille, missä tiedot jaetaan eri soluihin napsauttamalla näytettyä tietoa. Siirrä jakoa napsauttamalla ja vetämällä nuolta rivin yläosassa. Jos haluat poistaa jaon, kaksoisnapsauta riviä.
Kun olet valinnut halkaisut ja lyönyt Seuraava>, saat samat vaihtoehdot kuin olisit rajoitetussa tuonnissa; voit valita tietomuodon jokaiselle sarakkeelle. Sitten lyö Viedä loppuun ja saat laskentataulukon.
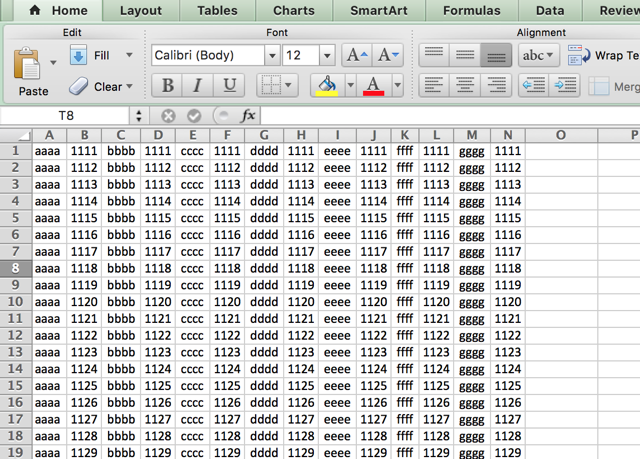
Rajaamattomien tiedostojen tuonnin lisäksi tämä on hyvä tapa jaa teksti ja numerot Kuinka uuttaa numero tai teksti ExcelistäPitäisikö sinun purkaa numero merkkijonosta tai sekoitetusta tekstistä Excelissä? Näin muunnat tekstiä ja numeroita Microsoft Excel -sovelluksessa. Lue lisää tiedostoista, joiden kanssa työskentelet. Tallenna tiedosto vain CSV- tai tekstitiedostona, tuo se tiedosto ja jaa se haluamallasi tavalla tällä menetelmällä.
HTML: n tuominen on sama kuin CSV- tai tekstitiedostojen tuominen; Valitse tiedosto, käy läpi samat valinnat kuin yllä, ja HTML-asiakirjasi muunnetaan laskentataulukkoksi, jonka voit käyttää työskennellä kanssa (saatat löytää tämän hyödyllisen, jos haluat ladata HTML-taulukoita verkkosivustolta tai jos Web-lomaketiedot tallennetaan HTML-muotoon muoto).
Tietojen vieminen Excelistä
Tietojen vienti on paljon yksinkertaisempaa kuin sen tuominen. Kun olet valmis vientiin, paina Tiedosto> Tallenna nimellä… (tai käytä kätevä Excel-pikanäppäin 35 Jokapäiväiset Microsoft Excel -näppäimistön pikanäppäimet Windowsille ja MacillePikanäppäimet voivat säästää paljon aikaa! Käytä näitä Microsoft Excel -sovelluksia nopeuttaaksesi laskentataulukoiden käyttöä Windowsissa ja Macissa. Lue lisää ), ja sinulle annetaan useita vaihtoehtoja. Valitse vain tarvitsemasi.
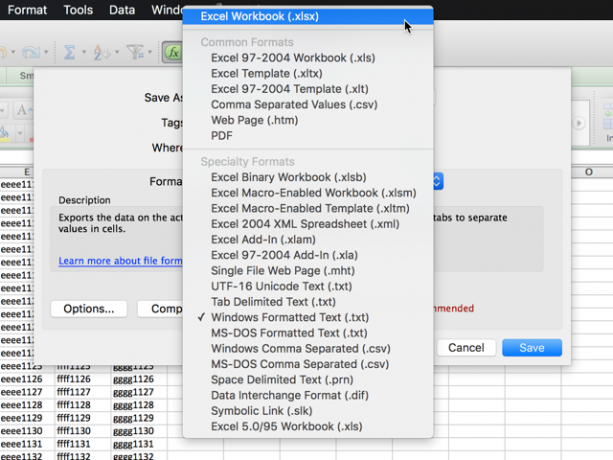
Tässä on erittely yleisimmistä:
- .xlsx / .xls: vakio Excel-muodot.
- .xlt: Excel-malli.
- .xlsb: binaarina kirjoitettu Excel-muoto XML: n sijasta, mikä mahdollistaa erittäin suurten laskentataulukoiden tallentamisen nopeammin kuin vakioformaatit.
- .csv: pilkuilla erotettu arvo (kuten ensimmäisessä tuontiesimerkissä, jota käytetään yllä; voidaan lukea millä tahansa taulukkolaskentaohjelmalla).
- .txt: joukko hiukan erilaisia muotoja, jotka käyttävät välilehtiä erottaaksesi taulukon solut (jos olet epävarma, valitse Välilehti rajoitettu teksti toisen .txt-vaihtoehdon sijasta).
Kun valitset muodon ja painat Tallentaa, voit saada varoituksen, joka näyttää tältä:
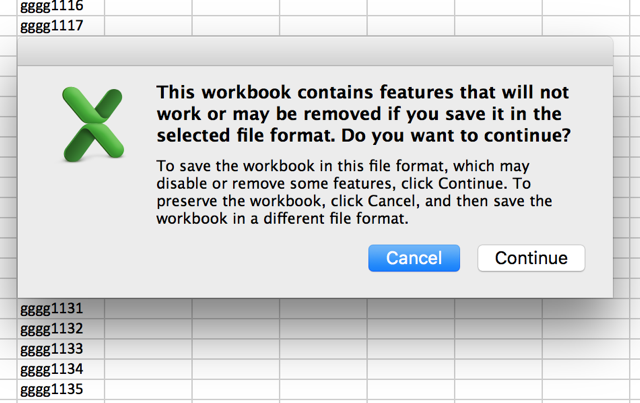
Jos haluat tallentaa tiedostosi jollain muulla kuin .xlsx tai .xls, niin todennäköisesti tapahtuu. Ellei taulukossa ole erityisiä ominaisuuksia, joita todella tarvitset, vain paina Jatkaa ja asiakirjasi tallennetaan.
Yksi askel lähempänä Excel-hallintaa
Useimmiten ihmiset käyttävät vain Excel-muotoisia laskentataulukoita, ja niiden avaaminen, muokkaaminen ja tallentaminen on todella helppoa. Mutta satunnaisesti saat eri tyyppisiä asiakirjoja, kuten sellaisia, jotka on poistettu verkosta tai luotu eri Office-sviitti Mikä Office Suite on sinulle paras?Sinua painetaan etsimään ammattia, joka ei vaadi jonkinlaista sanan tai numeron käsittelyä. Ja saatat ihmetellä, onko Microsoft Office todella paras ratkaisu? Tässä on vaihtoehtosi. Lue lisää . Eri muotojen tuonnin ja viennin tietäminen voi tehdä työskentelystä tällaisten arkkien kanssa paljon helpompaa.
Tuotko tai viedään Excel-tiedostoja säännöllisesti? Mistä pidät sitä hyödyllisenä? Onko sinulla vinkkejä jakamiseen tai erityisiä ongelmia, joihin et ole vielä löytänyt ratkaisua? Jaa ne alla!
Dann on sisältöstrategia ja markkinointikonsultti, joka auttaa yrityksiä luomaan kysyntää ja johtaa. Hän myös blogeja strategia- ja sisältömarkkinoinnista osoitteessa dannalbright.com.