Mainos
Muistikirja sai vihdoin kaivattua huomiota Windows 10 1809: een. Se on ollut olemassa Windowsin ensimmäisestä versiosta lähtien ja on aina ollut erittäin perustiedot tekstieditorista.
No, Notepad on edelleen peruseditori, ja käyttöliittymä on melko sama. Mutta Microsoft lisäsi uusia ominaisuuksia, teki suorituskyvyn parannuksia ja korjaa joitain virheitä Windows 10 1809 -käyttöjärjestelmään, jotta se saisi aikaan kauan myöhästynyttä lisäystä.
Tässä on mitä sinun täytyy tietää parannetusta Notepadista Windows 10 1809 Paras uusi Windows 10 -ominaisuus toukokuun 2019 päivityksessäTässä on kaikki Windows 10: n uusimpien päivitysten parhaat uudet ominaisuudet. Lue lisää .
Lähennä ja pienennä
Ennen Windows 10 1809 -sovellusta, jos halusit nähdä suurempaa tekstiä Muistiossa, joudut vaihtamaan tekstin fonttikoon.
Nyt voit suurentaa ja pienentää tekstiä muuttamatta fonttikokoa.
Mene Näytä> Zoomaus ja valitse Lähennä tai Loitontaa.
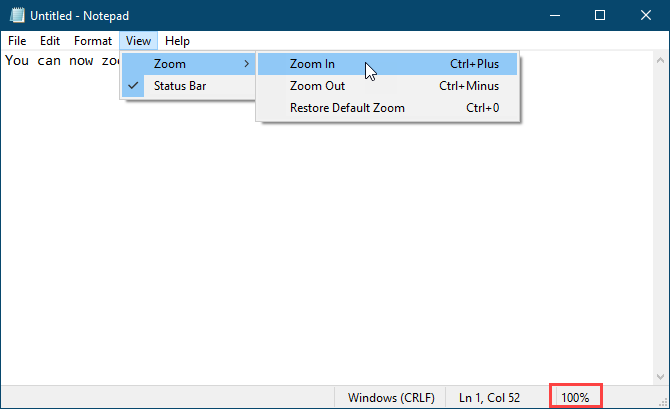
Voit myös käyttää Ctrl + + (plusmerkki) ja Ctrl + - (miinusmerkki) pikanäppäimet lähentää ja loitontaa vastaavasti. Palaa takaisin oletusarvoiseen 100%: n zoomaustasoon painamalla
Ctrl + 0 (nolla).Voit myös lähentää ja loitontaa nopeasti näppäimistön ja hiiren yhdistelmällä. Pidä -näppäintä painettuna ctrl -näppäintä ja vieritä ylös hiiren vierityspyörällä lähentääksesi tai vieritä alas pienentääksesi.
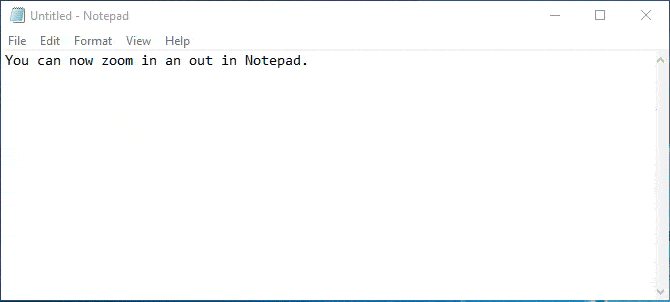
Kääri ympärille, etsi ja korvaa ja etsi automaattista täyttämistä
Aikaisemmin, kun aloit etsiä tekstitiedoston keskeltä Muistiossa, haku menisi kohtaan tiedoston loppu tai tiedoston alku (valitusta suunnasta riippuen), mutta älä etsi kokonaisuutta tiedosto.
Uuteen parannettuun Notepadiin Microsoft lisäsi vaihtoehdon kääntää haku ympäri, jotta voit etsiä koko tekstitiedostoa mistä tahansa kohdistimesta tiedostossa.
Kun painat Ctrl + F ja kirjoita sana tai ilmaus Löytää mitä ruutu, valitse Kietoa -ruutu hakeaksesi koko tiedostosta.
Muistikirja muistaa myös valitsemasi vaihtoehdot nyt, kun tarkistat Kietoa -ruutu, se pysyy valittuna seuraavan kerran, kun käytät löytö valintaikkuna etsiäksesi.
Microsoft lisäsi myös toisen kätevän ominaisuuden -Hae automaattista täyttämistä.
Oletetaan, että haluat löytää tiedostoon muita tietyn tekstin esiintymiä. Valitse etsimäsi teksti ja paina -näppäintä Ctrl + F. Muistikirja lisää valitun tekstin automaattisesti Löytää mitä laatikko löytö -valintaikkuna, jonka avulla voit aloittaa haun nopeasti.

Näytä tilarivi, kun Word Wrap on käytössä
Aiemmin, kun otit käyttöön Rivitys päällä Muoto Muistiossa oleva valikko, tilarivi katoaa, jos se olisi otettu käyttöön. Et voinut näyttää molempia samanaikaisesti. Kun Rivitys oli käytössä, Tilapalkki -vaihtoehto näkymä valikko oli harmaana ja ei ollut käytettävissä.
Nyt voit ottaa sen käyttöön Rivitys ja näytä Tilapalkki samaan aikaan. Ja voit poistaa molemmat käytöstä, jos haluat.

Tuki tekstitiedostoille Linuxista ja Macista
Ennen Windows 10 1809 -sovellusta Notepad tuki vain tekstitiedostojen Windows Carriage Return (CR) ja Line Feed (LF) (CRLF) -rivinpäätteitä. Kun avasit Unix-, Linux- tai Mac-tietokoneissa luodut tekstitiedostot, rivipäät eivät näy oikein. Tiedosto olisi sotku, ja rivinpäätteitä tapahtui odottamattomissa paikoissa. Sinun piti avata tiedosto WordPadissa, tallentaa se sinne ja avata tiedosto uudelleen Notepadissa.
Muistikirja käyttää edelleen oletusarvoisesti Windowsin kuljetuspalautusta (CR) ja rivinsyöttöä (LF) (CRLF). Mutta Microsoft lisäsi lopulta Windows 10 1809 -sovelluksen Notepad-tuen Unixin ja Linuxin (LF) ja Macin (CR) rivinvaihtoihin. Joten Unixissa, Linuxissa tai Macissa luodut tekstitiedostot näkyvät nyt oikein, kun ne avataan Muistiossa.
Kun muokkaat ja tallennat Unix-, Linux- tai Mac-tietokoneisiin luotuja tiedostoja, Notepad säilyttää rivinvaihtotyypin siitä käyttöjärjestelmästä, johon se on luotu.

Etsi Bingistä suoraan Notepadista
Muistikirja antaa sinun nyt etsiä Bingistä suoraan tekstitiedostosta.
Valitse vain sana tai lause ja valitse Etsi Bingillä alkaen Muokata valikko tai paina Ctrl + E. Muistio etsii verkosta Bingistä ja avaa tulokset Microsoft Edge -sovelluksessa.
Valitettavasti voit tehdä hakuja vain Muistiosta käyttämällä Bing ja Edge. Toiseen hakukoneeseen tai selaimeen ei voi vaihtaa.
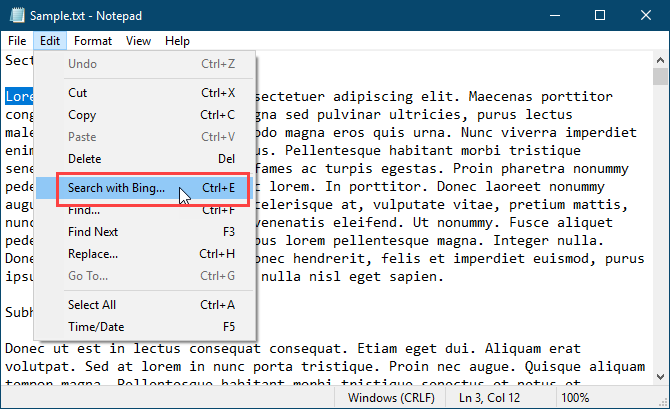
Muut muutokset, parannukset ja virheenkorjaukset
Microsoft teki muita pieniä muutoksia ja parannuksia Muistioon. Ja he korjasivat joitain virheitä.
Käytä pikanäppäintä poistaaksesi edellisen sanan
Muistikirja tukee jo Ctrl + vasen nuoli ja Ctrl + oikea nuoli pikanäppäimet liikkua kokonaisten sanojen välillä kerrallaan. Voit myös käyttää Vaihto + Ctrl + vasen nuoli ja Vaihto + Ctrl + oikea nuoli Pikanäppäimet kokonaisten sanojen valitsemiseksi kerrallaan.
Nyt voit myös käyttää Ctrl + askelpalautin poistaa edellisen sanan.
Nuolinäppäimien käyttäminen valitussa tekstissä
Aikaisemmin, kun valitsit jonkin tekstin ja käytit vasenta tai oikeaa nuolinäppäintä kohdistimen siirtämiseen ja tekstin valinnan poistamiseen, kohdistin hyppää yhden merkin eteen tai taakse.
Kun siirrät kohdistinta nuolinäppäimillä, kun jokin teksti on valittu, ensimmäisen näppäimen painallus poistaa tekstin valinnan ja siirtää kohdistimen heti tai eteenpäin kohtaan, jossa valinta oli. Kohdistinta ei ole siirretty ylimääräisen merkin päässä valitusta tekstistä.
Parempi suorituskyky avaamalla suuria tekstitiedostoja
Jos työskentelet usein isojen tekstitiedostojen kanssa, tiedät mielelläni, että Microsoft lupaa paremman suorituskyvyn avaamalla suuria tiedostoja Muistiossa.
Jotkut näyttövirheet on korjattu
Microsoft korjaa myös joitain näyttövirheitä.
Vaikka emme ole huomanneet tätä virhettä, Notepad näyttää nyt oikein rivit, jotka eivät sovi kokonaan näytölle.
Kun tallennat tiedostoa, kyseisen tilarivin rivien ja sarakkeiden numeroita ei palauteta 1. He näyttävät edelleen kohdistimen oikean sijainnin tekstitiedostossa.
Lisää tuottavuutta uuden muistikirjan avulla
Vaikka siellä on hyviä Notepad-vaihtoehtoja, joissa on paljon muita ominaisuuksia, Notepad on siellä oletuksena ja hyödyllinen silti tehtävissä, kuten nopea muistiinpano, muokkaustiedostojen muokkaaminen, skriptien ja koodin kirjoittaminen ja paljon muuta. On myös joitain hienoja temppuja, joita voit tehdä Notepadilla. Ja nyt uusien ominaisuuksien ja parannusten avulla voit olla tuottavampi Notepadissa.
Jos haluat silti tekstieditorin, jolla on enemmän ominaisuuksia kuin edes parannetulla Notepad-versiolla, tarjoamme luettelon Windows Notepad -vaihtoehdot 6 parasta Windows-muistikirjan vaihtoehtoaWindows Notepad on liian yksinkertainen, mutta Microsoft Office on ylenmääräinen? Jos etsit Notepad-korvausta, tässä on johtavia vaihtoehtoja. Yksi on täydellinen sinulle. Lue lisää .
Lori Kaufman on freelance-teknikko, joka asuu Sacramentossa, Kaliforniassa. Hän on gadget ja tech-geek, joka rakastaa kirjoittaa ohjeartikkeleita monista aiheista. Lori rakastaa myös mysteerien lukemista, ristipistoja, musiikkiteatteria ja tohtori Who: tä. Ota yhteyttä Loriin LinkedInissä.


